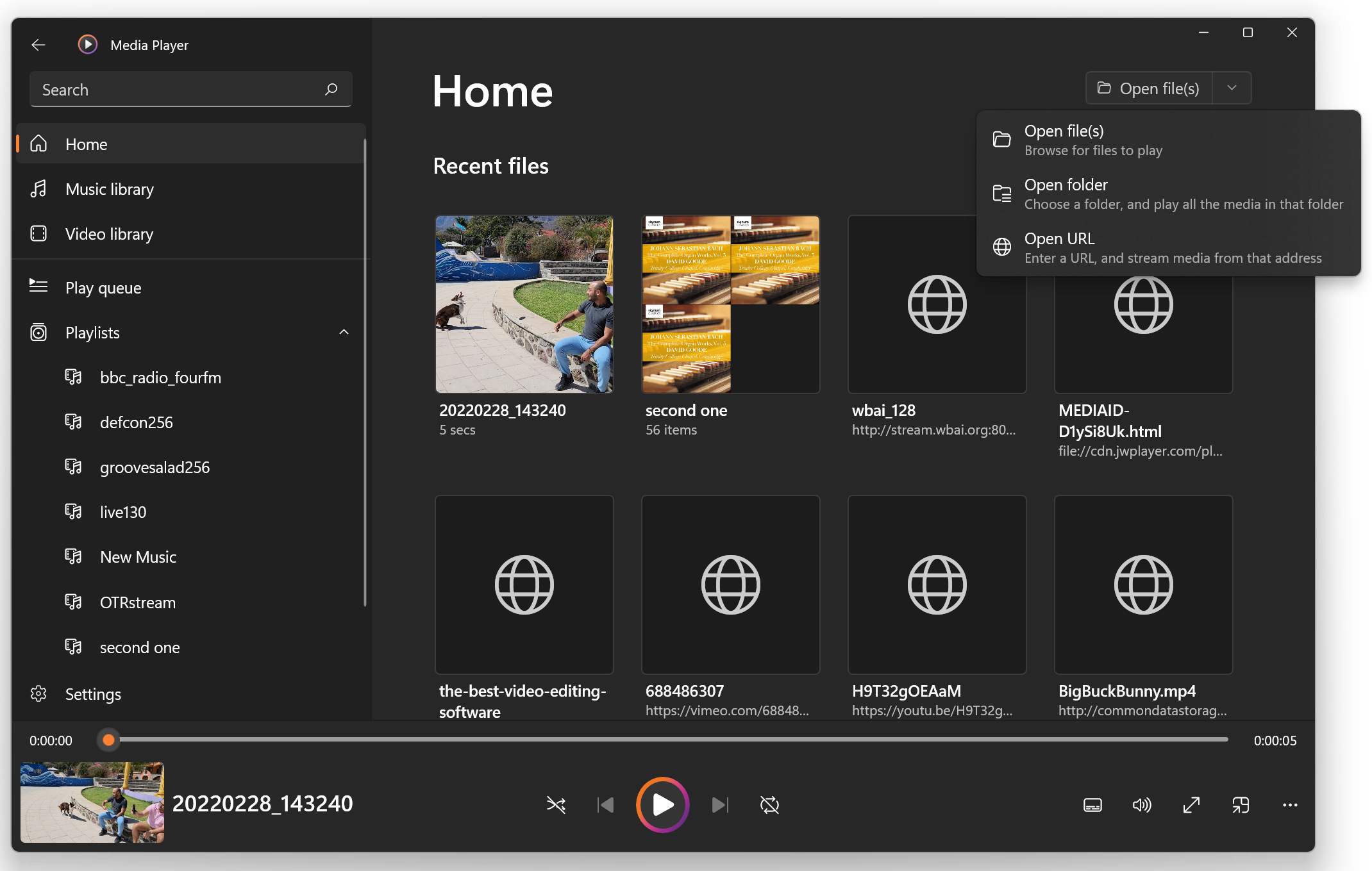Choosing the Right Video Format
When it comes to optimizing Windows Media Player video streaming, one of the essential factors to consider is choosing the right video format. The video format you choose can have a significant impact on the streaming quality, compatibility with different devices, and overall user experience. Here are a few key points to keep in mind when choosing the video format:
- Codec Compatibility: Different video formats use different codecs to compress and decompress the video content. It’s important to choose a format that is supported by Windows Media Player and has a widely compatible codec. Some popular video formats with excellent compatibility are MP4, AVI, and WMV.
- Streaming Quality: Consider the quality of the video you want to stream. If you’re looking for high-definition streaming, formats like MP4 and MKV offer better quality compared to older formats like FLV or MPEG.
- Device Compatibility: Take into account the devices your audience will be using to stream the videos. Ensure that the video format you choose is supported by various operating systems and devices, such as Windows, macOS, iOS, and Android.
- File Size: The size of the video file will affect both the streaming speed and storage requirements. If you’re dealing with limited bandwidth or storage, consider formats with better compression, such as H.264 or HEVC.
- Streaming Platform Requirements: Depending on the platform you’re using to stream your videos, there may be specific format requirements. Before choosing a video format, ensure that it meets the guidelines of the platform you’re using, whether it’s a website, streaming service, or social media platform.
By considering these factors, you can choose the right video format that optimizes Windows Media Player video streaming. Remember to always test the video format on different devices and connections to ensure a seamless streaming experience for your audience.
Adjusting Buffering Settings
Buffering is an important aspect of streaming video, as it allows for smoother playback by pre-loading a portion of the video content before it is played. To optimize Windows Media Player video streaming, adjusting the buffering settings can greatly improve the viewing experience. Here’s how you can do it:
In Windows Media Player, go to the options menu by clicking on the “Tools” tab and selecting “Options”. Under the “Performance” tab, you will find the buffering settings.
- Buffer Size: Increase the buffer size to prevent interruptions and buffering delays. A larger buffer size allows more content to be pre-loaded, minimizing the chances of playback issues.
- Network Buffering: Adjust the network buffering settings to optimize streaming for your internet connection. You can choose to buffer more or less content depending on your internet speed and stability. If you have a slower connection, increase the buffering time to avoid disruptions.
- Buffering Strategy: Windows Media Player offers two buffering strategies: “Do not buffer” and “Buffer”. The default setting is “Do not buffer” which allows the content to play while buffering in the background. However, if you experience buffering issues, you can change the setting to “Buffer” to buffer the entire video before playback.
- Buffer for Playback: Enabling this option allows the video to buffer completely before playback. It ensures a smooth and uninterrupted viewing experience by minimizing buffering interruptions.
Experiment with different buffering settings to find the optimal configuration for your specific streaming needs and internet connection. Keep in mind that buffering settings may vary depending on the version of Windows Media Player you are using.
Adjusting buffering settings can significantly enhance Windows Media Player video streaming by reducing buffering delays and providing a seamless viewing experience for your audience. Take the time to fine-tune these settings and enjoy uninterrupted streaming of your favorite videos.
Optimizing Network Connection
Having a stable and fast internet connection is crucial for optimizing Windows Media Player video streaming. By optimizing your network connection, you can ensure smooth playback and reduce buffering issues. Here are some tips to help you optimize your network connection:
- Check Your Internet Speed: Use an online speed test tool to check the speed of your internet connection. If you have a slow connection, consider upgrading your plan or contacting your internet service provider for assistance.
- Reduce Network Congestion: Limit the number of devices connected to your network while streaming videos. Other devices using a significant amount of bandwidth can cause buffering and slow down your streaming experience.
- Use a Wired Connection: When possible, connect your computer or streaming device directly to the router using an Ethernet cable. Wired connections are more stable and faster than Wi-Fi connections.
- Upgrade Your Router: If you have an older router, consider upgrading to a newer model that supports faster data transfer speeds and improved Wi-Fi coverage.
- Position Your Router Properly: Place your router in a central location to ensure that the Wi-Fi signal reaches all areas of your home or office. Avoid placing the router near obstacles that can interfere with the signal, such as walls or large electronic devices.
- Manage Bandwidth Usage: If you have multiple devices accessing your network simultaneously, prioritize streaming traffic by using Quality of Service (QoS) settings in your router’s configuration. This ensures that video streaming gets the necessary bandwidth for optimal playback.
- Update Router Firmware: Regularly check for firmware updates for your router. Firmware updates often include performance improvements and bug fixes that can help optimize your network connection.
- Consider a Mesh Wi-Fi System: If you have a large area to cover or struggle with Wi-Fi dead spots, consider investing in a mesh Wi-Fi system. These systems use multiple access points to provide consistent Wi-Fi coverage throughout your space.
By following these tips, you can optimize your network connection and enjoy smooth and uninterrupted Windows Media Player video streaming. Remember, a stable and fast internet connection is essential for a seamless streaming experience.
Clearing Cache and Temporary Files
Clearing cache and temporary files is an effective way to optimize Windows Media Player video streaming. Over time, these files can accumulate and impact the performance of your media player, leading to buffering issues and slow playback. Here’s how you can clear cache and temporary files:
- Clear Windows Media Player Cache: Open Windows Media Player and go to the “Tools” tab. Select “Options” and click on the “Performance” tab. Under the “Network buffering” section, click on the “Delete Files” button to clear the cache.
- Clear Temporary Files: Open the “File Explorer” and navigate to the following location: C:\Users\[Username]\AppData\Local\Microsoft\Media Player. Delete all the files and folders within this directory to clear the temporary files related to Windows Media Player.
- Clear Browser Cache: If you are using a web browser to stream videos, clearing the browser cache can help improve performance. Go to the settings or preferences menu of your browser, and locate the option to clear cache or browsing data. Select the appropriate options and clear the cache.
- Use Disk Cleanup Utility: Windows provides a built-in Disk Cleanup utility that allows you to clear unnecessary files from your computer. Open the Start menu, search for “Disk Cleanup” and run the utility. Select the appropriate drive and check the boxes for temporary files, cache, and thumbnails. Click on “OK” to start the cleanup process.
- Automate Cache Clearing: To ensure that cache and temporary files do not accumulate over time, you can automate the clearing process. There are many third-party tools available that can automatically clear cache and temporary files at regular intervals.
Regularly clearing cache and temporary files can help optimize Windows Media Player video streaming by freeing up storage space and improving the performance of your media player. By doing so, you can reduce buffering issues and ensure a smoother playback experience.
Disabling Unnecessary Background Programs
When it comes to optimizing Windows Media Player video streaming, it’s important to minimize the interference caused by unnecessary background programs that consume system resources. These programs can slow down your computer, leading to buffering issues, lags, and reduced performance. Here’s how you can disable unnecessary background programs:
- Task Manager: Press Ctrl+Shift+Esc to open the Task Manager. Under the “Processes” or “Details” tab, identify the programs that are running in the background and consuming significant CPU or memory resources. Right-click on these programs and select “End Task” to stop them temporarily.
- Startup Programs: Many programs are set to launch automatically when you start your computer. These programs can slow down the boot process and consume valuable system resources. To disable them, open the Task Manager and go to the “Startup” tab. Disable the programs that are not essential for your daily tasks.
- System Configuration: Another way to disable unnecessary background programs is through the System Configuration utility. Press the Windows key+R to open the Run dialog box, then type “msconfig” and hit Enter. In the “Startup” tab, uncheck the programs that you don’t need to launch during startup.
- Uninstall Unnecessary Programs: Go to the Control Panel and click on “Uninstall a program”. Review the list of installed programs and remove the ones that you no longer use or need. This will not only free up storage space but also reduce the background processes running on your computer.
- Use a Clean-Up Utility: There are several third-party clean-up utilities available that can help identify and disable unnecessary background programs more effectively. These utilities can also clean up temporary files, optimize system settings, and improve overall performance.
By disabling unnecessary background programs, you can free up system resources and optimize the performance of your computer while streaming videos with Windows Media Player. By reducing system load, you can ensure smoother playback, minimize buffering issues, and enhance your overall streaming experience.
Updating Windows Media Player
Keeping Windows Media Player up to date is crucial for optimizing video streaming performance and ensuring compatibility with the latest formats and codecs. Updates often include bug fixes, security patches, and performance improvements. Here’s how you can update Windows Media Player:
- Windows Update: Windows Media Player updates are typically included in regular Windows updates. Enable automatic updates in your system settings to ensure that you receive the latest updates for Windows Media Player.
- Check for Updates Manually: If you prefer to manually check for updates, open the Windows Media Player, click on the “Help” menu, and select “Check for Updates”. Follow the prompts to download and install any available updates.
- Upgrade to the Latest Version: In some cases, updating Windows Media Player may involve upgrading to the latest version of the software. Visit the official Microsoft website to download and install the most recent version of Windows Media Player compatible with your operating system.
- Codec Updates: Windows Media Player relies on codecs to decode and play different video formats. Sometimes, updating the codecs can improve performance and compatibility. Check for codec updates from trusted sources, and ensure they are compatible with your version of Windows Media Player.
- Consider Alternative Media Players: If Windows Media Player is not meeting your streaming needs or you require advanced features, consider using alternative media players like VLC Media Player, PotPlayer, or MPC-HC. These players often have frequent updates and offer better performance for specific video formats.
Regularly updating Windows Media Player is essential for an optimal video streaming experience. By doing so, you can ensure that you have the latest features, bug fixes, and compatibility improvements, leading to better performance and smoother playback. Additionally, keeping up with updates helps protect your system from potential security vulnerabilities.
Installing Codec Packs
Codec packs play a vital role in enhancing the multimedia capabilities of Windows Media Player. Codecs are software components that encode and decode audio and video files, allowing them to be played back on your system. By installing codec packs, you can ensure that Windows Media Player can handle a wide range of video formats and improve the overall streaming experience. Here’s what you need to know about installing codec packs:
- Choose Trusted Sources: When installing codec packs, it’s crucial to choose reputable and trusted sources to avoid potential security risks. Stick to well-known websites or official codec manufacturer websites.
- Research Compatibility: Before installing a codec pack, make sure it is compatible with your version of Windows Media Player and operating system. Some codec packs are designed specifically for certain Windows versions or have specific hardware requirements.
- Read Installation Instructions: Carefully read the installation instructions provided with the codec pack. Follow the steps to install the codecs correctly and ensure that they are properly integrated with Windows Media Player.
- Consider All-in-One Codec Packs: All-in-one codec packs are comprehensive packages that include a wide range of codecs to support various video formats. These packs often come with additional tools and features to enhance the multimedia experience.
- Regular Updates: Keep your installed codec packs up to date. Codec manufacturers regularly release updates to address compatibility issues, security vulnerabilities, and improve performance. Check for updates on a regular basis or enable automatic updates if available.
- Uninstall Unnecessary Codecs: If you have multiple codec packs installed on your system, it’s possible that some codecs may conflict with each other, causing playback issues. Uninstall any unnecessary or conflicting codecs to improve performance and avoid compatibility problems.
Installing codec packs can expand the range of video formats supported by Windows Media Player and enhance the overall streaming experience. With the right codec pack, you can enjoy smooth playback of various file types and reduce the likelihood of encountering playback issues or format inconsistencies.
Adjusting Video Quality Settings
Optimizing the video quality settings in Windows Media Player can make a significant difference in your streaming experience. By adjusting these settings, you can enhance the visual quality of videos while ensuring smooth playback. Here’s how you can adjust the video quality settings:
- Open Windows Media Player: Launch Windows Media Player and locate the “Tools” menu. Click on “Options” to access the settings.
- Video Settings: Go to the “Performance” tab in the Options menu and find the video settings section.
- Video Acceleration: Adjust the video acceleration settings to improve video playback. You can experiment with different levels of video acceleration to find the one that works best for your system.
- Quality and Performance Sliders: Windows Media Player provides sliders to adjust the balance between video quality and performance. Moving the quality slider to the right will increase the video quality but may require more system resources. Conversely, moving the performance slider to the right may decrease video quality but can enhance smooth playback, especially on older hardware.
- Deinterlace Video: If you notice jagged or flickering lines in the video, enable the deinterlace option. This feature removes the interlacing effect and produces a smoother playback experience.
- Video Renderer: The video renderer determines how the video is displayed. In the Options menu, under the “Performance” tab, click on “Advanced” and select a different video renderer, such as Overlay Mixer or Video Mixing Renderer (VMR), to see if it improves video quality and performance.
- Subtitle Rendering: If you have subtitle files (.srt, .sub, etc.) for your videos, Windows Media Player allows you to adjust subtitle settings for better visibility. You can change font, size, color, and position to suit your preferences.
By adjusting the video quality settings in Windows Media Player, you can customize the playback experience according to your preferences and system capabilities. This allows for an optimal balance between visual quality and smooth performance, providing an immersive streaming experience.
Troubleshooting Common Issues
Windows Media Player may encounter occasional issues that can impact video streaming. However, understanding and troubleshooting these problems can help ensure a smooth streaming experience. Here are some common issues and ways to resolve them:
- Buffering and Playback Issues: If you experience buffering or playback problems, try pausing the video for a few moments to allow it to buffer. Alternatively, reducing the video quality or adjusting the buffering settings in Windows Media Player can help resolve these issues.
- No Sound or Audio Issues: If you encounter sound-related issues, check the volume level and ensure that the speakers or headphones are properly connected. Additionally, confirm that the audio drivers on your computer are up to date.
- Codec Unavailable: If Windows Media Player indicates that a codec is missing or not available, attempt to install the appropriate codec pack or use a third-party media player that supports the specific video format you are trying to play.
- Video Format Compatibility: Some video formats may not be supported by Windows Media Player. In such cases, converting the video to a compatible format or using alternative media players capable of handling a wider range of formats can resolve the issue.
- Streaming Server Issues: If you are unable to stream a video, it could be due to problems with the streaming server. Check if other users are experiencing the same issue, or try streaming the video on a different device or network to isolate the problem.
- Outdated Windows Media Player: Ensure that you are using the latest version of Windows Media Player. Updating the media player can fix bugs, improve performance, and offer better compatibility with newer video formats.
- Corrupted Media Library: If your media library becomes corrupted or does not update properly, you can rebuild it. In Windows Media Player, go to the “Organize” tab, select “Manage Libraries,” and then choose “Rebuild.” This will refresh the media library and resolve any related issues.
- Driver Issues: Outdated or incompatible graphics drivers can impact the performance of Windows Media Player. Make sure the graphics drivers on your computer are up to date by visiting the manufacturer’s website or using a driver update utility.
By troubleshooting common issues with Windows Media Player, you can overcome obstacles that may affect video streaming. These solutions address various problems, such as buffering, audio, compatibility, and server issues. Remember to keep your media player and drivers updated for the best possible streaming experience.
Enhancing Streaming Performance with Third-Party Software and Tools
While Windows Media Player offers a range of features for video streaming, there are also third-party software and tools available that can further enhance your streaming performance. These tools provide additional functionalities and optimizations to ensure seamless playback and improved video streaming experience. Here are some popular options:
- VLC Media Player: VLC is a widely-used media player known for its extensive format support and robust streaming capabilities. It can handle various video formats and offers advanced features such as adjustable playback speed, customizable equalizer settings, and network caching options which can help optimize streaming performance.
- PotPlayer: PotPlayer is another versatile media player that supports a wide range of video formats and offers advanced settings for smooth streaming. It provides various features like hardware acceleration, screen capturing, 3D video support, and advanced subtitle options.
- Streamlink: Streamlink is a command-line tool that allows you to stream videos from various platforms using external media players. It provides better streaming performance by bypassing the browser and directly playing the video in a dedicated media player of your choice.
- ReClock: ReClock is a tool that focuses on improving the quality and synchronization of audio and video during playback. It provides advanced audio rendering options and algorithms to minimize playback issues like audio desynchronization or stuttering.
- Internet Download Manager (IDM): IDM is a download manager that can also help optimize streaming. It offers features like dynamic file segmentation, which can accelerate download speeds, and supports resumable downloads, which can reduce interruptions during streaming.
- Network Analyzer Tools: Utilizing network analyzer tools can help diagnose and troubleshoot network-related issues that may affect streaming performance. Tools like Wireshark or TCP Optimizer can help identify network congestion, packet loss, or other network problems that can impact video streaming.
- VPN Software: Using a Virtual Private Network (VPN) can improve streaming performance by providing a more stable and secure connection, especially when accessing geo-restricted content. A VPN can help bypass bandwidth throttling by your internet service provider and optimize your network connection for streaming.
By considering and utilizing third-party software and tools, you can enhance your streaming performance with Windows Media Player. These tools offer additional features, improved format support, and optimizations to ensure a seamless and enjoyable video streaming experience.