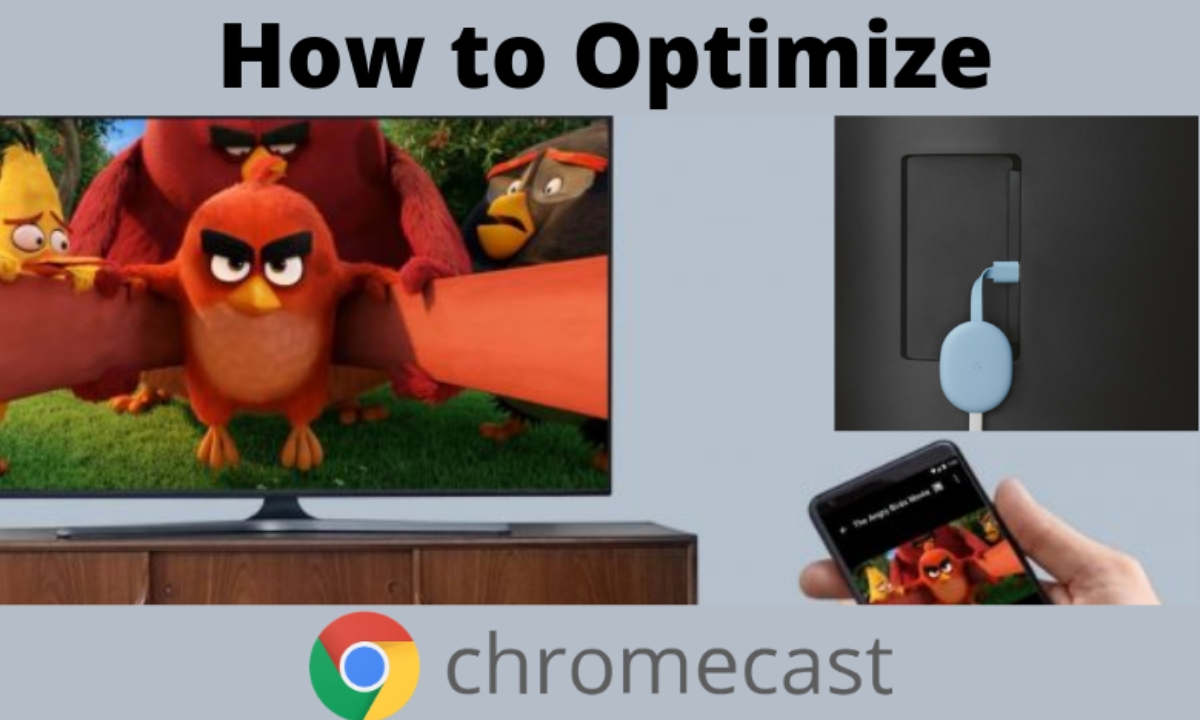Check your Wi-Fi connection
One of the first things to do when optimizing your Chromecast experience is to check the stability and strength of your Wi-Fi connection. A weak or unstable connection can lead to buffering issues, interruptions, and poor video quality. Here are some steps to ensure you have a reliable Wi-Fi connection:
- Position your router: Move your router to a central location in your home, away from obstructions and interference from walls or objects. This can help improve the signal strength and coverage.
- Check signal strength: Use your smartphone or computer to check the Wi-Fi signal strength in the area where your Chromecast is located. If the signal is weak, consider moving your Chromecast closer to the router or investing in a Wi-Fi range extender.
- Restart your router: Sometimes, simply restarting your router can solve Wi-Fi connection issues. Unplug the power cord, wait for a few seconds, and then plug it back in. Wait for the router to reboot and try connecting your Chromecast again.
- Check for interference: Make sure that other electronic devices, such as cordless phones, baby monitors, or microwaves, are not interfering with your Wi-Fi signal. These devices operate on similar frequency bands and can disrupt the connection.
- Update router firmware: Check if there are any firmware updates available for your router. Manufacturers often release updates that improve the performance and stability of the device. Visit the manufacturer’s website for instructions on how to update the firmware.
By following these steps, you can ensure that your Wi-Fi connection is optimized for Chromecast streaming. A strong and stable connection is crucial for a smooth and uninterrupted streaming experience. If you continue to experience issues, consider moving on to the next section to troubleshoot further.
Move the Chromecast device closer to your router
If you’re experiencing connectivity issues or a weak Wi-Fi signal with your Chromecast, moving the device closer to your router can significantly improve the connection. Here are some steps to help you optimize the placement of your Chromecast:
- Find the optimal distance: Ideally, your Chromecast should be located within 20 feet of your router for the best signal strength. If it’s currently placed farther away, consider moving it closer to see if that improves the connection.
- Remove obstructions: Objects like walls, furniture, and appliances can interfere with Wi-Fi signals. Try to position your Chromecast in a location where there are fewer obstructions between it and the router.
- Avoid interference: Keep your Chromecast away from other electronic devices that may cause interference. Devices like cordless phones, microwave ovens, and baby monitors can disrupt the Wi-Fi signal, so it’s best to place your Chromecast away from such devices.
- Use Wi-Fi range extenders: If your router is located far from the area where you want to use your Chromecast, consider using Wi-Fi range extenders to boost the Wi-Fi signal. These devices receive the signal from your router and amplify it, extending the coverage area.
- Consider using Ethernet: If possible, connecting your Chromecast directly to your router using an Ethernet cable can provide a more stable and reliable connection. This eliminates any potential Wi-Fi issues and ensures a consistent streaming experience.
By moving your Chromecast device closer to your router and reducing any potential interference, you can greatly enhance the Wi-Fi signal strength and improve your streaming quality. Experiment with different locations and find the optimal placement that works best for your setup.
Ensure your Wi-Fi signal strength is strong
A strong Wi-Fi signal is essential for optimal Chromecast performance. If you’re experiencing lagging or buffering issues, it’s important to ensure that your Wi-Fi signal strength is strong. Here are some steps to help you improve your Wi-Fi signal:
- Check router placement: Make sure your router is placed in a central location in your home. This helps ensure equal Wi-Fi coverage throughout your living space.
- Upgrade your router: If you’re using an older router, it might not be capable of delivering a strong Wi-Fi signal. Consider upgrading to a newer model that supports faster speeds and has better coverage.
- Use a Wi-Fi extender: If you’re struggling with Wi-Fi dead zones in certain areas of your home, using a Wi-Fi extender can amplify the signal and extend the range.
- Remove interference: Other electronic devices operating on similar frequency bands can interfere with your Wi-Fi signal. Keep your Chromecast away from devices like cordless phones, microwave ovens, and baby monitors.
- Reduce Wi-Fi congestion: If you live in an area with many Wi-Fi networks, the crowded spectrum can lead to signal interference. Change the Wi-Fi channel on your router to one with less congestion.
- Use a Wi-Fi analyzer: Use a Wi-Fi analyzer app to identify areas with weak signal strength in your home. This can help you find the best spot for your Chromecast and improve overall Wi-Fi coverage.
By taking these steps to ensure a strong Wi-Fi signal, you can minimize buffering issues and enjoy a seamless streaming experience with your Chromecast. If you continue to experience problems, consider troubleshooting other factors like the Chromecast device setup or your internet service provider.
Reduce interference from other devices
Interference from other devices can disrupt the Wi-Fi signal and impact the performance of your Chromecast. To ensure a smooth streaming experience, it’s important to minimize interference from other devices. Here are some steps you can take to reduce interference:
- Position your devices: Keep your Chromecast and other electronic devices away from each other. Devices like cordless phones, microwave ovens, baby monitors, and Bluetooth speakers can interfere with the Wi-Fi signal. Placing them apart from each other can help minimize interference.
- Use a different Wi-Fi channel: If you’re experiencing interference from nearby Wi-Fi networks, changing the Wi-Fi channel on your router can help. Most routers have an option to manually select a specific channel, so try experimenting with different channels to find one with less interference.
- Upgrade to a dual-band router: Dual-band routers operate on both the 2.4 GHz and 5 GHz frequency bands. The 5 GHz band is generally less crowded and can provide a more reliable and interference-free connection for your Chromecast. Consider upgrading your router if you haven’t already done so.
- Keep your router firmware up to date: Router manufacturers often release firmware updates that address performance issues and improve compatibility with other devices. Check your router’s manufacturer website regularly to ensure you have the latest firmware installed.
- Use wired connections: If possible, consider using wired connections instead of relying solely on Wi-Fi. Connecting your Chromecast directly to the router using an Ethernet cable eliminates any wireless interference and provides a more stable and reliable connection.
By reducing interference from other devices, you can optimize your Wi-Fi signal and minimize disruptions to your Chromecast streaming. Experiment with different placement options and adjust your router settings to create an interference-free environment for seamless streaming.
Restart your Chromecast device
If you’re encountering issues with your Chromecast, a simple but effective troubleshooting step is to restart the device. Restarting the Chromecast can help resolve a variety of issues, including connectivity problems and software glitches. Here’s how you can restart your Chromecast:
- Unplug the Chromecast: Start by unplugging the power cable from the back of your Chromecast device. It’s important to fully disconnect it from the power source.
- Wait for a few seconds: Let the Chromecast sit unplugged for about 10-15 seconds. This waiting period allows any residual power to drain from the device.
- Replug the Chromecast: After the waiting period, plug the power cable back into the Chromecast device. Make sure it is properly connected.
- Power on the Chromecast: Once the device is plugged back in, turn on your TV and select the corresponding HDMI input that the Chromecast is connected to.
- Complete the setup: Follow the on-screen instructions to complete the setup and reconnect your Chromecast to your Wi-Fi network.
Restarting your Chromecast can help clear any temporary issues that may be affecting its performance. It can also give the device a fresh start, especially if it has been running for an extended period of time without a restart.
If the restart doesn’t resolve the issue, you can try performing a factory reset on the Chromecast. Keep in mind that a factory reset will erase all data and settings on the device, so make sure to back up any important information before proceeding.
By restarting your Chromecast, you can often troubleshoot and resolve common issues, allowing you to enjoy uninterrupted streaming and a better overall experience.
Update the Chromecast firmware
Keeping your Chromecast firmware up to date is important for optimal performance and compatibility with the latest features and improvements. Firmware updates can address bugs, enhance stability, and introduce new functionalities. Here’s how you can update the firmware on your Chromecast:
- Check for updates: Open the Google Home app on your mobile device and make sure it’s connected to the same Wi-Fi network as your Chromecast. Tap on the Chromecast device you want to update.
- Access device settings: Tap the gear icon or the three-dot menu icon in the top-right corner of the screen to access the device settings for your Chromecast.
- Check for firmware updates: Look for the “Device settings” or “System” option in the menu and navigate to the firmware update section. Follow the prompts to check for any available updates.
- Install the update: If a firmware update is available, you will be prompted to download and install it. Make sure your Chromecast is connected to a stable Wi-Fi network and has sufficient power during the update process.
- Restart the Chromecast: Once the update is complete, it’s a good practice to restart your Chromecast to ensure the changes take effect. Refer to the previous section on how to properly restart your device.
Regularly updating your Chromecast firmware ensures you have the latest features and improvements, and it can help resolve any issues that are addressed in the updates. It’s a simple yet essential step in maintaining the optimal performance of your Chromecast device.
If you don’t see any available firmware updates in the Google Home app, it means that your Chromecast is already running the latest firmware version. Keep in mind that older Chromecast models may not receive updates indefinitely, as firmware support may eventually be discontinued. In such cases, you can consider upgrading to a newer Chromecast model to continue enjoying the latest features and updates.
Verify that your device is compatible
Before troubleshooting any issues with your Chromecast, it’s important to verify that your device is compatible with the Chromecast technology. Compatibility ensures that your device can connect to and communicate with the Chromecast device for seamless streaming. Here are some steps to verify compatibility:
- Check device requirements: Visit the official Chromecast website or refer to the manufacturer’s documentation to determine the specific device requirements. Typically, Chromecast is compatible with smartphones, tablets, and computers running on Android, iOS, Windows, or macOS.
- Verify the operating system: Ensure that your device’s operating system is up to date. Unsupported or outdated operating systems may not be compatible with the Chromecast device or the companion apps used to control it.
- Confirm app compatibility: Check the compatibility of the apps you are using to stream content to your Chromecast. While most popular streaming apps are compatible, it’s worth confirming their compatibility and ensuring that you have the latest versions installed.
- Ensure a stable internet connection: Chromecast requires a stable internet connection to function properly. Make sure your device is connected to a reliable Wi-Fi network and that your internet connection is strong and consistent.
- Restart your device: If you’re experiencing compatibility issues, try restarting your device. This can help clear any temporary glitches or conflicts that may be affecting the connection with the Chromecast.
If you find that your device is not compatible with the Chromecast, you may need to consider alternative methods for streaming content to your TV, such as using a different streaming device or exploring built-in smart TV functionalities.
Verifying the compatibility of your device is an essential first step in troubleshooting any Chromecast-related issues. By ensuring that your device meets the requirements and is compatible with the Chromecast technology, you can have a smoother and more enjoyable streaming experience.
Use the Google Home app for setup
Setting up your Chromecast is a crucial step to ensure proper functionality and seamless streaming. The Google Home app is the primary tool for setting up and managing your Chromecast. Here’s how you can use the Google Home app for the initial setup:
- Download the Google Home app: Install the Google Home app on your Android or iOS device from the respective app store.
- Connect your Chromecast: Plug your Chromecast into an HDMI port on your TV and ensure the USB power cable is connected to a power source.
- Set up your Chromecast on the app: Open the Google Home app and follow the on-screen instructions to set up your Chromecast. Make sure your device is connected to the same Wi-Fi network as your Chromecast.
- Connect your Chromecast to your Wi-Fi network: During the setup process, the Google Home app will prompt you to connect your Chromecast to your Wi-Fi network. Follow the steps to enter your Wi-Fi credentials and complete the setup.
- Customize settings: After the initial setup, you can use the Google Home app to customize various settings for your Chromecast. This includes adjusting audio and video settings, configuring ambient mode, and managing connected smart devices.
- Stream content to your TV: Once the setup is complete, you can start casting content from compatible apps directly to your TV through the Chromecast. Look for the cast icon in supported apps and select your Chromecast device to start streaming.
The Google Home app is also handy for managing multiple Chromecast devices in your home. You can easily switch between devices, rename them for clarity, and control them individually or in groups.
Using the Google Home app for setting up and managing your Chromecast ensures a smooth and hassle-free experience. It provides a user-friendly interface, step-by-step guidance, and access to additional features and settings to enhance your streaming experience.
Connect to the correct Wi-Fi network
Connecting your Chromecast to the correct Wi-Fi network is essential for seamless streaming and proper functionality. If your Chromecast is not connected to the right Wi-Fi network, it may not be able to communicate with your devices or stream content. Here are some steps to ensure you connect to the correct Wi-Fi network:
- Confirm your network name and password: Check the network name (SSID) and password for your Wi-Fi network. Ensure that you have the correct information before attempting to connect your Chromecast.
- Access the Google Home app: Open the Google Home app on your device and make sure it is connected to the same Wi-Fi network that you want to connect your Chromecast to.
- Select your Chromecast: Tap on the Chromecast device you want to connect to in the Google Home app. If the device is not showing up, make sure it is powered on and connected to the TV through the HDMI port.
- Follow the on-screen instructions: The Google Home app will guide you through the process of connecting your Chromecast to the correct Wi-Fi network. Follow the prompts and enter the Wi-Fi network name and password when prompted.
- Verify the connection: Once you have entered the correct Wi-Fi network details, the Google Home app will attempt to connect your Chromecast to the network. Wait for the connection to be established and confirmed.
- Test the connection: After connecting to the Wi-Fi network, test the connection by streaming content from a supported app on your device. Ensure that the content is playing smoothly and without interruptions.
If you are still having trouble connecting to the correct Wi-Fi network, double-check the network name and password, restart your router, and ensure you are within range of the Wi-Fi signal. It’s also helpful to ensure that your Chromecast software is up to date by following the steps in the previous section.
Connecting your Chromecast to the correct Wi-Fi network is crucial for a seamless streaming experience. By following these steps, you can ensure that your Chromecast is connected to the right network and enjoy uninterrupted streaming of your favorite content.
Enable guest mode on your Chromecast
Guest mode is a useful feature available on Chromecast that allows your friends or family members to cast content to your Chromecast without needing to connect to your Wi-Fi network. Enabling guest mode can be helpful when you have guests over or want to share your Chromecast with others. Here’s how you can enable guest mode on your Chromecast:
- Ensure your Chromecast is connected to a power source and turned on: Make sure your Chromecast is properly connected to your TV and powered on.
- Open the Google Home app: Launch the Google Home app on your mobile device that is connected to the same Wi-Fi network as your Chromecast.
- Select your Chromecast: Tap on the Chromecast device you want to enable guest mode for in the Google Home app.
- Access device settings: Look for the gear icon or the three-dot menu icon in the top right corner of the screen to access the device settings for your Chromecast.
- Enable guest mode: Within the device settings, locate and enable the “Guest Mode” option. Follow the on-screen instructions to complete the setup.
- Share the guest PIN: Once guest mode is enabled, a four-digit PIN will be displayed in the Google Home app. Share this PIN with your guests who want to cast content to your Chromecast.
- Guests can cast without Wi-Fi: Your guests can now cast content to your Chromecast without needing to connect to your Wi-Fi network. They can use the PIN to cast from supported apps on their mobile devices.
Enabling guest mode provides a convenient way to share your Chromecast with others without giving them access to your Wi-Fi network. This feature is particularly useful when you have friends, family, or guests who want to stream content to your Chromecast using their own devices.
Remember to disable guest mode when you no longer need it to ensure the security and privacy of your Chromecast and network. You can easily disable guest mode by accessing the device settings in the Google Home app.
By enabling guest mode on your Chromecast, you can make it more accessible and convenient for others to cast content without the need for them to connect to your Wi-Fi network.
Customize the Ambient Mode settings
Ambient Mode is a feature available on some Chromecast devices that allows you to personalize the content displayed on your TV when your Chromecast is idle. It transforms your TV into a digital photo frame and displays beautiful images, artwork, news headlines, and more. Here’s how you can customize the Ambient Mode settings on your Chromecast:
- Ensure your Chromecast is connected and turned on: Make sure your Chromecast is connected to your TV and powered on.
- Open the Google Home app: Launch the Google Home app on your mobile device that is connected to the same Wi-Fi network as your Chromecast.
- Select your Chromecast: Tap on the Chromecast device you want to customize the Ambient Mode settings for in the Google Home app.
- Access Ambient Mode settings: Look for the gear icon or the three-dot menu icon in the top right corner of the screen to access the device settings for your Chromecast.
- Customize the content: Within the device settings, locate and select the “Ambient Mode” option. From here, you can choose from various content categories, such as Art Gallery, Featured Photos, News Headlines, or Experimental. Select the desired option to customize the content displayed in Ambient Mode.
- Manage additional settings: Depending on your Chromecast device and firmware version, you may have additional settings to manage, such as clock style, weather information, or personal photo albums. Explore the options available and adjust them according to your preferences.
- Preview and save: After customizing the Ambient Mode settings, you can preview how the content will appear on your TV. Make any necessary adjustments and save the changes.
Customizing the Ambient Mode settings allows you to personalize the visuals displayed on your TV when your Chromecast is not actively streaming content. You can showcase your favorite photos, stay informed with the latest news, or enjoy beautiful artwork as a screensaver.
Keep in mind that the availability of Ambient Mode settings may vary depending on your Chromecast device model and firmware version. New updates and features are often introduced, so check for firmware updates regularly to ensure you have access to the latest customization options.
By customizing the Ambient Mode settings, you can enhance the aesthetic and visual experience of your TV when your Chromecast is not in use.
Adjust audio and video settings
To optimize your viewing experience with Chromecast, it’s important to adjust the audio and video settings according to your preferences and the capabilities of your TV and sound system. Here’s how you can adjust these settings:
- Access the Google Home app: Open the Google Home app on your mobile device that is connected to the same Wi-Fi network as your Chromecast.
- Select your Chromecast: Tap on the Chromecast device you want to adjust the audio and video settings for.
- Access device settings: Look for the gear icon or the three-dot menu icon in the top right corner of the screen to access the device settings for your Chromecast.
- Adjust audio settings: Within the device settings, navigate to the audio settings section. Here, you can adjust the volume, enable or disable audio enhancements, and set the audio output format (such as stereo or surround sound) based on your preferences and the capabilities of your sound system.
- Modify video settings: Locate the video settings section in the device settings. Here, you can enable or disable video enhancements, adjust the resolution (such as 1080p or 4K), and enable or disable features like HDR or Dolby Vision, depending on the capabilities of your TV.
- Test and refine the settings: After adjusting the audio and video settings, test them by streaming content to your Chromecast. Pay attention to the audio quality, visual clarity, and any enhancements you have enabled. Make further adjustments if necessary until you achieve your desired audio and video experience.
By adjusting the audio and video settings, you can customize your Chromecast experience to suit your preferences and create the best possible audio and visual experience. Experiment with different settings to find the optimal balance and quality that suits your TV, sound system, and viewing environment.
Keep in mind that the available audio and video settings may vary depending on your Chromecast model and the content you are streaming. Not all settings may be applicable or accessible for every type of content.
With the right audio and video settings, you can enjoy an immersive and high-quality viewing experience with Chromecast.
Disable HDMI-CEC control
HDMI-CEC (Consumer Electronics Control) is a feature that allows different HDMI-connected devices to communicate and control each other through a single remote. While HDMI-CEC can be useful in certain situations, it can also cause unwanted interference or conflicts with your Chromecast. If you’re experiencing issues with your Chromecast, disabling HDMI-CEC control may help. Here’s how you can do it:
- Access your TV settings: Use your TV remote to access the settings menu of your television.
- Find the HDMI-CEC option: Look for the HDMI-CEC or CEC option in the settings menu. The location and name of this option may vary depending on your TV brand and model.
- Disable HDMI-CEC control: Once you have located the HDMI-CEC option, disable it by changing its status to “Off” or “Disable”.
- Save the changes: After disabling HDMI-CEC control, save the changes and exit the settings menu.
Disabling HDMI-CEC control can prevent any conflicts or unwanted interactions between your Chromecast and other HDMI-connected devices. This can be particularly useful if you’re experiencing issues like random power on/off, automatic switching of inputs, or unresponsive commands.
Keep in mind that disabling HDMI-CEC control may vary in effectiveness, as different TV models and manufacturers implement this feature differently. In some cases, you may need to consult the user manual or contact the manufacturer for specific instructions to disable HDMI-CEC control on your TV.
If disabling HDMI-CEC control doesn’t resolve your issues, consider troubleshooting other aspects such as Wi-Fi connectivity, device compatibility, or firmware updates.
By disabling HDMI-CEC control, you can eliminate any potential conflicts or interference between your Chromecast and other HDMI-connected devices, ensuring a smoother and more reliable streaming experience.
Troubleshoot HDCP errors
HDCP (High-bandwidth Digital Content Protection) is a form of copy protection used to safeguard copyrighted content transmitted over digital connections, such as HDMI. Sometimes, HDCP errors can occur when using your Chromecast, resulting in a black screen, flickering, or distorted video. If you encounter HDCP errors, you can troubleshoot them using the following steps:
- Check your HDMI cable: Ensure that you are using a high-quality HDMI cable that supports HDCP. A faulty or incompatible cable can cause HDCP errors. Try using a different HDMI cable to determine if the issue lies with the cable.
- Confirm HDCP support: Check if your TV and any other HDMI-connected devices, such as AV receivers or soundbars, support HDCP. Consult the user manuals or manufacturer’s specifications to verify HDCP compatibility.
- Power cycle your devices: Turn off and unplug your Chromecast, TV, and other HDMI devices from their power sources. Wait for a few minutes, then plug everything back in and power them on. This can sometimes resolve HDCP errors by resetting the HDCP handshake between devices.
- Update device firmware: Ensure that your Chromecast, TV, and any other HDMI-connected devices have the latest firmware updates installed. Check the manufacturer’s website or refer to the user manuals for instructions on how to update the firmware.
- Disable HDMI-CEC control: HDMI-CEC can sometimes interfere with HDCP handshake. Disable HDMI-CEC control on your TV and other HDMI devices, as explained in the previous section, to see if it resolves the HDCP errors.
- Try a different HDMI input: If your TV has multiple HDMI inputs, try connecting your Chromecast to a different HDMI port to rule out any issues with the specific HDMI input you were previously using.
If you continue to experience HDCP errors after trying these troubleshooting steps, you may need to contact the manufacturer’s support or consult a professional technician for further assistance. They can help diagnose and resolve any underlying hardware or compatibility issues.
Resolving HDCP errors is crucial for seamless streaming and preventing any disruptions to your viewing experience. By following these troubleshooting steps, you can increase the chances of resolving HDCP errors and enjoy uninterrupted streaming on your Chromecast.
Optimize your home network for streaming
Streaming content with your Chromecast requires a reliable and stable home network. Optimizing your network can help ensure a smooth streaming experience without buffering or interruptions. Here are some tips to optimize your home network for streaming:
- Upgrade your internet plan: Check if your current internet plan meets the minimum requirements for streaming. Consider upgrading to a higher-speed plan if you frequently experience buffering or slow loading times.
- Position your router strategically: Place your router in a central location in your home, away from obstructions. This helps ensure better coverage and signal strength throughout your living space.
- Secure your network: Set a strong and unique password for your Wi-Fi network to prevent unauthorized access. This helps ensure that only authorized devices are connected, reducing the chance of network congestion or interference.
- Reduce interference: Keep your router away from other electronic devices that can interfere with the Wi-Fi signal, such as cordless phones, microwave ovens, and baby monitors. Also, avoid placing the router near thick walls or metal objects that can weaken the signal.
- Use a Wi-Fi range extender or mesh system: If you have dead spots or areas with weak Wi-Fi coverage in your home, consider using a Wi-Fi range extender or a mesh Wi-Fi system. These devices help extend the coverage and improve signal strength in all areas of your home.
- Limit the number of connected devices: Each connected device consumes a portion of your network’s bandwidth. Limit the number of devices connected to your network, especially during streaming sessions, to allocate more bandwidth to your Chromecast.
- Enable Quality of Service (QoS) settings: Some routers allow you to prioritize certain types of traffic, such as streaming, over other network activities. Enable QoS settings and prioritize streaming to ensure a smooth and uninterrupted experience.
- Consider using Ethernet for a stable connection: If possible, connect your Chromecast directly to your router using an Ethernet cable. This provides a more reliable and stable connection compared to Wi-Fi, especially for demanding streaming activities.
By implementing these network optimization tips, you can enhance the performance and stability of your home network for streaming with your Chromecast. Experiment with different settings and configurations to find what works best for your specific environment and streaming needs.
Remember to regularly check for firmware updates for your router and Chromecast, as manufacturers often release updates to improve performance, security, and compatibility. Taking steps to optimize your home network can result in a seamless streaming experience with your Chromecast.
Use Ethernet instead of Wi-Fi for a stable connection
While Wi-Fi offers convenience and flexibility, it may not always provide the most stable and reliable connection for streaming with your Chromecast. If you’re experiencing buffering or streaming issues, using an Ethernet connection can be a great alternative. Here’s how you can use Ethernet for a stable connection:
- Locate the Ethernet port: Look for the Ethernet port on your Chromecast device and on your router. The Ethernet port on your Chromecast device is usually located on the power adapter.
- Connect the Ethernet cable: Plug one end of the Ethernet cable into the Ethernet port on your Chromecast and the other end into an available Ethernet port on your router.
- Ensure power and HDMI connections: Make sure your Chromecast is connected to a power source and your TV via HDMI as usual. The Ethernet connection will supplement the data transfer, but the power and audio/video signals still rely on the power and HDMI connections.
- Verify the connection: Once the Ethernet cable is connected, your Chromecast should automatically detect and use the wired connection. Verify the connection status in the Google Home app or in the device settings.
- Enjoy a stable connection: With the Ethernet connection, you can experience a more stable and reliable connection for streaming. This is especially beneficial for high-bandwidth activities such as 4K video streaming or online gaming.
Using Ethernet instead of Wi-Fi can help eliminate Wi-Fi signal interference, congestion, and other connectivity issues that may affect your streaming experience. It offers a dedicated and direct connection to your router, providing a more consistent and reliable data transfer for your Chromecast.
Keep in mind that Ethernet connections require physical cables, which may limit the flexibility of your setup. However, if stability and performance are a priority, using Ethernet can be a worthwhile solution.
By utilizing an Ethernet connection, you can enjoy a smoother streaming experience with reduced buffering and improved overall performance on your Chromecast.
Adjust router settings for optimal performance
Optimizing your router settings can significantly improve the performance, coverage, and stability of your home network, resulting in a better streaming experience with your Chromecast. Here are some settings you can adjust to maximize your router’s potential:
- Choose the right Wi-Fi channel: Wi-Fi routers operate on different channels, and using a less crowded channel can minimize interference from neighboring networks. Access your router settings and select the optimal Wi-Fi channel with the least congestion.
- Set up a strong Wi-Fi password: Protect your network from unauthorized access by setting up a strong and unique Wi-Fi password. This ensures that only authorized devices can connect to your network, preventing unnecessary traffic and congestion.
- Enable Quality of Service (QoS): QoS gives priority to certain types of network traffic, such as streaming or gaming, over others. Enable QoS settings in your router to ensure that bandwidth is allocated effectively for streaming with your Chromecast.
- Disable unused network features: Some routers come with additional features that may not be necessary for your network setup. Disable any unused features, such as guest networks or advanced security settings, to reduce potential interference and improve performance.
- Update router firmware: Regularly check for firmware updates from your router manufacturer and apply them when available. Firmware updates often provide bug fixes, security patches, and optimizations that can improve performance and compatibility with your Chromecast.
- Enable router beamforming: If your router supports beamforming, enable this feature to improve the focus and reach of your Wi-Fi signal. Beamforming technology helps direct the Wi-Fi signal towards your devices, resulting in better coverage and signal strength.
- Set up a separate network for smart devices: If you have many smart devices connected to your network, consider setting up a separate network specifically for these devices. This can reduce congestion on your main network, ensuring a smoother streaming experience on your Chromecast.
Accessing and adjusting your router settings may require administrative access. Refer to your router’s documentation or manufacturer’s website for specific instructions on accessing the settings interface and making changes. Take care to make only the necessary adjustments and avoid modifying settings if you are unfamiliar with their implications.
By optimizing your router settings, you can enhance the performance, coverage, and stability of your home network, ultimately improving the streaming experience on your Chromecast.
Update your router firmware
Updating the firmware of your router is an essential step in optimizing its performance and ensuring compatibility with the latest technologies. The firmware is the software that runs on your router, and updating it can provide bug fixes, security enhancements, and improved features. Here’s how you can update the firmware of your router:
- Check for firmware updates: Access your router’s administrative interface by typing its IP address into a web browser. Look for the firmware update section or check for updates option.
- Visit the manufacturer’s website: Go to the website of your router’s manufacturer to find the latest firmware version available for your specific router model. Download the firmware file to your computer or note down the version number.
- Backup router settings: Before updating the firmware, it’s a good practice to backup your router’s settings to avoid any potential loss or unexpected changes. This step ensures you can easily restore your settings in case something goes wrong during the update process.
- Update the firmware: In the router’s firmware update section, browse your computer for the downloaded firmware file or provide the version number. Follow the on-screen instructions to initiate the firmware update process. Be patient, as the update may take several minutes.
- Do not interrupt the update: While the firmware is being updated, it’s crucial not to interrupt the process or power off the router. Doing so can result in firmware corruption and potentially render the router inoperable.
- Verify the update: Once the firmware update is complete, verify that the new firmware version is properly installed. Ensure that your router is functioning normally and all settings and configurations are intact.
Regularly updating your router’s firmware is important for optimizing its stability, security, and performance. Firmware updates often address known issues, improve compatibility with devices like your Chromecast, and provide enhancements to the router’s features.
It’s recommended to check for firmware updates periodically or enable automatic updates if available. Staying up to date with the latest firmware ensures that your router operates at its best and provides a reliable and efficient network connection for your Chromecast.
Enable UPnP on your router
UPnP (Universal Plug and Play) is a networking protocol that allows devices, such as your Chromecast, to automatically discover and communicate with each other on a local network. Enabling UPnP on your router can simplify the process of connecting and streaming with your Chromecast. Here’s how you can enable UPnP on your router:
- Access your router’s administrative interface: Open a web browser and type your router’s IP address into the address bar. This will typically be something like 192.168.0.1 or 192.168.1.1. Consult your router’s documentation if you’re unsure of the default IP address.
- Enter your login credentials: Enter your router’s administrative username and password to log in. If you haven’t changed these credentials, they can usually be found on a sticker on the router or in the user manual.
- Locate the UPnP settings: Look for the UPnP or Universal Plug and Play settings in the router’s interface. The exact location and naming may vary depending on your router brand and model.
- Enable UPnP: Once you have found the UPnP settings, enable UPnP by switching the toggle or checkbox to the “On” or “Enabled” position.
- Save the changes: After enabling UPnP, make sure to save the changes or apply the settings in your router’s interface. The router may reboot or restart certain services for the changes to take effect.
Enabling UPnP allows your Chromecast to automatically communicate with your router and other devices on your network. This simplifies the process of discovering and setting up connections, making it easier to stream content with your Chromecast.
While enabling UPnP generally improves convenience and ease of use, keep in mind that it may come with some security risks. It’s good practice to regularly update your router’s firmware, use strong network passwords, and be cautious when connecting unknown devices to your network.
By enabling UPnP on your router, you can enhance the connectivity and ease of use of your Chromecast, streamlining the process of discovering and connecting devices on your local network.
Assign static IP addresses to your devices
Assigning static IP addresses to your devices, including your Chromecast, can provide stability and convenience in managing your home network. With static IP addresses, your devices will always have the same IP address, ensuring consistent connectivity and eliminating the need for DHCP (Dynamic Host Configuration Protocol) to assign new IP addresses each time they connect. Here’s how you can assign static IP addresses to your devices:
- Access your router’s administrative interface: Open a web browser and enter your router’s IP address into the address bar. Typically, the default IP address is 192.168.0.1 or 192.168.1.1. Refer to your router’s documentation for the correct IP address.
- Log in to your router: Enter your router’s administrative username and password to log in. If you haven’t changed these credentials, check the router itself or refer to the user manual for the default login information.
- Locate the DHCP settings: In the router’s interface, find the DHCP (or LAN) settings. This section controls the automatic assignment of IP addresses to connected devices.
- Select the device: Identify the device you want to assign a static IP address to, such as your Chromecast, from the list of connected devices in the router’s settings. Note down its MAC address, which is a unique identifier for the device.
- Set the static IP address: Within the DHCP settings, locate the “Reservation” or “Static Lease” options. Add a new entry for the device using its MAC address and assign a specific IP address that is within the range of your network.
- Save the changes: After assigning the static IP address, save the changes in your router’s interface. In some cases, you may need to reboot the router for the changes to take effect.
Assigning static IP addresses ensures that specific devices, including your Chromecast, always have the same IP address, simplifying the process of recognizing and connecting to these devices on your network. This can be particularly useful for devices that require port forwarding or have specific network settings.
Keep in mind that assigning static IP addresses requires some technical knowledge, and it’s important to choose IP addresses that don’t conflict with other devices on your network. Refer to your router’s documentation or contact the manufacturer for specific instructions if you’re unsure about any configuration settings.
By assigning static IP addresses to your devices, you can maintain consistent connectivity and streamline the management of your home network, creating a more reliable and efficient environment for streaming with your Chromecast.
Limit the number of devices connected to your network
The number of connected devices on your home network can impact the performance and stability of your network, including your Chromecast streaming experience. Limiting the number of devices connected to your network can help ensure a smoother and more reliable streaming experience. Here’s how you can manage the device count on your network:
- Identify and prioritize devices: Take stock of the devices connected to your network and determine which ones are essential for streaming or other critical activities. Prioritize these devices and limit the number of non-essential or low-priority devices connected at the same time.
- Disconnect unused devices: Disconnect any devices that are not in use or that are consuming bandwidth unnecessarily. This can include devices like smartphones, tablets, smart home devices, or gaming systems that may be contributing to network congestion.
- Set time limits for network access: For devices that are not necessary for constant connectivity, consider setting specific time limits for network access. This can be especially helpful for devices used by children or guests that don’t require access at all times.
- Implement parental controls: Utilize parental control features available on your router or network management software to limit the duration or times of day when certain devices can access the network. This helps to prevent excessive bandwidth usage by devices that may not require constant connectivity.
- Upgrade your router: If you find that your current router is struggling to handle the number of connected devices, consider upgrading to a more capable router model that can accommodate a larger device count and offer improved network performance.
- Consider a separate network for IoT devices: Internet of Things (IoT) devices can quickly add to the device count on your network. Setting up a separate network specifically for IoT devices can help reduce congestion on your primary network and ensure a smoother streaming experience for your Chromecast and other high-priority devices.
By limiting the number of devices connected to your network, you can free up bandwidth and reduce network congestion, leading to improved performance and stability for streaming with your Chromecast. Prioritizing essential devices and implementing smart device management practices can help maintain a reliable and efficient network environment.
Remember to periodically review and adjust your device count and connectivity priorities as your network needs evolve over time.
Clear cache and data of Google Home and Chromecast apps
If you’re experiencing issues with your Chromecast or the Google Home app, clearing the cache and data of these apps can help resolve any software-related glitches or conflicts. Clearing the cache and data can often improve performance and restore the apps to their default state. Here’s how you can clear cache and data for the Google Home and Chromecast apps:
- Google Home app:
- Open the Settings app on your Android device.
- Select “Apps” or “Application Manager”.
- Scroll down and find the “Google Home” app in the list. Tap on it.
- Select “Storage & cache” or “Storage”.
- Tap on “Clear cache” to remove the temporary files stored by the app.
- If you’re still experiencing issues, you can also select “Clear data” which will reset the app to its default state. Keep in mind that this will delete any app preferences or stored data.
- Chromecast app:
- Open the Settings app on your Android device.
- Select “Apps” or “Application Manager”.
- Scroll down and find the “Chromecast” app in the list. Tap on it.
- Select “Storage & cache” or “Storage”.
- Tap on “Clear cache”.
- If you’re still experiencing issues, you can also select “Clear data”. However, clearing data will reset the app to its default state, removing any app preferences or stored data.
For iOS devices, the process may differ slightly. You can typically clear cache and data by uninstalling and reinstalling the apps or accessing the app settings through the device settings menu.
Clearing cache and data is safe and can help resolve common app-related issues. It’s important to note that clearing data may require you to sign in again and set up your devices within the apps.
By clearing cache and data for the Google Home and Chromecast apps, you can often address any software-related issues and restore optimal functionality for your Chromecast streaming experience.
Factory reset your Chromecast device
If you’re experiencing persistent issues with your Chromecast or want to start with a clean slate, performing a factory reset can be an effective solution. Factory resetting your Chromecast erases all data and settings, restoring it to its original out-of-the-box state. Here’s how you can factory reset your Chromecast device:
- Ensure that your Chromecast is connected to your TV and powered on.
- Locate the reset button on your Chromecast. On the first-generation Chromecast, the reset button is located on the side, while on newer models, it is typically located on the back.
- Press and hold the reset button for approximately 25 seconds or until the LED light on the Chromecast starts flashing.
- Release the reset button and wait for the Chromecast to restart. This may take a few minutes.
- Once the Chromecast restarts, it will be restored to its factory settings.
After performing a factory reset, you’ll need to set up your Chromecast again by using the Google Home app on your mobile device. Follow the on-screen instructions to reconnect your Chromecast to your Wi-Fi network and update any necessary settings.
A factory reset is a powerful troubleshooting step that can help resolve software-related issues, connectivity problems, or regain control if you encounter issues with your Chromecast. It removes any customized settings, preferences, and data, so make sure to backup any necessary information before proceeding.
Keep in mind that a factory reset should be considered a last resort and should only be performed if you’re experiencing persistent issues that cannot be resolved through other troubleshooting methods. If you’re unsure, it’s always a good idea to reach out to customer support or consult the official documentation for guidance specific to your Chromecast model.
By performing a factory reset when necessary, you can ensure a fresh start for your Chromecast and potentially resolve any underlying software issues affecting its performance and functionality.