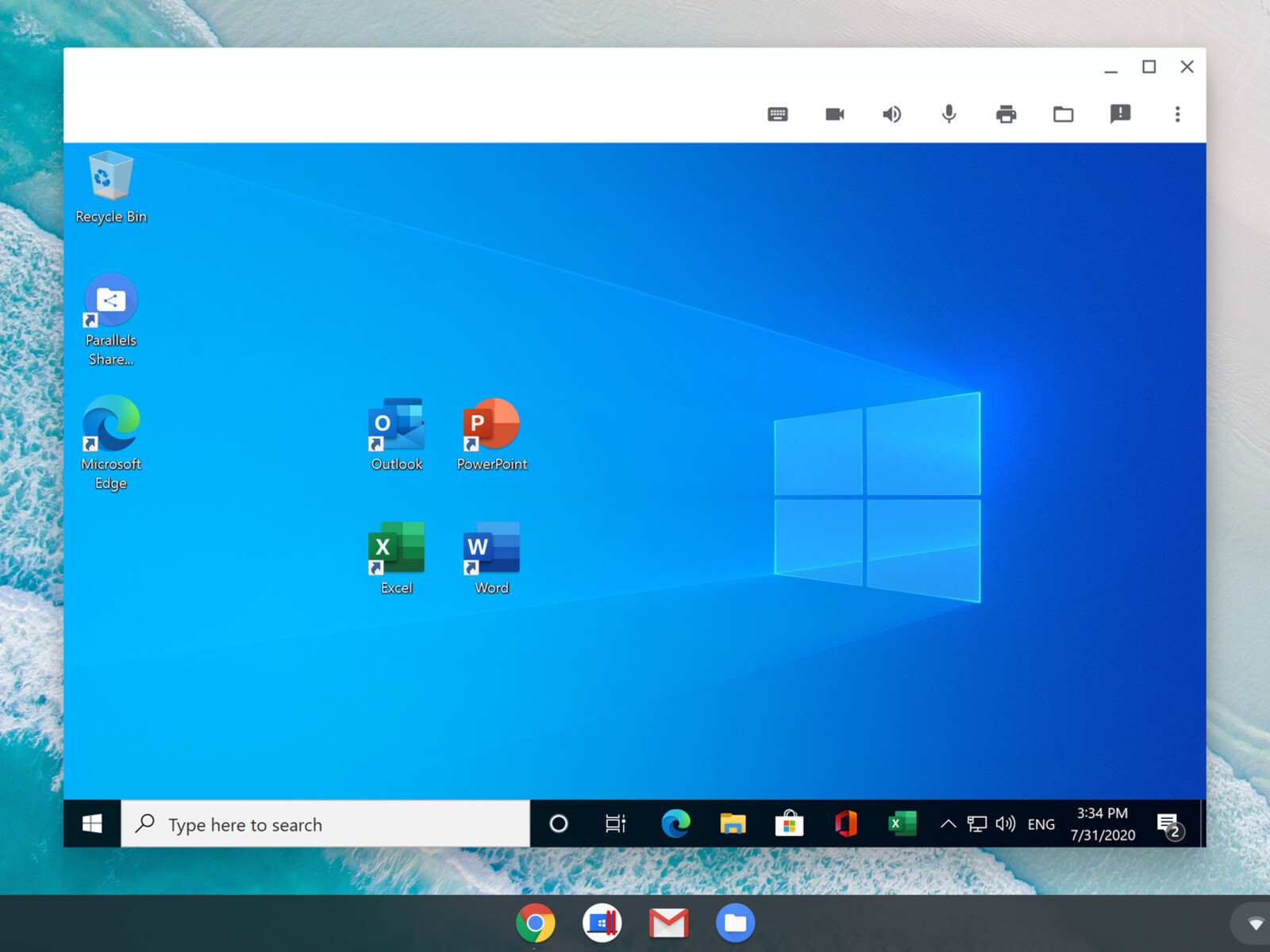Enabling Linux on Chromebook
One of the prerequisites for opening Windows apps on a Chromebook is enabling Linux compatibility. By default, Chromebooks have a feature called Crostini, which allows users to install and run Linux applications. Here’s how you can enable Linux on your Chromebook:
- Open the Chrome OS Settings by clicking on the gear icon in the bottom right corner of the screen.
- Scroll down and click on the “Linux (Beta)” option.
- Click on the “Turn On” button to enable Linux on your device.
- Follow the on-screen instructions to install the necessary components.
- Once the installation is complete, you will have a Linux terminal available on your Chromebook.
Enabling Linux not only allows you to run Linux applications but also unlocks the ability to use Wine, a compatibility layer that enables you to run Windows apps on a Chromebook. However, it’s worth noting that not all Chromebook models support Linux, so make sure to check the compatibility list provided by Google before proceeding.
After successfully enabling Linux, you can proceed to the next steps to install Wine and open Windows apps on your Chromebook.
Installing Wine on Chromebook
With Linux enabled on your Chromebook, you can now proceed to install Wine, which is a popular compatibility layer that allows you to run Windows applications on non-Windows systems. Here’s how you can install Wine on your Chromebook:
- Open the Linux terminal on your Chromebook.
- Update the package list by entering the command:
sudo apt update - Install Wine by entering the command:
sudo apt install wine - Follow the on-screen prompts and enter your password when prompted.
- Wait for the installation process to complete.
Once the installation is done, you now have Wine installed on your Chromebook, ready to run Windows applications. However, it’s important to note that Wine might not be able to run all Windows apps perfectly, as compatibility can vary depending on the application. It’s recommended to check the Wine AppDB (Application Database) for information about the compatibility of specific Windows apps.
If you encounter any errors during the installation process or while running Wine, you may need to troubleshoot or seek support from the Chromebook community or relevant online forums.
Now that you have Wine installed, you can proceed to download and install Windows apps on your Chromebook.
Downloading Windows Apps and Games
Once Wine is successfully installed on your Chromebook, you can start downloading Windows apps and games to run on your device. Here’s how you can go about it:
- Open the Linux terminal on your Chromebook.
- Use the command
wget URLto download the Windows application installer or game setup file from a trusted source. Replace “URL” with the actual download link of the app or game you want to install. - Wait for the download to complete. The file will be saved in your Linux files section.
Once the download is complete, you have the Windows app or game installer ready to be installed using Wine.
It’s important to note that not all Windows apps and games are compatible with Wine, so it’s a good idea to check the Wine AppDB or online forums to see if the specific application or game you want to download is known to work with Wine on a Chromebook.
Additionally, it’s crucial to ensure that you download Windows apps and games from reputable sources to minimize the risk of malware or viruses. Stick to official websites or trusted third-party platforms.
Now that you have downloaded the desired Windows app or game, you can proceed to install it using Wine on your Chromebook.
Installing Windows Apps with Wine
With Wine installed on your Chromebook and the Windows app or game installer downloaded, you can now proceed to install the application using Wine. Here’s a step-by-step guide:
- Open the Linux terminal on your Chromebook.
- Navigate to the directory where the downloaded installer file is located. You can use the
cdcommand followed by the directory path to navigate. - Use the following command to run the Windows installer file with Wine:
wine installer.exe. Replace “installer.exe” with the actual filename of the installer. - Follow the installation wizard prompts that appear on your screen.
- Once the installation is complete, you can typically find the installed Windows app or game under the “Wine” folder in your Chrome OS application menu.
During installation, Wine will attempt to create a Windows-like environment on your Chromebook, allowing the Windows app or game to run as if it were on a Windows system. However, it’s important to note that not all Windows apps or games will work perfectly with Wine, and you may encounter compatibility issues or limitations.
If you encounter any issues during the installation or while running the Windows app or game, you can refer to the Wine HQ website or online forums for troubleshooting tips and solutions. The Wine community is active and supportive, providing valuable resources for using Wine on various platforms, including Chromebook.
Now that you have installed the Windows app or game using Wine, you can launch and enjoy it on your Chromebook.
Launching Windows Apps on Chromebook
After successfully installing a Windows app or game on your Chromebook using Wine, you can easily launch and use it. Here’s how:
- Open the Chrome OS application menu by clicking on the launcher icon in the bottom left corner of the screen.
- Scroll through the list of installed applications and locate the Windows app or game you installed with Wine.
- Click on the icon of the Windows app or game to launch it.
- The app or game will open within a window on your Chromebook, running through the Wine compatibility layer.
When running a Windows app through Wine on a Chromebook, it’s important to remember that the performance and compatibility may vary. Some applications may run seamlessly, while others may have limited functionality or encounter issues due to the differences between Windows and Chrome OS. You may need to experiment and test different apps to find the ones that work best on your Chromebook.
If you find that a particular Windows app or game doesn’t work as expected or encounters compatibility issues, you can try looking for alternative applications or exploring other methods to run Windows applications on your Chromebook.
By following these steps, you can successfully launch and use Windows apps on your Chromebook using Wine. Enjoy the expanded possibilities and functionality that comes with accessing Windows applications on a Chrome OS device!
Troubleshooting Wine on Chromebook
While Wine is a powerful compatibility layer that allows you to run Windows apps on your Chromebook, there may be instances where you encounter issues or face compatibility challenges. Here are some troubleshooting tips to help you resolve common problems:
- Check compatibility: Ensure that the Windows app or game you are trying to run is known to work with Wine on a Chromebook. Refer to the Wine AppDB or online forums for compatibility information and user experiences.
- Update Wine: Check for updates to Wine and make sure you have the latest version installed. Newer versions often come with bug fixes and improved compatibility.
- Configure Wine settings: Experiment with different Wine configuration settings. Launch the Wine configuration tool by typing
winecfgin the Linux terminal and adjust settings according to the app’s requirements or known compatibility issues. - Install additional software dependencies: Some Windows apps may require additional software or libraries to run properly. Use the Wine package manager, called Winetricks, to install necessary dependencies. Typing
winetricksin the Linux terminal will launch the Winetricks application. - Search for error messages: If you encounter error messages, search for them online along with the name of the app or game to find possible solutions or workarounds provided by the Wine community or other users.
- Join the community: Participate in online forums and communities dedicated to running Windows apps on Chromebooks. Share your experiences, ask questions, and seek help from experienced users who have encountered similar issues.
It’s important to remember that while Wine provides a convenient way to run Windows apps on Chromebooks, it may not be a perfect solution for every application. Some apps may have limited functionality, exhibit performance issues, or not work at all. It’s recommended to explore alternative options if a Windows app you need is not compatible or performing as expected with Wine on your Chromebook.
By troubleshooting and leveraging the resources available within the Wine community, you can enhance your experience with running Windows apps on your Chromebook.
Alternatives to Wine on Chromebook
While Wine is a widely-used compatibility layer for running Windows apps on Chromebooks, it may not be the ideal solution for everyone. Fortunately, there are alternative methods and tools that you can explore to run Windows apps on your Chromebook. Here are a few alternatives worth considering:
- CrossOver: CrossOver is a commercial software developed by CodeWeavers, offering a user-friendly interface for running Windows apps on Chrome OS. It utilizes Wine under the hood but provides additional features and support. CrossOver comes with a paid license, but it may offer better compatibility and support compared to the free version of Wine.
- Virtual Machines: Another option is to use virtual machine software like Oracle VM VirtualBox or VMware to run a full-fledged Windows operating system within a virtualized environment on your Chromebook. This allows you to install and run Windows apps natively, but it requires a separate Windows license and consumes more system resources.
- Cloud-based solutions: Some cloud-based platforms, such as Microsoft Azure or Amazon WorkSpaces, allow you to remotely access and run Windows applications from your Chromebook. These services provide virtualized Windows environments that you can connect to over the internet. However, they often come with additional costs and require a stable internet connection.
- Web-based alternatives: Consider exploring web-based alternatives for the Windows apps you need. Many popular productivity tools, graphic design software, and communication apps have web-based versions or alternatives that you can access directly through the Chrome browser on your Chromebook.
Before opting for an alternative solution, it’s important to evaluate your specific needs and the requirements of the Windows apps you want to run. Consider the compatibility, performance, and cost implications associated with each alternative. Additionally, researching and reading user reviews can provide valuable insights into the effectiveness and limitations of different methods.
By exploring these alternatives, you can find the method that best suits your needs and enables you to run Windows apps on your Chromebook successfully.