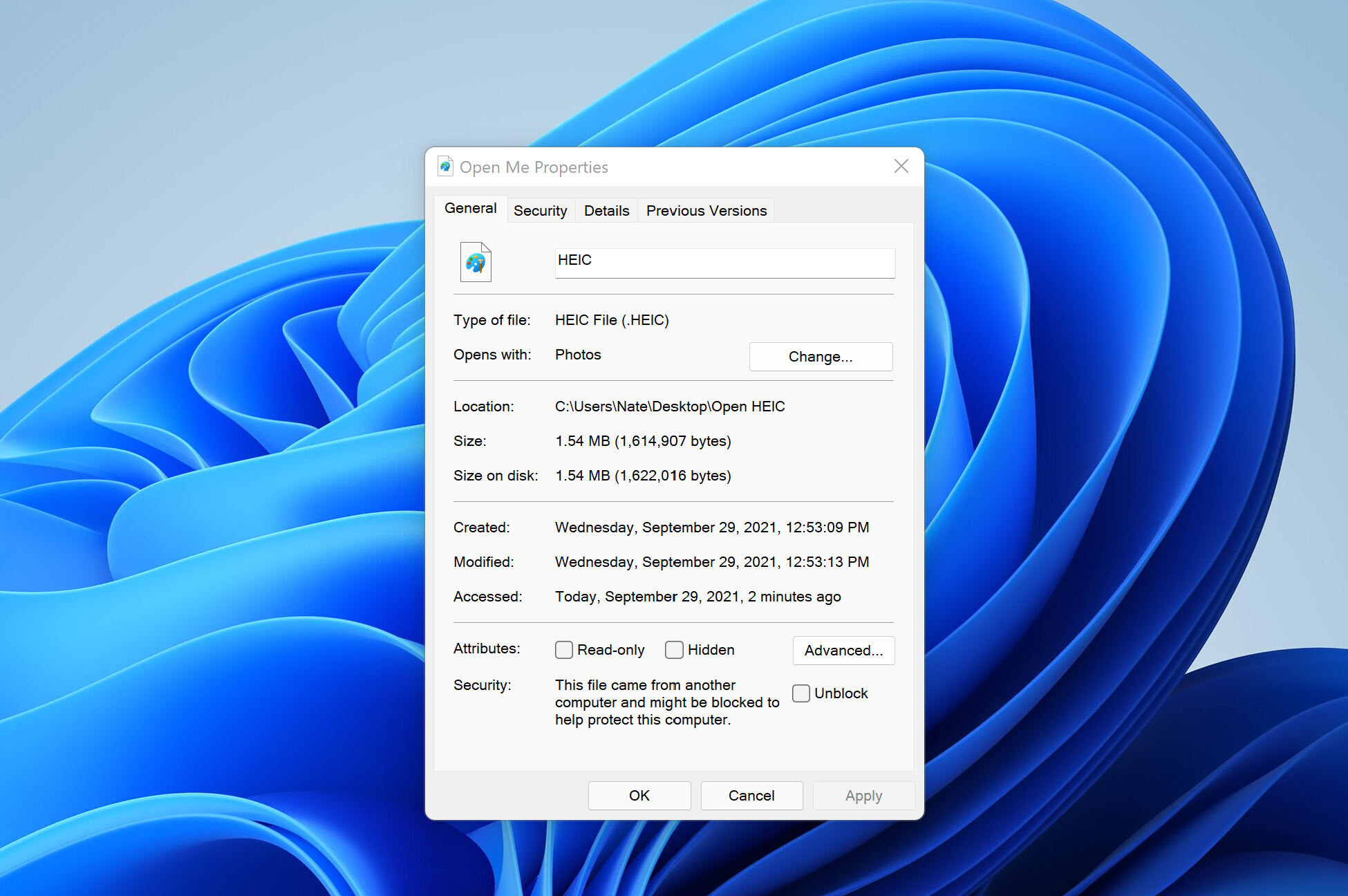What are HEIC files?
HEIC (High Efficiency Image Format) files are a relatively new image file format developed by the MPEG group. They are designed to be a more efficient alternative to older formats like JPEG, offering better compression and image quality. HEIC files use advanced compression algorithms to reduce file size while maintaining high image fidelity, resulting in smaller file sizes without significant loss in image quality.
HEIC files are primarily used by Apple devices running iOS 11 or later, including iPhones and iPads. Apple adopted this format to save storage space on their devices, as HEIC files take up less space compared to traditional image formats.
One of the key advantages of HEIC files is their ability to store multiple images in a single file, similar to a container format. This means that you can have a single HEIC file that contains multiple photos or sequences of images. This feature is particularly useful for burst photos, Live Photos, or animated images.
It’s important to note that HEIC files are not widely supported outside of Apple’s ecosystem. This can sometimes create challenges when trying to open or view HEIC files on Windows devices. By default, Windows doesn’t have native support for HEIC files, resulting in compatibility issues if you try to open them using the built-in Windows Photos app or other image viewing tools.
Fortunately, there are several options available to solve this problem and open HEIC files on Windows. These options range from converting HEIC files to a more widely supported format like JPEG to using dedicated software or codecs that enable Windows to decode and display HEIC files.
Why can’t Windows open HEIC files?
Windows operating systems do not have native support for the HEIC file format. This is primarily because HEIC is an Apple-specific format, and Windows uses different image codecs and formats by default.
The lack of native support for HEIC files in Windows can be attributed to the fact that HEIC is a relatively new format and was developed as part of Apple’s iOS ecosystem. Windows, being a separate operating system, has its own set of image codecs and file formats that are more compatible with its environment.
When you try to open an HEIC file on a Windows device using the built-in Windows Photos app or other image viewing tools, you may encounter a message indicating that the file format is not supported. This is because these tools are not equipped to decode and display the contents of the HEIC file directly.
Additionally, without the necessary codecs or software, Windows cannot recognize the HEIC file’s internal structure or decode the compressed image data. This results in a situation where Windows simply sees the HEIC file as an unrecognized file format, making it impossible to view or use the file without any additional intervention.
It’s worth noting that Microsoft has acknowledged the growing popularity of the HEIC format and has taken steps to address the issue. They introduced a new extension called HEIF (High Efficiency Image Format) in the Windows 10 April 2018 Update, which includes the necessary codecs to handle HEIC files. However, this extension needs to be manually installed by users who want to open HEIC files on their Windows devices.
Given the lack of native support for HEIC files on Windows, it is necessary to explore alternative methods or tools to open and view these files. This includes converting HEIC files to a more widely supported format, using dedicated HEIC viewer software, or installing HEIC codecs specifically designed for Windows.
Option 1: Convert HEIC to JPEG using a converter tool
If you frequently encounter HEIC files on your Windows device and want a simple and effective solution to open them, one option is to convert the HEIC files to the widely supported JPEG format using a converter tool. There are various converter tools available online that can quickly and easily convert HEIC files to JPEG with just a few clicks.
These converter tools typically have a user-friendly interface and allow you to select multiple HEIC files for batch conversion. Once you have chosen the desired HEIC files, you can specify the output format as JPEG and choose the destination folder for the converted files. After the conversion process is complete, you can open and view the converted JPEG files using any standard image viewer or editing software on your Windows device.
When choosing a converter tool, it’s important to consider factors such as the ease of use, conversion speed, and the quality of the output JPEG files. Look for a reliable converter tool that offers high-quality conversion and preserves the image details and colors during the conversion process.
Some converter tools also offer additional features like resizing images, adjusting image quality, and even converting HEIC files to other image formats such as PNG or TIFF. This flexibility can be useful if you have specific requirements or preferences for the output images.
Keep in mind that converting HEIC files to JPEG will result in a larger file size compared to the original HEIC files. However, this trade-off is necessary to ensure compatibility with Windows and to be able to open and view the images without any issues.
Overall, using a converter tool to convert HEIC files to JPEG is a straightforward and convenient option for Windows users who need to view HEIC files. It allows you to quickly convert multiple HEIC files to a widely supported format, ensuring compatibility and ease of access to your images on Windows devices.
Option 2: Use a dedicated HEIC viewer for Windows
If you prefer to keep the original HEIC file format and avoid the hassle of converting files, another option is to use a dedicated HEIC viewer specifically designed for Windows. These specialized software applications allow you to open and view HEIC files on your Windows device without the need for additional conversions.
There are several dedicated HEIC viewer applications available for Windows that offer a range of features and functionalities. These viewers are equipped with the necessary codecs and algorithms to decode and display HEIC files accurately, ensuring that you can view your HEIC images with ease.
Using a dedicated HEIC viewer is typically a simple process. After installing the software on your Windows device, you can open the HEIC files directly using the viewer application. The viewer will automatically decode the HEIC files and display the images on your screen, allowing you to view and interact with them just like any other image file.
In addition to basic viewing capabilities, some HEIC viewer applications also offer advanced features such as zooming, rotating, and basic editing options. These features can be particularly useful if you want to make adjustments to the images or inspect them more closely.
When choosing a dedicated HEIC viewer for Windows, consider factors such as user interface, performance, and compatibility. Look for a viewer that is intuitive and easy to navigate, ensuring a seamless viewing experience. Additionally, compatibility with different versions of Windows is crucial to ensure that the viewer works smoothly on your specific device.
While using a dedicated HEIC viewer offers the advantage of preserving the original file format, it’s essential to note that these viewers might not be able to open other types of image files or offer the same level of functionality as general-purpose image editing software.
Overall, using a dedicated HEIC viewer for Windows is an excellent option if you want to keep the original HEIC file format and avoid the need for file conversion. These specialized viewers provide a convenient and efficient solution for opening and viewing HEIC files on your Windows device, offering a seamless user experience without compromising the image quality.
Option 3: Convert HEIC to JPEG using an online service
If you prefer a quick and hassle-free method to convert HEIC files to JPEG without installing any additional software on your Windows device, using an online conversion service is a viable option. These online services allow you to effortlessly convert HEIC files to JPEG format directly from your web browser.
To convert HEIC files to JPEG using an online service, you typically need to follow these simple steps:
- Visit the website of a reliable online conversion service that supports HEIC to JPEG conversion.
- Upload your HEIC file(s) to the online service. Depending on the service, you may be able to upload multiple files at once.
- Select the output format as JPEG and proceed with the conversion process.
- Once the conversion is complete, you usually have the option to download the converted JPEG files to your computer.
Online conversion services offer the convenience of converting HEIC files to JPEG format without the need to install any software. They are accessible from any device with an internet connection and a web browser, making them a versatile option for converting files on the go.
When choosing an online conversion service, be sure to select a reputable and trustworthy service to ensure the security and privacy of your files. Look for services that have positive user reviews and provide a secure connection for file uploads and downloads.
It’s worth mentioning that the conversion speed and quality may vary depending on the online service and the size of the HEIC files. Larger files may take longer to convert, and the resulting JPEG files may have slightly reduced image quality compared to the original HEIC files. However, the difference in quality is often negligible and may not be noticeable in most cases.
Using an online service to convert HEIC files to JPEG provides a convenient and accessible solution, especially if you only need to convert files occasionally or don’t want to install additional software on your Windows device. With just a few clicks, you can convert your HEIC files to JPEG format and easily view them using any standard image viewer or editing software on your Windows device.
Option 4: Install a HEIC codec for Windows
If you prefer to keep the original HEIC file format and want a more integrated solution to open HEIC files on your Windows device, installing a HEIC codec is a recommended option. A codec is a software component that enables your computer to recognize and decode specific file formats.
By installing a HEIC codec for Windows, you can seamlessly view HEIC files using the built-in Windows Photos app or any other image viewer that supports the installed codec. This eliminates the need for file conversion or using external software specifically designed for HEIC files.
There are several HEIC codecs available for Windows, both free and paid options. These codecs typically include the necessary components to decode and display HEIC files within the Windows environment.
To install a HEIC codec on your Windows device, follow these general steps:
- Find a reputable HEIC codec provider and download the codec installation package from their official website.
- Double-click on the downloaded installation package to initiate the installation process.
- Follow the on-screen instructions provided by the codec installer, which may involve accepting the license agreement and selecting installation options.
- Once the installation is complete, restart your computer to ensure the codec is properly integrated into the Windows system.
After the installation and system restart, your Windows device should be able to recognize and open HEIC files using the installed codec. You can simply double-click on a HEIC file, and Windows will automatically use the associated viewer to display the image.
Installing a HEIC codec ensures that your Windows device natively supports the HEIC file format, allowing you to seamlessly open and view HEIC files without the need for additional conversions or third-party applications.
Keep in mind that compatibility and performance can vary depending on the codec you choose and your specific Windows version. It’s advisable to check the system requirements and compatibility information provided by the codec provider before installing.
Overall, installing a HEIC codec for Windows provides a more integrated and convenient solution to open HEIC files on your Windows device. It allows you to view HEIC files using the built-in Windows Photos app or other compatible image viewers, ensuring a seamless experience without having to convert the file format or rely on external software.
Option 5: Use a HEIC viewer app on your mobile device
If you want to view HEIC files on your Windows device but prefer to leverage the capabilities of your mobile device, using a HEIC viewer app is a suitable option. These apps are specifically designed to open and display HEIC files on mobile devices, allowing you to seamlessly view your HEIC images on the go.
There are various HEIC viewer apps available for both iOS and Android devices, which can be easily downloaded from the respective app stores. These apps provide a user-friendly interface and the necessary decoding capabilities to open and view HEIC files directly on your mobile device.
To use a HEIC viewer app, you typically need to follow these steps:
- Search for a reputable HEIC viewer app on your mobile device’s app store (such as the Apple App Store or the Google Play Store).
- Download and install the HEIC viewer app on your mobile device.
- Open the HEIC viewer app and grant any necessary permissions for accessing your photo library or files.
- Browse to the location of the HEIC file on your mobile device’s storage, and select the file to open it using the HEIC viewer app.
Once the HEIC file is opened in the app, you can view and interact with the image, zoom in or out, and perform other basic operations to explore the photo’s details. HEIC viewer apps often provide additional features, such as image editing options, sharing capabilities, and the ability to save or export the HEIC file in a different format if needed.
Using a HEIC viewer app on your mobile device is particularly useful if you frequently capture HEIC images using your device’s built-in camera or receive HEIC files from others. These apps ensure that you can easily access and view your HEIC images directly on your mobile device without the need for file conversion or transferring the files to a Windows device.
It’s important to note that HEIC viewer apps are typically designed to work on mobile devices and may not have the same level of functionality as full-fledged image editing software on Windows. However, for basic viewing and interaction with HEIC files, these apps offer a convenient and seamless experience on your mobile device.
Overall, using a HEIC viewer app on your mobile device is a practical option for viewing HEIC files on your Windows device. These apps are specifically tailored for mobile platforms, ensuring smooth performance and enhanced mobility when it comes to opening and enjoying HEIC images on the go.
Option 6: Use cloud storage services with HEIC support
If you want to access and view HEIC files on your Windows device without dealing with file conversions, utilizing cloud storage services that support HEIC files is a convenient option. Many popular cloud storage services have added support for the HEIC file format, allowing you to effortlessly store and view your HEIC images from anywhere, using any device.
Cloud storage services such as Google Drive, Dropbox, Microsoft OneDrive, and iCloud offer the ability to upload, store, and sync files, including HEIC files, across multiple devices. By uploading your HEIC files to one of these services, you can easily access and view them on your Windows device without any compatibility issues.
Using cloud storage services with HEIC support involves these general steps:
- Sign up for a cloud storage service that supports HEIC files.
- Install the cloud storage client software or app on your Windows device and sign in to your account.
- Upload your HEIC files to your cloud storage account using the provided upload functionality.
- Once uploaded, the files are synced across your devices, allowing you to access and view the HEIC files on your Windows device using the cloud storage service’s web interface or dedicated app.
By utilizing cloud storage services with HEIC support, you can easily view your HEIC images on your Windows device without going through any file conversion processes. The cloud storage service will handle the conversion and compatibility aspects, ensuring that you can seamlessly access and view your HEIC files from any device with internet access.
One benefit of using cloud storage services is that they often provide additional features such as image organization, sharing capabilities, and built-in image viewers that let you preview the contents of your HEIC files without downloading them.
It’s important to be aware of the storage limitations and any associated costs when using cloud storage services. Free plans typically include a limited amount of storage, and additional storage can be purchased as needed. Keeping track of your storage usage is crucial to ensure that you have enough space available for your HEIC files.
Overall, utilizing cloud storage services with HEIC support is a convenient solution for accessing and viewing HEIC files on your Windows device. By uploading your HEIC files to the cloud, you can easily access and view them without any compatibility issues, eliminating the need for file conversions or specific software installations.
Troubleshooting tips: Common issues when opening HEIC files in Windows
While there are various methods to open HEIC files on Windows, you may encounter some common issues along the way. Here are some troubleshooting tips to help you overcome these obstacles:
- Unsupported file format message: If you receive an error message indicating that the file format is not supported when trying to open an HEIC file, it’s likely that your Windows device does not have native support for HEIC files. Consider using one of the other options mentioned earlier, such as converting the HEIC file to JPEG or using a dedicated HEIC viewer or codec.
- Missing codec: If you’ve installed a HEIC codec for Windows but still can’t open HEIC files, there may be an issue with the codec installation. Try reinstalling the codec or verifying that it is up to date. You may also want to check if there are any known compatibility issues between the codec and your specific Windows version.
- Corrupted or damaged HEIC file: If you are experiencing issues with a specific HEIC file, it’s possible that the file itself is corrupted or damaged. Try opening other HEIC files to verify if the issue is isolated to that particular file. If the problem persists, consider obtaining a new copy of the file, if available.
- Insufficient system resources: Opening HEIC files may require a certain amount of system resources, such as memory and processing power. If your device is running low on resources, it may struggle to open and display HEIC files properly. Close any unnecessary applications or processes to free up system resources and try opening the HEIC file again.
- Incompatible operating system: HEIC support can vary depending on your Windows operating system version. Ensure that your Windows version is compatible with the HEIC file format. If you have an older version of Windows, you may need to consider upgrading or using alternative options mentioned earlier.
If you continue to experience difficulties opening HEIC files on your Windows device despite troubleshooting, it may be helpful to seek assistance from technical support or consult user forums to find specific solutions for your setup.
Remember to keep your software, including operating system updates, photo viewer apps, and codecs, up to date to ensure optimal compatibility and performance when working with HEIC files on Windows.
By applying these troubleshooting tips and staying proactive with software updates, you can overcome common issues and enjoy seamless access to HEIC files on your Windows device.