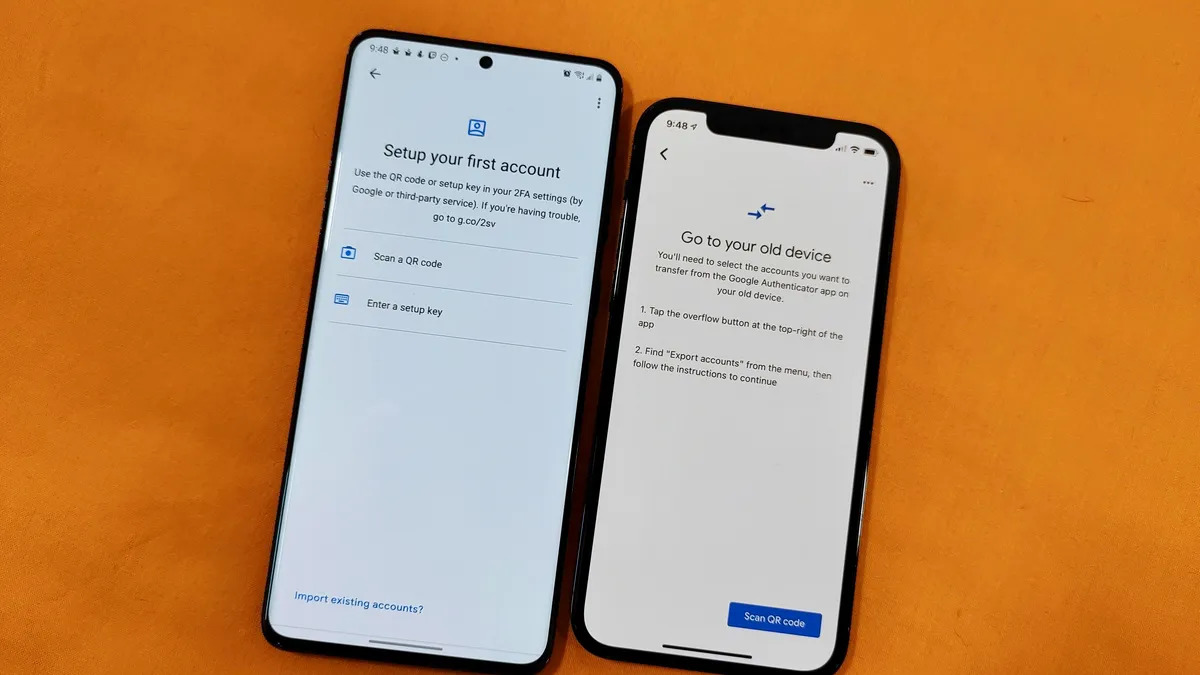The Importance of Moving Google Authenticator to a New Phone
Google Authenticator is a valuable tool that provides an additional layer of security for accessing your online accounts. It generates one-time passwords (OTP) for two-factor authentication, ensuring that only you can log in to your accounts even if your passwords are compromised.
When you get a new phone, it is essential to move Google Authenticator to the new device to ensure uninterrupted access to your accounts. Failure to do so can lead to significant inconvenience, potential loss of data, and the risk of being locked out of your accounts.
One of the primary advantages of Google Authenticator is its offline functionality. Unlike other authentication methods that rely on internet connectivity or SMS-based verification, Google Authenticator functions independently on your device. This means that even in areas with poor network coverage or during an internet outage, you can still access your accounts securely.
By moving Google Authenticator to your new phone, you can maintain the continuity of this offline functionality. This is particularly important if you rely on two-factor authentication for critical accounts such as banking, email, or social media. Without transferring Google Authenticator, you may be unable to generate the necessary codes to access these accounts.
Additionally, moving Google Authenticator to your new phone allows you to keep track of all your accounts in one place. Over time, you may have accumulated numerous accounts with two-factor authentication enabled. It can be time-consuming and confusing to re-enable two-factor authentication individually for each account on your new phone. By moving Google Authenticator, you can easily manage and access all your accounts in one centralized location.
In today’s digital world, where online privacy and security are paramount, it is crucial to take every precaution to protect your personal information. Moving Google Authenticator to your new phone ensures that the security measures you’ve put in place remain intact and that your valuable accounts are safeguarded.
Preparing Your New Phone for Google Authenticator
Before transferring Google Authenticator to your new phone, there are a few important steps to take to ensure a smooth transition:
- Backup your old phone: Before proceeding, it’s crucial to back up your old phone, as this will help preserve your existing Google Authenticator settings and accounts. Consult your phone’s user manual or search online for instructions on how to perform a backup.
- Install Google Authenticator on your new phone: Head over to your device’s app store (such as the Google Play Store or the Apple App Store) and search for “Google Authenticator.” Install the app on your new phone.
- Disable two-factor authentication temporarily: As a precautionary measure, temporarily disable two-factor authentication on your accounts before transferring Google Authenticator. This will prevent any potential login issues during the transition process.
- Re-enable two-factor authentication: Once you’ve installed Google Authenticator on your new phone, re-enable two-factor authentication on your accounts. Follow the respective websites’ instructions for enabling two-factor authentication and select the option to use an authentication app.
- Make a note of backup codes: Some websites provide backup codes that you can use in case you lose access to your Google Authenticator. Take note of these backup codes and store them in a secure location.
- Remove Google Authenticator from your old phone: Once you have successfully transferred Google Authenticator to your new phone and verified all accounts, it’s important to remove the app from your old phone. This prevents any confusion or potential security risks.
By carefully following these steps, you can ensure a seamless transfer of Google Authenticator to your new phone. This preparation phase is vital to avoid any potential issues and to maintain the security of your accounts.
Transferring Google Authenticator to Your New Phone
Now that you’ve prepared your new phone, it’s time to transfer Google Authenticator and your accounts to the new device. Follow these steps to ensure a successful transfer:
- Open Google Authenticator on your old phone: Launch the Google Authenticator app on your old device.
- Go to “Settings” in Google Authenticator: Tap on the three vertical dots or the gear icon in the app to access the settings menu.
- Select “Transfer Accounts” or “Export Accounts”: Look for an option like “Transfer Accounts” or “Export Accounts” in the settings menu.
- Choose the transfer method: You will typically have two options: a QR code or an account export file. Select your preferred method based on the options provided by the app.
- Scan the QR code or export the account file: If you choose the QR code method, use your new phone to scan the QR code displayed on the old phone’s screen. If you opt for the account export file, follow the on-screen instructions to create and save the file.
- Verify transferred accounts: After scanning the QR code or importing the account file, Google Authenticator on your new phone should display the same accounts as on your old phone. Double-check that all your accounts have been successfully transferred.
Once you’ve completed these steps, Google Authenticator and your accounts should be successfully transferred to your new phone. Take a moment to verify that all accounts are functioning correctly and generating the correct codes.
It’s worth noting that some websites or services might require additional steps for transferring Google Authenticator. In these cases, consult the websites’ documentation or support resources for specific instructions on migrating your two-factor authentication to your new device.
By following these steps, you can ensure a smooth transition of Google Authenticator to your new phone, enabling you to securely access your accounts without any interruptions.
Verifying Your Authenticator Codes on Your New Phone
After transferring Google Authenticator to your new phone, it is critical to verify that the app is generating the correct codes for your accounts. This step ensures that your two-factor authentication is functioning correctly and that you can securely access your accounts.
Follow these steps to verify your Authenticator codes on your new phone:
- Open Google Authenticator on your new phone: Launch the Google Authenticator app on your new device.
- Access your accounts: Navigate through the app’s interface to find the list of accounts you transferred from your old phone.
- Generate verification codes: For each account, tap on it to generate a verification code. Ensure that the code matches the one displayed on your old phone or the code shown on the website or app you are trying to access.
- Check for synchronization: Pay attention to the time-based verification codes generated by Google Authenticator. These codes typically refresh every 30 seconds. If the codes on your new phone are not in sync with the old phone or the website you are accessing, double-check that both devices have the correct time and time zone settings.
- Test multiple accounts: If you have multiple accounts in Google Authenticator, ensure that you test each one to verify their respective codes on your new phone.
- Update any discrepancies: If you encounter any discrepancies or issues with the verification codes, refer back to the backup codes you noted earlier. Use these backup codes to regain access to your accounts and troubleshoot any problems with Google Authenticator.
By following these steps and verifying the Authenticator codes on your new phone, you can be confident that your two-factor authentication is fully functional. This ensures the security of your online accounts and protects you from unauthorized access.
If you encounter any significant issues during this verification process, such as codes not working or accounts not syncing properly, don’t hesitate to reach out to the support teams of the websites or services you are trying to access. They can provide additional guidance and assistance to help you resolve any authentication-related issues.
Backup Options for Google Authenticator
While Google Authenticator offers a reliable method for two-factor authentication, it is essential to consider backup options to prevent any potential loss of access to your accounts in case of device loss or damage. Here are some backup options you can explore:
- Back up QR codes or secret keys: When setting up two-factor authentication for new accounts, many websites provide QR codes or secret keys. It is vital to save these QR codes or secret keys in a secure location, such as a password manager or an encrypted file. In the event of a new phone or device, you can use these backup codes or keys to restore your Google Authenticator accounts.
- Utilize a secondary device: To add an extra layer of backup, consider installing Google Authenticator on a secondary device, such as a tablet or a trusted family member’s phone. By duplicating your accounts, your secondary device can act as a backup if you lose access to your primary device.
- Explore alternative authentication apps: There are several alternative authentication apps available that offer backup and synchronization options. These apps, such as Authy or LastPass Authenticator, provide cloud backup and multi-device support, allowing easy transfer of two-factor authentication codes across multiple devices.
- Use hardware-based security keys: Hardware-based security keys, such as YubiKey or Google’s Titan Security Key, offer a highly secure backup option. These physical keys provide an additional layer of protection and are not reliant on your phone or any specific device.
- Keep a written record of backup codes: Some websites provide backup codes that you should store in a safe place. Consider writing down these codes and keeping them in a secure location, offline and separate from your device.
- Regularly review and update backups: It is important to periodically review and update your backup options for Google Authenticator. As you add or remove accounts, make sure to update your backups accordingly to maintain a current and reliable backup plan.
By exploring these backup options for Google Authenticator, you can safeguard your accounts and ensure that you can access them even in unexpected situations. It’s crucial to be proactive and take precautions to avoid any potential loss of access to your critical online accounts.
Other Authenticator Apps to Consider
While Google Authenticator is a popular and reliable option for two-factor authentication, there are other authenticator apps you might consider using. These alternatives offer additional features and functionalities that may better suit your needs. Here are a few noteworthy options:
- Authy: Authy is a widely used authenticator app that provides cloud backup and multi-device synchronization. It allows you to easily transfer your two-factor authentication codes to a new device using your Authy account. The app also offers a secure password manager and supports biometric authentication for added convenience.
- LastPass Authenticator: LastPass Authenticator is a feature-rich app that is seamlessly integrated with LastPass, a popular password manager. It offers one-tap approval for two-factor authentication, making the process quicker and more convenient. LastPass Authenticator also provides options for cloud backup and securely stores your account information.
- Microsoft Authenticator: Microsoft Authenticator is Microsoft’s own authentication app, available for both iOS and Android devices. In addition to generating one-time codes, it supports passwordless sign-in for Microsoft accounts and enables biometric authentication. The app also offers backup and sync options for easy transfer of your accounts.
- Duo Mobile: Duo Mobile is a versatile authenticator app that supports both two-factor authentication and two-step verification. It offers a wide range of authentication methods, including push notifications and backup passcodes. Duo Mobile also provides advanced security features, such as the ability to verify your device’s integrity before authentication.
- YubiKey Authenticator: If you prefer a hardware-based solution, YubiKey Authenticator is worth considering. It is compatible with the YubiKey hardware security keys and provides an additional layer of protection for your accounts. YubiKey Authenticator supports various authentication protocols and can be used across different platforms and devices.
When choosing an authenticator app, consider factors such as ease of use, cloud backup options, cross-device synchronization, and compatibility with the services and accounts you frequently use. It is recommended to thoroughly research and evaluate the features and security measures offered by each app to determine which one best meets your requirements.
Remember that regardless of the app you choose, the most important aspect of two-factor authentication is its implementation. Utilizing any authenticator app as an extra layer of security significantly enhances your online protection by requiring an additional verification step before accessing your accounts.
Frequently Asked Questions about Moving Google Authenticator to a New Phone
Transferring Google Authenticator to a new phone can sometimes raise questions or concerns. Here are answers to some commonly asked questions to help you navigate the process:
- Can I transfer Google Authenticator codes to my new phone?
- What happens if I lose access to my old phone before transferring Authenticator?
- Do I need to disable two-factor authentication on my accounts before transferring Authenticator?
- Can I use Google Authenticator on multiple devices simultaneously?
- What should I do if my Authenticator codes are not working on my new phone?
- Are there any risks involved in moving Google Authenticator to a new phone?
Yes, you can transfer Google Authenticator codes to your new phone. By following the steps outlined in this guide, you can successfully move your accounts and verification codes to your new device.
If you lose access to your old phone before transferring Google Authenticator, it can make the transfer process more challenging. In such cases, reach out to the individual websites or services that use two-factor authentication and follow their specific account recovery processes.
It is recommended to temporarily disable two-factor authentication on your accounts before transferring Google Authenticator. This prevents any potential login issues during the migration process. Once you’ve transferred Authenticator to your new phone, you can re-enable two-factor authentication on your accounts.
No, Google Authenticator is designed to work on a single device at a time. If you want to use Authenticator on multiple devices, consider exploring alternative apps such as Authy or LastPass Authenticator, which offer multi-device synchronization options.
If your codes are not working on your new phone, ensure that both devices have the correct time and time zone settings. Time discrepancies can cause codes to be out of sync. If the issue persists, refer to the backup codes you noted or reach out to the support teams of the affected websites for further assistance.
While transferring Google Authenticator to a new phone is generally straightforward, there are inherent risks involved, such as the possible loss of access to your accounts if not done correctly. Taking proper backups, disabling and re-enabling two-factor authentication, and double-checking the verification codes can help mitigate these risks.
If you have additional questions or encounter any difficulties during the process of moving Google Authenticator to a new phone, it is recommended to consult the support resources of the individual websites or apps you are trying to access. They can provide specific guidance and assistance based on their authentication processes.