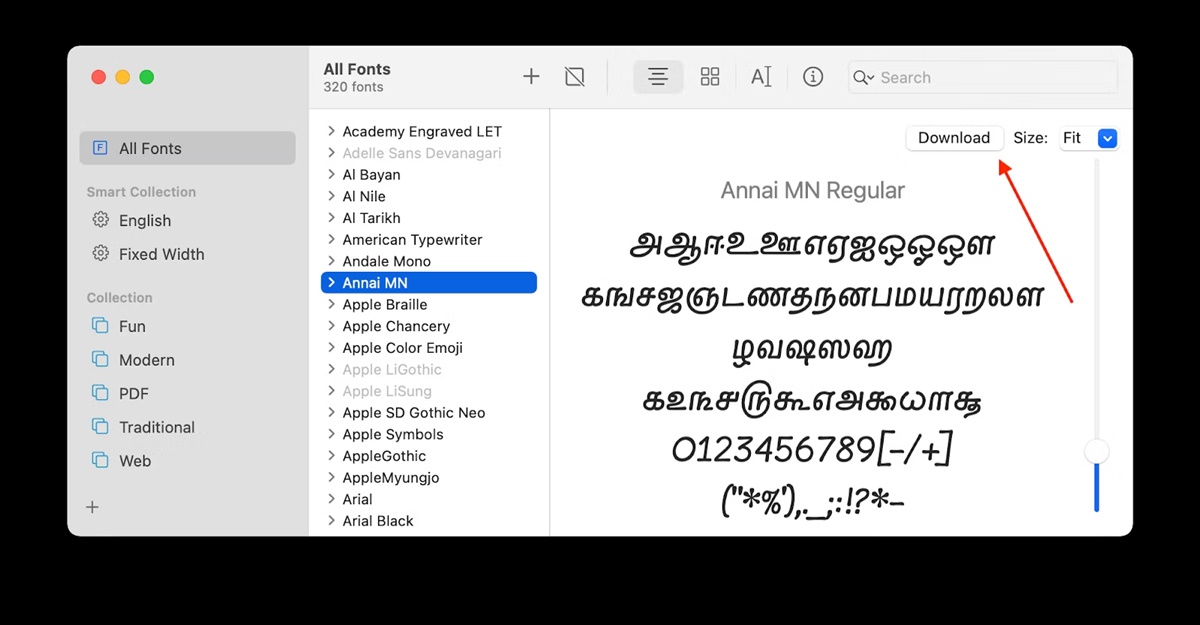Downloading Fonts
When it comes to installing fonts on your Mac, the first step is to download the font files that you want to install. You have a few options for obtaining fonts:
- Official Font Websites: Numerous websites offer a wide range of free and paid fonts that you can download. Popular options include Google Fonts, Adobe Fonts, and Font Squirrel. Simply browse through the available fonts, find the ones you like, and click on the download button.
- Typeface Foundries: Many independent designers and foundries offer their fonts for purchase on their own websites. These fonts are often unique and of high quality. Visit the website of the foundry, browse their font collection, and follow the instructions to download the fonts you want.
- Font Bundles: Font bundles are collections of multiple fonts that are offered for a discounted price. They are available on various websites, allowing you to access a diverse range of fonts at a lower cost. Simply select the font bundle that interests you, make the purchase, and download the font files.
Once you have chosen your desired fonts and downloaded the font files, you are ready to proceed with the installation process. Keep in mind that font files typically come in a compressed format, such as ZIP or RAR. You will need to extract the font files from the archive before you can install them on your Mac.
Downloading fonts is an exciting process that allows you to explore different typefaces and add a personal touch to your design projects. The font options available online are vast, catering to various styles and preferences. So, take your time, browse through the different font sources, and download the ones that strike your fancy!
Locating Font Files
After downloading font files onto your Mac, the next step is to locate these files so that you can install them properly. Here’s how to find font files on your Mac:
- Downloads Folder: By default, most web browsers save downloaded files in the “Downloads” folder. Open Finder and navigate to the “Downloads” folder to locate your font files. They may be in a compressed format, such as ZIP or RAR, so make sure to extract them.
- Font File Formats: Font files typically have file extensions like .ttf (TrueType Font), .otf (OpenType Font), or .dfont (Macintosh Data Fork Font). Search for these file formats to quickly locate your font files.
- Custom Folder: If you chose a specific folder to save your font downloads, you can navigate to that location and access the font files directly.
Once you have located your font files, it’s essential to keep them organized to avoid any confusion during the installation process. Consider creating a dedicated folder for your downloaded fonts where you can easily access and manage them.
Remember, if the font files are still in a compressed format, make sure to extract them before proceeding with the installation. Right-click on the compressed file and select “Extract” or use a file extraction tool like The Unarchiver for macOS to extract the font files.
By knowing where to locate your font files, you can streamline the font installation process and ensure that you have easy access to the fonts you want to install. Now that you have found the font files on your Mac let’s move on to the next step – installing them using Font Book or manually installing them.
Installing Fonts Using Font Book
Font Book is a built-in application on Mac that allows you to manage and install fonts with ease. Here’s how you can use Font Book to install fonts on your Mac:
- Open Font Book: Launch Font Book by searching for it in Spotlight or locating it in the “Applications” folder.
- Locate Font Files: In Font Book, go to the “File” menu and select “Add Fonts…” or press Command + O on your keyboard. Browse to the location where you saved the font files and select the ones you want to install. Then, click “Open.”
- Install Fonts: Font Book will show a preview of the selected fonts. Check the box next to each font you want to install, or select “Select All” to install all the fonts at once. Click the “Install Font” button to initiate the installation process.
- Validating Fonts: After the fonts are installed, Font Book will display a brief review of each font, indicating whether they are valid or have any issues. If there are any problems, Font Book will notify you, and you can choose to install them or view more details about the issues.
- Finished: Once the installation is complete, you can close Font Book. The installed fonts will now be available in your font selection menus within various applications, such as word processors, graphic design software, and presentation tools.
Font Book makes it effortless to install fonts on your Mac, whether you have downloaded them from the internet or received them from other sources. It provides a convenient way to manage your font collection and ensures that the fonts you install are validated for optimal performance.
Now that you know how to install fonts using Font Book, let’s explore the manual installation method for more flexibility and customization options.
Installing Fonts Manually
If you prefer more control over the font installation process or the font files you want to install are not compatible with Font Book, you can manually install fonts on your Mac. Here are the steps to install fonts manually:
- Locate Font Files: Open a Finder window and navigate to the folder where your font files are saved. Remember, font files typically have file extensions like .ttf, .otf, or .dfont.
- Install Fonts: Select the font files you want to install by clicking on them while holding the Command key. With the font files selected, right-click and choose “Open With” followed by “Font Book” from the context menu. This will launch Font Book and start the font installation process.
- Validate Fonts: Font Book will open and display a preview of the selected fonts. Check the box next to each font you want to install, or select “Select All” to install all the fonts at once. Click the “Install Font” button to initiate the installation process.
- Confirm Installation: Font Book will validate the fonts and notify you of any issues. If there are no issues, the fonts will be installed successfully. Close Font Book once the process is complete.
- Access Installed Fonts: The installed fonts will now be available in the font selection menus of various applications. You can use them in your projects, documents, and designs.
Manually installing fonts offers more flexibility and control over the font installation process. It allows you to install fonts that may not be supported by Font Book, giving you the freedom to use a wider range of fonts for your creative projects.
Now that you know how to install fonts manually, let’s move on to the next section, which covers the process of installing fonts for all users on your Mac.
Installing Fonts for All Users
Installing fonts for all users on your Mac allows anyone who uses the computer to access the installed fonts. This is especially useful if you want to ensure consistency across multiple user accounts. Here’s how to install fonts for all users:
- Open Font Book: Launch Font Book from the “Applications” folder or by searching for it in Spotlight.
- Install Fonts: In Font Book, go to the “File” menu and select “Add Fonts…” or press Command + O on your keyboard. Browse to the location where the font files are saved and select the ones you want to install. Click “Open” to initiate the installation process.
- Select Install Location: Font Book will display a dialog box with installation options. Choose “Install Fonts for All Users” to ensure that the fonts are available to all user accounts on the Mac.
- Authenticate: To install fonts for all users, you will need administrative privileges. Enter your username and password when prompted to authenticate the installation process.
- Installation Complete: Once the installation is complete, Font Book will validate the fonts and display a brief review. Close Font Book to finish the installation.
- Access Installed Fonts: The installed fonts will now be available for all users on the Mac. They can be accessed from the font selection menus within various applications.
By installing fonts for all users, you ensure consistent access to the fonts across different accounts on your Mac. This is especially useful for collaborative projects or shared computers, where everyone needs access to the same set of fonts.
Now that you know how to install fonts for all users, you are equipped with the knowledge to enhance the font library and unleash your creativity on your Mac!