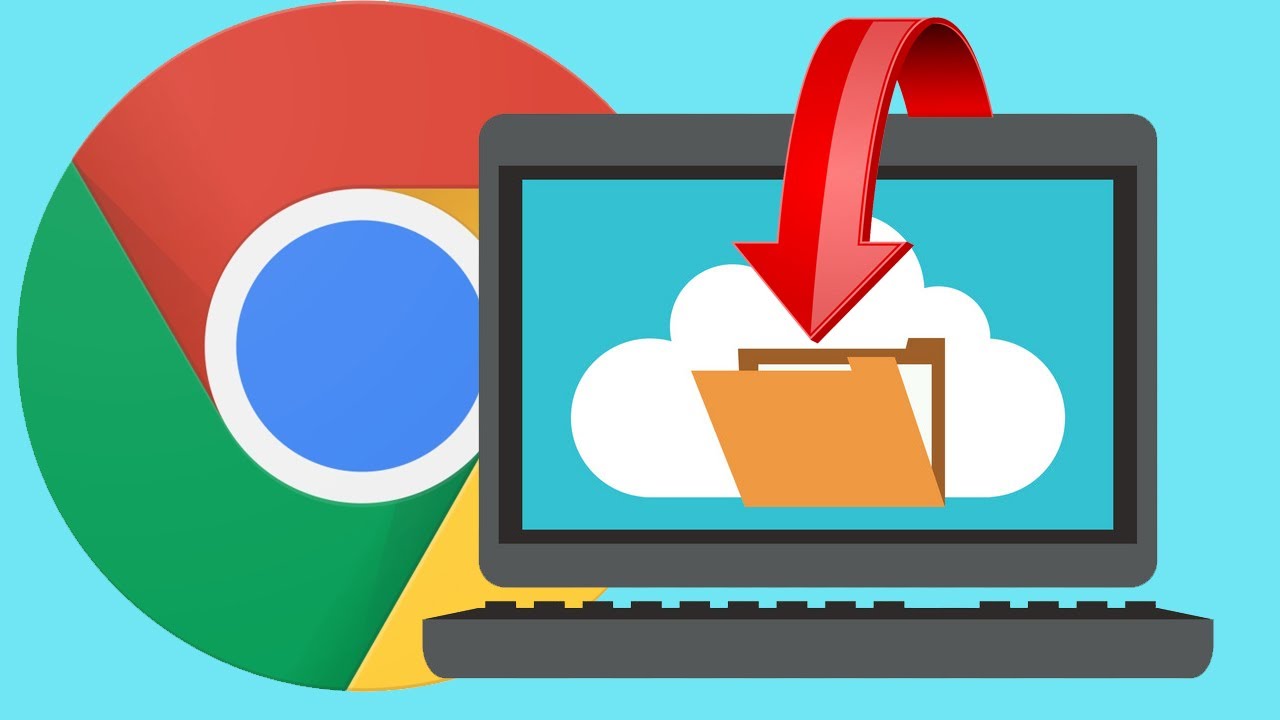Enabling Multiple File Downloads
Google Chrome is a powerful and versatile web browser that allows users to download files from the internet with ease. By default, Chrome only allows for single file downloads, but did you know that you can actually enable multiple file downloads? This feature can save you time and effort when you need to download multiple files at once. In this section, we will guide you through the steps to enable multiple file downloads in Google Chrome.
To begin, open Google Chrome and type “chrome://flags” in the address bar. This will take you to the Chrome Experiments page, where you can enable various experimental features. In the search box, type “multiple” to quickly find the “Enable Download Resumption” flag. Click on the drop-down menu next to it and select “Enabled”. This flag allows Chrome to download multiple files simultaneously.
After enabling the flag, you need to restart the browser for the changes to take effect. Simply click on the “Relaunch” button that appears at the bottom of the page. Once Chrome restarts, you can start downloading multiple files at the same time.
To test it out, find a webpage that contains multiple download links. Right-click on one of the links and select “Save link as” or “Save target as” from the context menu. This will initiate the download process. While the first file is being downloaded, click on another download link. You’ll notice that Chrome automatically queues the downloads, allowing you to download multiple files simultaneously.
Enabling multiple file downloads can greatly improve your productivity when it comes to downloading multiple files at once. It eliminates the need to individually download each file, saving you time and effort, especially when dealing with large files or a bulk of files.
Remember, this feature is an experimental flag, which means that it may not work perfectly and could cause unintended issues. If you encounter any problems while using it, you can easily disable the flag by following the same steps and selecting “Disabled” instead of “Enabled”.
Setting the Download Location
By default, Google Chrome saves downloaded files to the system’s default downloads folder. However, you have the option to customize the download location according to your preference. Whether you want to save files to a specific folder or an external drive, Chrome makes it easy to set the download location. In this section, we will walk you through the steps to change the default download location in Google Chrome.
Start by opening Google Chrome and clicking on the three-dot menu icon located in the top-right corner of the browser window. From the drop-down menu, select “Settings”. This will open the Chrome settings page.
Scroll down and click on the “Advanced” button to expand the advanced settings section. Next, locate the “Downloads” section. Here, you will find the option to change the download location.
Click on the “Change” button next to the “Location” field. A file explorer window will appear, allowing you to browse and select a new folder or drive to be set as the download location. Once you have chosen the desired location, click on the “OK” or “Select Folder” button to confirm the selection.
From now on, any files you download in Google Chrome will be saved to the new download location you specified. It is worth noting that you can change the download location at any time by following the same steps mentioned above.
This customization option is particularly useful if you have limited storage space on your system drive and want to save files directly to an external storage device. Additionally, it can help you stay organized by keeping your downloaded files in specific folders that are easily accessible.
Remember, it’s essential to choose a download location that you can easily remember and access. This will make it convenient for you to locate and manage your downloaded files later on.
Customizing the Download Options
Google Chrome offers various options to customize your download settings, allowing you to tailor the download process to suit your needs. Whether you want to control the behavior of certain file types or enable warnings before downloading potentially harmful files, Chrome provides the flexibility to customize these download options. In this section, we will explore how to customize the download options in Google Chrome.
To begin, open Google Chrome and click on the three-dot menu icon located in the top-right corner of the browser window. From the drop-down menu, select “Settings” to access the Chrome settings page.
In the settings page, scroll down and click on the “Advanced” button to reveal the advanced settings section. Within this section, locate the “Downloads” option and click on it to access the download settings.
Here, you will find a range of options that you can customize. Let’s take a look at some of the key settings you can modify:
- Ask where to save each file before downloading: Enabling this option prompts Chrome to display a file explorer window for each download, allowing you to choose the specific location where you want to save the file.
- Download location: As we discussed in the previous section, you can change the default download location by clicking on the “Change” button and selecting a new folder or drive.
- Download file types: This option allows you to control the behavior of different file types. By clicking on the “Add” button, you can specify whether to automatically open certain file types after downloading, or to ask for confirmation before opening them.
- Dangerous file warning: Enabling this option alerts you with a warning message if Chrome detects that a file may be potentially harmful. This can help protect your system from downloading malicious files.
Feel free to explore the different settings and customize them according to your preferences. Remember, these settings are designed to enhance your browsing experience and provide an extra layer of security when downloading files.
By customizing the download options, you can streamline the download process, ensure the safety of your system, and have better control over the downloaded files and their locations.
Managing Downloaded Files
Once you have downloaded files in Google Chrome, it’s important to know how to manage and organize them effectively. Managing downloaded files allows you to locate, open, and delete files with ease, ensuring that your downloads folder doesn’t become cluttered. In this section, we will guide you through some essential tips for managing downloaded files in Google Chrome.
The first step is to locate the downloaded files. By default, Chrome saves downloaded files to the designated download location that we discussed earlier. To access this folder, click on the three-dot menu icon in the top-right corner of the browser window, select “Downloads” from the drop-down menu, or press the shortcut key combination “Ctrl+J” (Windows) or “Command+J” (Mac).
Once you are in the Downloads tab, you will see a list of all the files you have downloaded. You can organize the files by name, file type, date, and download source by clicking on the corresponding column header. This makes it easier to locate specific files.
To open a downloaded file, simply click on the file name in the Downloads tab. Depending on the file type, it will open in the appropriate application or prompt you to choose the program to open it with.
If you want to delete a downloaded file, you have a few options. Firstly, you can right-click on the file in the Downloads tab and select “Remove Download” from the context menu. Alternatively, you can navigate to the file in the download location on your computer and delete it manually. When deleting a file, ensure that you no longer need it as it cannot be recovered from the Chrome browser’s recycle bin.
As a best practice, periodically review your downloaded files and remove any unnecessary or redundant files to free up storage space and keep your downloads folder organized. You can also create subfolders within the download location to help categorize and manage specific types of files.
Remember, managing downloaded files is crucial for maintaining a tidy and organized system. Regularly assess your downloads folder, remove unwanted files, and save important files to appropriate locations on your computer.
By following these tips, you can efficiently manage your downloaded files and ensure easy access to the files you need while keeping your system clean and clutter-free.
Clearing Download History
Whenever you download files in Google Chrome, the browser keeps a record of your download history. While this can be convenient for quickly accessing recently downloaded files, there may be times when you want to clear this history for privacy or organizational purposes. Clearing your download history in Google Chrome is a straightforward process, and in this section, we will guide you through the steps.
To begin, click on the three-dot menu icon in the top-right corner of the browser window and select “History” from the drop-down menu. Alternatively, you can press the shortcut key combination “Ctrl+H” (Windows) or “Command+Y” (Mac).
In the History tab, you will see a list of all your browsing history, including the downloads. To specifically clear your download history, click on the “Clear browsing data” option located in the left-hand sidebar.
A dialog box titled “Clear browsing data” will appear, presenting you with various options for clearing different types of data. Here, select the checkbox next to “Download history” to indicate that you want to clear your download history only.
You can also choose the duration for which you want to clear the download history. By default, the option “Last 24 hours” is selected, but you can change it to a custom range or select “All time” to clear your entire download history. Additionally, you can choose to clear other types of data such as browsing history, cookies, and cached images by selecting the respective checkboxes.
After selecting the desired options, click on the “Clear data” button. Chrome will then proceed to clear your download history based on the selected criteria.
It’s worth noting that clearing your download history does not delete the downloaded files themselves; it only removes the record of the files you have downloaded within Chrome. The downloaded files will still be stored in their respective locations on your computer.
By periodically clearing your download history, you can maintain your privacy and keep your browsing data organized. It’s a good practice to clear your download history from time to time, especially if you share your computer with others or if you want to free up space in the browser’s history.
Remember to review the other options available in the “Clear browsing data” dialog box and adjust them according to your needs. Regularly clearing your browsing data can contribute to a smoother browsing experience and help protect your privacy.
Disabling the Download Shelf
Google Chrome comes with a convenient feature called the Download Shelf, which is a toolbar displayed at the bottom of the browser window. The Download Shelf provides quick access to recently downloaded files, allowing you to easily open or manage them. However, if you prefer a clutter-free browsing experience or find the Download Shelf distracting, you can disable it. In this section, we will show you how to disable the Download Shelf in Google Chrome.
To begin, open Google Chrome and type “chrome://flags” in the address bar. This will take you to the Chrome Experiments page, where you can enable or disable various experimental features.
In the search box on the Chrome Experiments page, type “download shelf” to quickly filter the available options. Look for the “Enable Download Shelf” flag and click on the drop-down menu next to it.
From the drop-down menu, select “Disabled”. This action will disable the Download Shelf feature in Chrome.
After making the selection, Chrome will prompt you to restart the browser for the changes to take effect. Click on the “Relaunch” button that appears at the bottom of the page to restart Chrome.
Once Chrome restarts, you will notice that the Download Shelf is no longer displayed at the bottom of the browser window. This decluttered view may enhance your browsing experience, especially if you frequently download files and prefer a more minimalistic interface.
Disabling the Download Shelf does not affect the functionality of Chrome’s download capabilities. You can still access your downloaded files through the Downloads tab or by navigating to the download location specified in the settings.
If you ever want to re-enable the Download Shelf, simply follow the same steps outlined above and select “Enabled” from the drop-down menu. Remember to restart the browser for the changes to take effect.
Keep in mind that the Download Shelf is an optional feature in Chrome, and disabling it is a matter of personal preference. Experiment with both the enabled and disabled states and choose the option that best suits your browsing style and workflow.
By disabling the Download Shelf, you can enjoy a clutter-free browsing interface, allowing you to focus on the content you are viewing without the distraction of the download toolbar at the bottom of the browser window.
Troubleshooting Common Issues
While Google Chrome is a reliable browser, you may occasionally encounter some common issues related to downloading files. These issues can range from slow download speeds to interrupted downloads and file corruption. In this section, we will provide some troubleshooting tips to help you overcome these common download issues in Google Chrome.
1. Slow download speeds: If you experience slow download speeds, check your internet connection and ensure that there are no connectivity issues. You can also try pausing and resuming the download, as this can sometimes help improve the speed. Additionally, consider clearing your browser cache, as a large cache can affect download performance.
2. Interrupted downloads: If your downloads keep getting interrupted, it may be due to unstable internet connectivity. Try connecting to a different network or restarting your router. If the issue persists, try downloading during non-peak hours when there is less network congestion.
3. File corruption: If you notice that downloaded files are corrupt or cannot be opened, it could be due to incomplete downloads or issues with the file itself. Ensure that you have a stable internet connection throughout the download process. If the issue persists, try downloading the file from a different source or contact the website administrator for assistance.
4. Blocked downloads: Sometimes, Chrome may block certain downloads for security reasons. If you encounter a “Failed – Blocked” error message, it means that Chrome has identified the file as potentially harmful. In such cases, exercise caution and avoid downloading the file unless you trust the source. You can override the block by clicking on the “Keep” button in the download bar. However, make sure you have appropriate antivirus software installed to minimize any potential risks.
5. Downloads not starting: If your downloads are not starting at all, try disabling any antivirus or firewall software temporarily, as they can sometimes interfere with the download process. Additionally, check your Chrome extensions and disable any that may be causing conflicts with the download functionality. You can do this by typing “chrome://extensions” in the address bar and disabling them one by one to identify the problematic extension.
6. Clearing download history and cache: If none of the above solutions work, try clearing your download history and browser cache. This can help resolve any temporary issues or conflicts that may be affecting the download process. Refer to the “Clearing Download History” section of this article for detailed instructions on how to clear the download history in Google Chrome.
If you continue to experience download issues in Google Chrome, consider updating your browser to the latest version or reinstalling it. You can also seek support from the official Chrome help community or the Chrome support team for further assistance in resolving the problem.
By following these troubleshooting tips, you can overcome common download issues and enjoy a smooth and hassle-free downloading experience in Google Chrome.