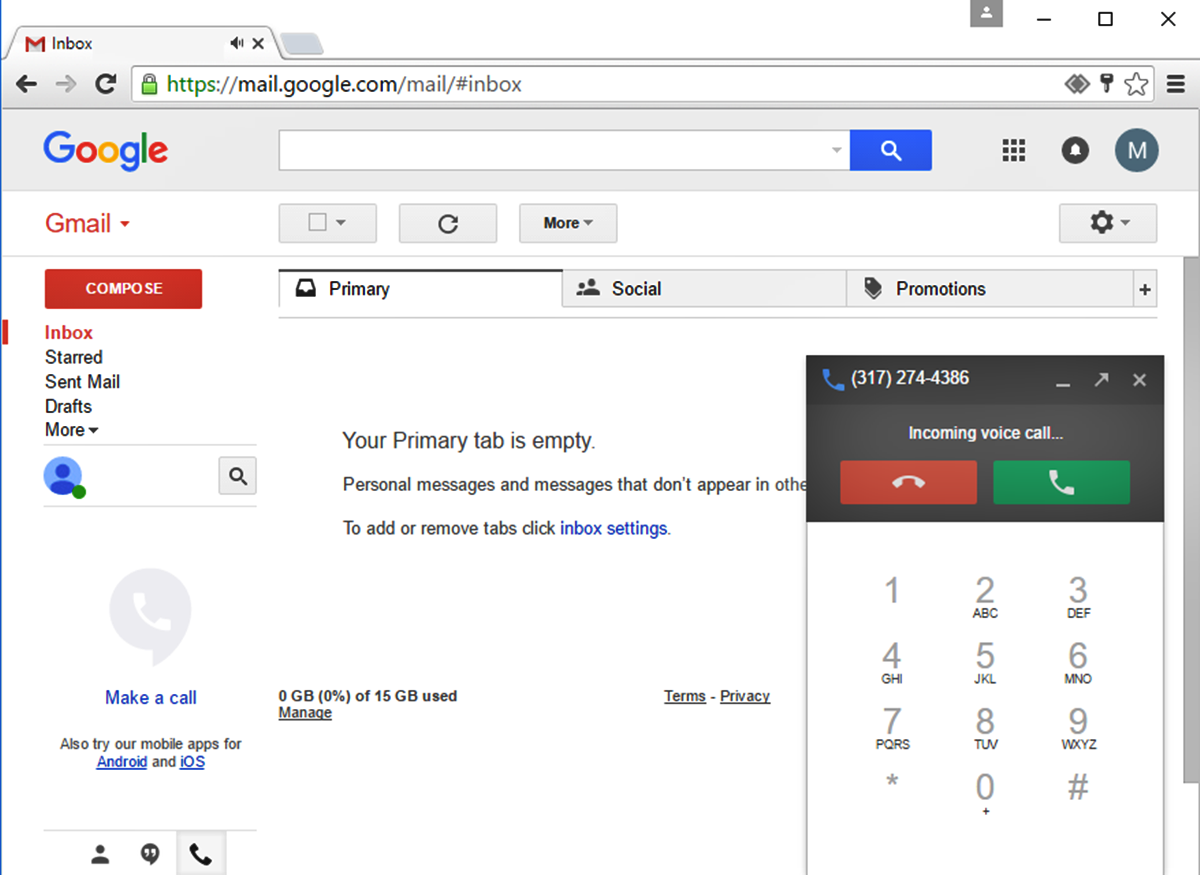Requirements for Making Voice and Video Calls
With Gmail’s voice and video calling feature, you can stay connected with friends and family around the world. However, before you can start making calls, there are a few requirements you need to meet:
- A Google account: To make voice and video calls in Gmail, you must have a Google account. If you don’t have one, you can easily create a new account for free.
- A stable internet connection: To ensure smooth and uninterrupted voice and video calls, it is important to have a reliable and high-speed internet connection. A connection with a minimum speed of 1 Mbps is recommended for video calls.
- A microphone and camera: For voice calls, you will need a microphone to transmit your voice. Most laptops and smartphones come with built-in microphones. If you’re using a desktop computer, you may need to use an external microphone. For video calls, you will need a camera to transmit your video feed. Similarly, most laptops and smartphones have built-in cameras, while desktop computers may require an external webcam.
- Supported browser: Gmail’s voice and video calling feature is compatible with popular web browsers such as Google Chrome, Mozilla Firefox, Safari, and Microsoft Edge. Make sure you have the latest version of your chosen browser installed for optimal performance.
By meeting these requirements, you’ll be ready to start making voice and video calls in Gmail. So, ensure you have a Google account, a stable internet connection, a microphone, a camera, and a supported browser, and you’ll be on your way to connecting with your loved ones through voice and video calls in Gmail.
Setting up your Microphone and Camera
Before you can make voice and video calls in Gmail, it’s essential to ensure that your microphone and camera are properly set up and functioning. Follow these steps to get started:
- Check your hardware: Ensure that your microphone and camera are properly connected to your computer or device. If you’re using an external microphone or webcam, make sure they are securely plugged in.
- Test your microphone: Open your computer’s audio settings or use a testing tool to check if your microphone is working correctly. Speak into the microphone and observe the audio input levels. If you don’t see any activity, check the microphone’s volume settings and ensure it’s not muted.
- Test your camera: Open a camera application or use an online camera testing website to verify if your camera is functioning properly. You should be able to see yourself on the screen. If the camera isn’t working, make sure it’s not blocked by any applications or permissions, and confirm that it’s selected as the default camera in your device settings.
- Adjust microphone and camera settings in Gmail: Open Gmail in your web browser and click on the gear icon in the top right corner to access the settings menu. Select the “See all settings” option, and then navigate to the “Chat and Meet” tab. Here, you can configure your microphone and camera settings. Choose the appropriate devices from the drop-down menus and make sure they are enabled.
Once you have completed these steps, your microphone and camera should be ready for voice and video calls in Gmail. Remember to test them by making a test call or using a service like Google Meet to ensure everything is working as expected.
By properly setting up your microphone and camera, you’ll be able to enjoy clear and smooth voice and video calls in Gmail. So, take the time to check your hardware, test your microphone and camera, and configure the settings in Gmail, and you’ll be all set to connect with your loved ones through voice and video calls.
Accessing the Voice and Video Calling Feature in Gmail
Once you have met the requirements and set up your microphone and camera, accessing the voice and video calling feature in Gmail is a breeze. Follow these simple steps:
- Login to Gmail: Open your web browser and go to the Gmail website. Enter your Google account credentials to log in.
- Navigate to the chat section: Once you’re logged in, you’ll see the Gmail interface. On the left side of the screen, locate the chat section, which is represented by a speech bubble icon.
- Select a contact: Click on a contact’s name in your chat list to open a conversation window with them. Alternatively, you can search for a specific contact using the search bar at the top of the chat section.
- Initiate a voice call: To make a voice call, click on the phone icon at the top right corner of the conversation window. A call will be initiated, and your contact will receive an incoming call notification.
- Initiate a video call: If you want to make a video call, click on the video camera icon at the top right corner of the conversation window. This will start a video call, and your contact will receive a notification to join the call.
That’s it! You have successfully accessed the voice and video calling feature in Gmail. Whether you’re making a voice call or a video call, the process is straightforward, and you’ll be able to connect with your contacts in no time.
Remember, you can initiate voice and video calls with any of your Gmail contacts who are online and available to communicate. Enjoy the convenience and simplicity of staying connected through voice and video calls directly within your Gmail inbox.
Making a Voice Call
With Gmail’s voice calling feature, you can have a face-to-voice conversation with your contacts around the world. Follow these simple steps to make a voice call in Gmail:
- Access the voice calling feature: Log in to your Gmail account and navigate to the chat section on the left side of the screen.
- Select a contact: Choose a contact with whom you want to have a voice call. Click on their name to open a conversation window.
- Initiate the call: In the conversation window, click on the phone icon located at the top right corner. This will start the voice call.
- Wait for your contact to answer: Once the call is initiated, your contact will receive an incoming call notification. They can choose to answer the call or decline it.
- Have a conversation: Once the call is connected, you can start talking to your contact. Ensure that your microphone is working properly and speak clearly into it.
- End the call: To end the voice call, click on the red phone icon at the bottom of the conversation window. Alternatively, you can also end the call by hanging up from your phone or clicking the “End Call” button on your device.
By following these steps, you’ll be able to make voice calls seamlessly in Gmail. Enjoy the convenience of having voice conversations with your contacts directly within your Gmail inbox.
Keep in mind that voice calls in Gmail are free as long as you have a reliable internet connection. Stay connected with your loved ones, colleagues, or anyone else in your contact list through the power of voice calls in Gmail.
Making a Video Call
Gmail’s video calling feature allows you to have face-to-face conversations with your contacts, no matter where they are. Follow these steps to make a video call in Gmail:
- Access the video calling feature: Log in to your Gmail account and navigate to the chat section on the left side of the screen.
- Select a contact: Choose a contact with whom you want to have a video call. Click on their name to open a conversation window.
- Initiate the call: In the conversation window, click on the video camera icon located at the top right corner. This will start the video call.
- Wait for your contact to join: After initiating the call, your contact will receive a notification inviting them to join the video call. They can choose to accept or decline the invitation.
- Enable your video feed: Once the call is connected, make sure your camera is working properly and that you are visible on the video feed. Adjust the camera angles and lighting if needed.
- Start the conversation: Begin your video call by engaging in a conversation with your contact. Enjoy the visual connection and take advantage of non-verbal cues.
- End the call: To end the video call, click on the red phone icon at the bottom of the conversation window. You can also end the call by hanging up from your phone or clicking the “End Call” button on your device.
By following these steps, you’ll be able to make video calls effortlessly in Gmail. Connect with your contacts on a more personal level and experience the power of visual communication right from your Gmail inbox.
Keep in mind that video calls in Gmail require a stable internet connection and a working camera. Make sure to optimize your video call experience by ensuring proper lighting and positioning of your camera.
Enjoy the benefits of face-to-face conversations with friends, family, or colleagues, regardless of their location, through the convenience of video calls in Gmail.
Options during a Voice or Video Call
During a voice or video call in Gmail, you have access to several options that can enhance your calling experience and allow you to communicate more effectively. Here are some of the options available:
- Mute/unmute: You can mute or unmute your microphone during the call. This is useful when you want to listen without being heard, or vice versa.
- Camera on/off: If you’re on a video call, you have the option to turn your camera on or off. This is helpful if you need to briefly disable your video feed or preserve bandwidth.
- Switch to chat: If you want to send a quick message or share a link during the call, you can switch to the chat window without disconnecting from the call.
- Screen sharing: Gmail also offers the option to share your screen during a call. This is useful for presentations, demonstrations, or collaborating on documents.
- Add participants: You can invite additional participants to join the call by clicking on the “Add participants” button. This allows you to have group conversations or include more people in your discussion.
- Adjust volume: You can control the volume of the call by adjusting the speaker or headphone volume on your device.
- Call duration: Gmail displays the duration of the call on the screen, allowing you to keep track of how long the conversation has been going on.
These options give you flexibility and control over your voice or video call experience in Gmail. Feel free to explore and utilize them based on your specific needs during a call.
Remember to communicate clearly and effectively during the call, taking advantage of the available options to enhance the conversation and make the most out of your voice or video call in Gmail.
Troubleshooting Common Issues with Voice and Video Calls in Gmail
While using the voice and video calling feature in Gmail, you may encounter some common issues. Here are some troubleshooting tips to help you resolve these problems and ensure a smooth calling experience:
- Poor audio or video quality: If you experience low-quality audio or video during a call, check your internet connection. A stable and high-speed connection is crucial for clear communication. Close any bandwidth-intensive applications or devices that may be causing network congestion.
- Microphone or camera not working: If your microphone or camera is not functioning, check the hardware connections. Ensure that the devices are properly connected and recognized by your computer. Test them using other applications or tools to confirm if they are working correctly.
- Compatibility issues: Ensure that you are using a supported web browser for Gmail’s voice and video calling feature. Verify that you have the latest version of the browser installed. Additionally, check if there are any updates available for your operating system, as outdated software can sometimes cause compatibility issues.
- Firewall or antivirus settings: If you have a firewall or antivirus software installed on your computer, make sure it is not blocking the voice and video calling feature in Gmail. Adjust the settings to allow the necessary permissions for the calling feature to function properly.
- Enable permissions: Ensure that your browser and operating system have the necessary permissions to access your microphone and camera. Go to your browser and system settings to grant the required permissions if they are not already enabled.
- Check for software updates: It’s important to keep your operating system, browser, and other software up to date. Software updates often include bug fixes and improvements that can help resolve compatibility issues and enhance the performance of voice and video calling in Gmail.
- Try a different device: If you are encountering persistent issues, try using a different device, such as a smartphone or tablet, to make the voice or video call. This can help isolate whether the problem is specific to your device or network.
By following these troubleshooting steps, you should be able to address common issues that arise during voice and video calls in Gmail. If the problem persists, consider reaching out to Gmail support for further assistance.
Remember, maintaining a stable internet connection, ensuring proper hardware functionality, and keeping your software up to date are crucial for a seamless voice and video calling experience in Gmail.
Tips for Using Voice and Video Calling in Gmail
To make the most out of your voice and video calling experience in Gmail, consider the following tips:
- Ensure a quiet environment: Find a quiet space for your calls to minimize background noise and distractions. This will help to improve the audio quality and enhance the overall communication experience.
- Use headphones: Using headphones or earphones during a call can enhance audio clarity and prevent echo or feedback issues. It also allows for better concentration and privacy.
- Optimize your camera setup: Position your camera at eye level to create a more natural and engaging appearance during video calls. Ensure that you have adequate lighting so that your face is well-lit and visible to the other participants.
- Practice good video etiquette: When on a video call, maintain eye contact with the camera to simulate face-to-face interaction. Avoid distractions, such as checking your phone or engaging in unrelated activities, as it can make the other participants feel less engaged.
- Test your setup before important calls: Before important calls, take a few minutes to test your microphone, camera, and internet connection. This will help you identify and resolve any potential issues in advance, ensuring a smooth and professional call.
- Use the chat feature: During a call, you can use the chat feature to share links, important information, or clarify points without interrupting the conversation. It’s a handy tool for keeping the dialogue organized and efficient.
- Be mindful of bandwidth usage: Video calls require a stable and sufficient internet connection. Avoid running bandwidth-intensive applications or downloads simultaneously to ensure a smooth and uninterrupted call.
- Practice active listening: Give your full attention to the other participants during the call. Practice active listening by nodding, responding appropriately, and asking questions when necessary. This helps to foster better communication and understanding.
- End the call gracefully: When ending a call, thank the participants for their time and briefly summarize any action points or follow-ups. This demonstrates professionalism and ensures everyone is on the same page before disconnecting.
By following these tips, you can enhance your voice and video calling experience in Gmail and effectively communicate with your contacts. Remember to create a conducive environment, optimize your setup, and practice good video conferencing etiquette to make the most out of your calls.
Enjoy the convenience of connecting with others through voice and video calls directly within your Gmail inbox.