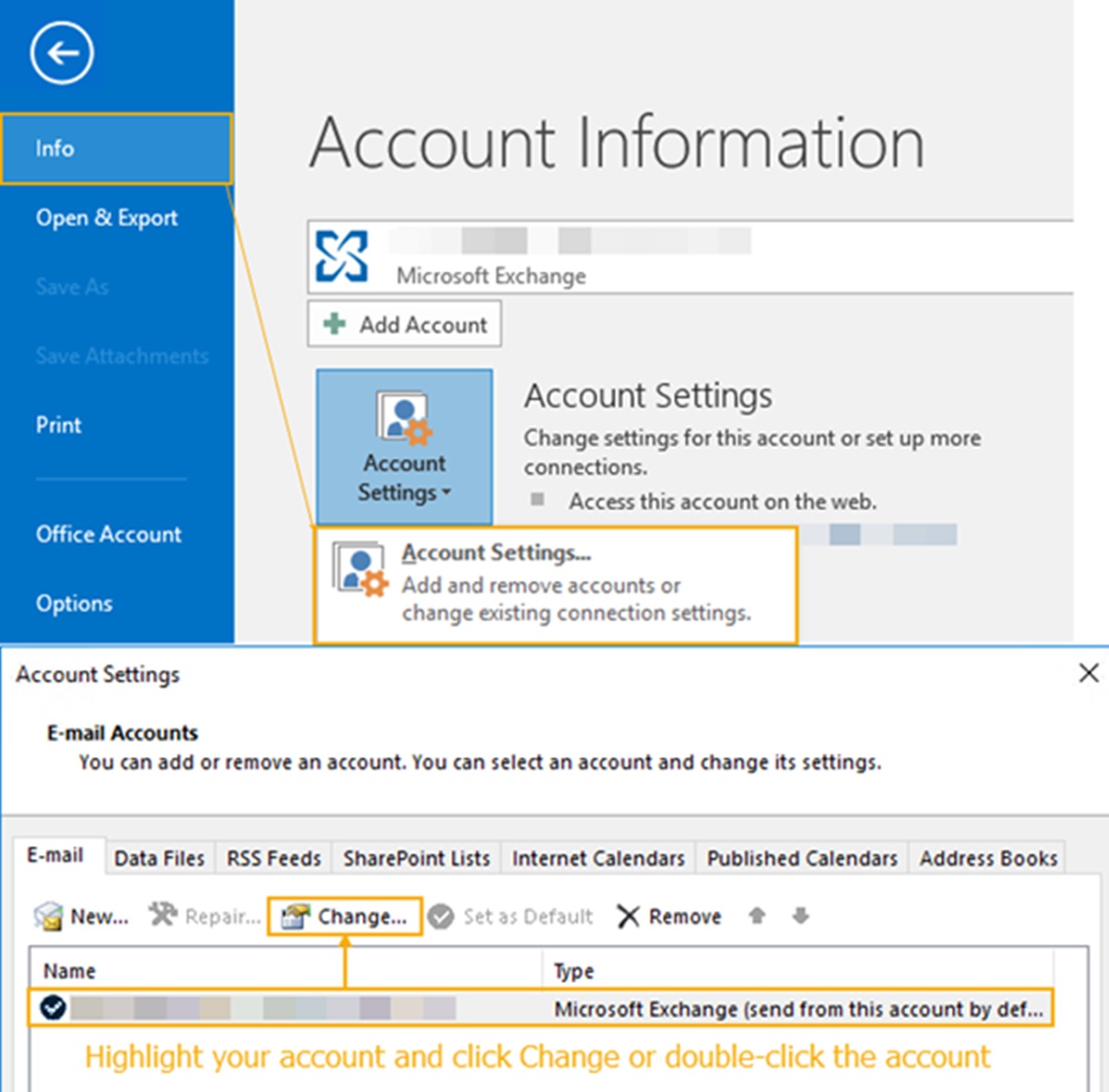Finding the Account Settings in Outlook
When it comes to configuring Outlook to remember your email password, the first step is to locate the Account Settings. Here’s a step-by-step guide to help you find the Account Settings in Outlook:
- Open Microsoft Outlook on your computer. Once it launches, look for the “File” tab at the top-left corner of the screen and click on it.
- In the dropdown menu that appears, navigate to the “Info” tab.
- Under the “Info” tab, you will find an option called “Account Settings.” Click on it to proceed.
- A new window will open, displaying your email accounts. Select the email account for which you want to enable the password remember feature, and click on the “Change” button.
- Another window will appear, providing you with various settings for your selected email account. Look for the “Remember password” checkbox, usually located towards the bottom of the window. Ensure that this checkbox is checked.
- After confirming the checkbox is selected, click on “Next” and then “Finish” to save the changes.
By following these steps, you will successfully locate the Account Settings in Outlook and be ready to proceed with configuring the password remember feature for your email account.
Configuring the Account Settings in Outlook
Once you have found the Account Settings in Outlook, the next step is to configure the settings for your email account. Here’s a guide to help you configure the account settings:
- After opening the Account Settings window in Outlook, select the email account you want to configure and click on the “Change” button.
- In the new window that appears, you will see fields for incoming and outgoing mail servers, as well as other account settings. Make sure these fields are filled in correctly with the necessary information provided by your email service provider.
- If you are unsure about the server settings, you can contact your email service provider or check their support documentation for the correct settings.
- Next, click on the “More Settings” button, usually located towards the bottom right of the window.
- In the “Internet Email Settings” window, navigate to the “Outgoing Server” tab. Here, you’ll find an option that says “My outgoing server (SMTP) requires authentication.” Make sure this option is checked.
- Then, switch to the “Advanced” tab in the same window. Here, you will see the server port numbers for both incoming and outgoing mail. Again, make sure these port numbers match the requirements of your email service provider.
- Once you have finished configuring the necessary settings, click on “OK” to save the changes and return to the main Account Settings window.
- Finally, click on “Next” and then “Finish” to complete the configuration process.
By following these steps and correctly configuring the Account Settings in Outlook, you will ensure that your email account is set up properly and ready to use with the password remember feature enabled.
Enabling the Remember Password Option in Outlook
Enabling the “Remember Password” option in Outlook is a crucial step to ensure that your email password is stored and automatically entered each time you open the application. Follow these steps to enable the Remember Password option:
- Open Outlook and go to the Account Settings window by clicking on the “File” tab and selecting “Account Settings.”
- In the Account Settings window, select the email account for which you want to enable the Remember Password option, and click on the “Change” button.
- In the new window that appears, click on the “More Settings” button located towards the bottom right.
- In the “Internet Email Settings” window, navigate to the “Security” tab.
- Under the Security tab, you will find a checkbox that says “Remember password.” Ensure that this checkbox is checked to enable the Remember Password option.
- Once you have checked the Remember Password checkbox, click on “OK” to save the changes and return to the main Account Settings window.
- Click on “Next” and then “Finish” to complete the process.
By following these steps, you will successfully enable the Remember Password option in Outlook, allowing the application to remember your email password and automatically log you in each time you open it. This adds convenience and saves you the trouble of manually entering your password every time.
Troubleshooting Common Password Remembering Issues in Outlook
While Outlook generally does a great job of remembering passwords, there can be instances where you may encounter issues. Here are some common troubleshooting steps to resolve password remembering issues in Outlook:
- Verify that the Remember Password option is enabled: Double-check that you have enabled the Remember Password option in the Account Settings for your email account. If it is not enabled, follow the steps mentioned earlier to enable it.
- Clear saved passwords: Sometimes, existing saved passwords can interfere with Outlook’s ability to remember a new password. To resolve this, go to your computer’s Control Panel, find Credential Manager (or Credential Store), and delete any saved passwords associated with your email account.
- Update Outlook: Ensure that you are using the latest version of Outlook. Microsoft regularly releases updates to address bugs and improve functionality. Updating your Outlook to the latest version may resolve password remembering issues.
- Reset account settings: If the issue persists, you can try resetting the account settings for your email. In the Account Settings window, select the problematic email account, and click on the “Remove” button. Then, add the account again by clicking on “Add Account” and entering the necessary information.
- Check antivirus or firewall settings: Your antivirus software or firewall settings can sometimes interfere with Outlook’s ability to remember passwords. Temporarily disable your antivirus or firewall and check if the password remembering issue is resolved. If it is, adjust the settings of your security software to allow Outlook access.
- Consider third-party password managers: If you continue to experience difficulties with Outlook’s built-in password remembering feature, you might consider using a third-party password manager. These tools offer enhanced password management capabilities and can seamlessly integrate with Outlook.
By following these troubleshooting steps, you should be able to resolve common password remembering issues in Outlook and improve the overall performance of the application.
Final Thoughts and Tips for Password Management in Outlook
Managing passwords in Outlook is essential to ensure the security and efficiency of your email communication. Here are some final thoughts and tips to improve your password management experience in Outlook:
- Regularly update your passwords: It’s crucial to change your passwords periodically to enhance security. Avoid reusing passwords and create strong, unique passwords for each of your accounts.
- Use a password manager: Consider utilizing a password manager application to securely store and manage all your passwords. These tools offer encryption and provide a convenient way to generate and autofill complex passwords.
- Enable two-factor authentication: Add an extra layer of security to your Outlook account by enabling two-factor authentication. This requires a verification code in addition to your password when logging in, adding an extra level of protection against unauthorized access.
- Be cautious of phishing attempts: Always remain vigilant when receiving emails requesting your password or personal information. Be wary of suspicious links or attachments and avoid sharing sensitive data over email.
- Keep your device secure: Ensure that your computer or mobile device is protected with up-to-date antivirus software and a strong firewall. Regularly update your operating system and applications to patch potential security vulnerabilities.
- Backup your Outlook data: To avoid data loss, regularly backup your Outlook files and folders. This will help in case of unforeseen circumstances like hardware failure or accidental deletion.
- Stay informed about security best practices: Stay up-to-date with the latest security trends and best practices in password management. Educate yourself on how to identify and avoid common security threats.
By following these final thoughts and tips, you can enhance the security and efficiency of your password management in Outlook. Remember, strong and unique passwords, combined with proactive security measures, will help safeguard your sensitive information.