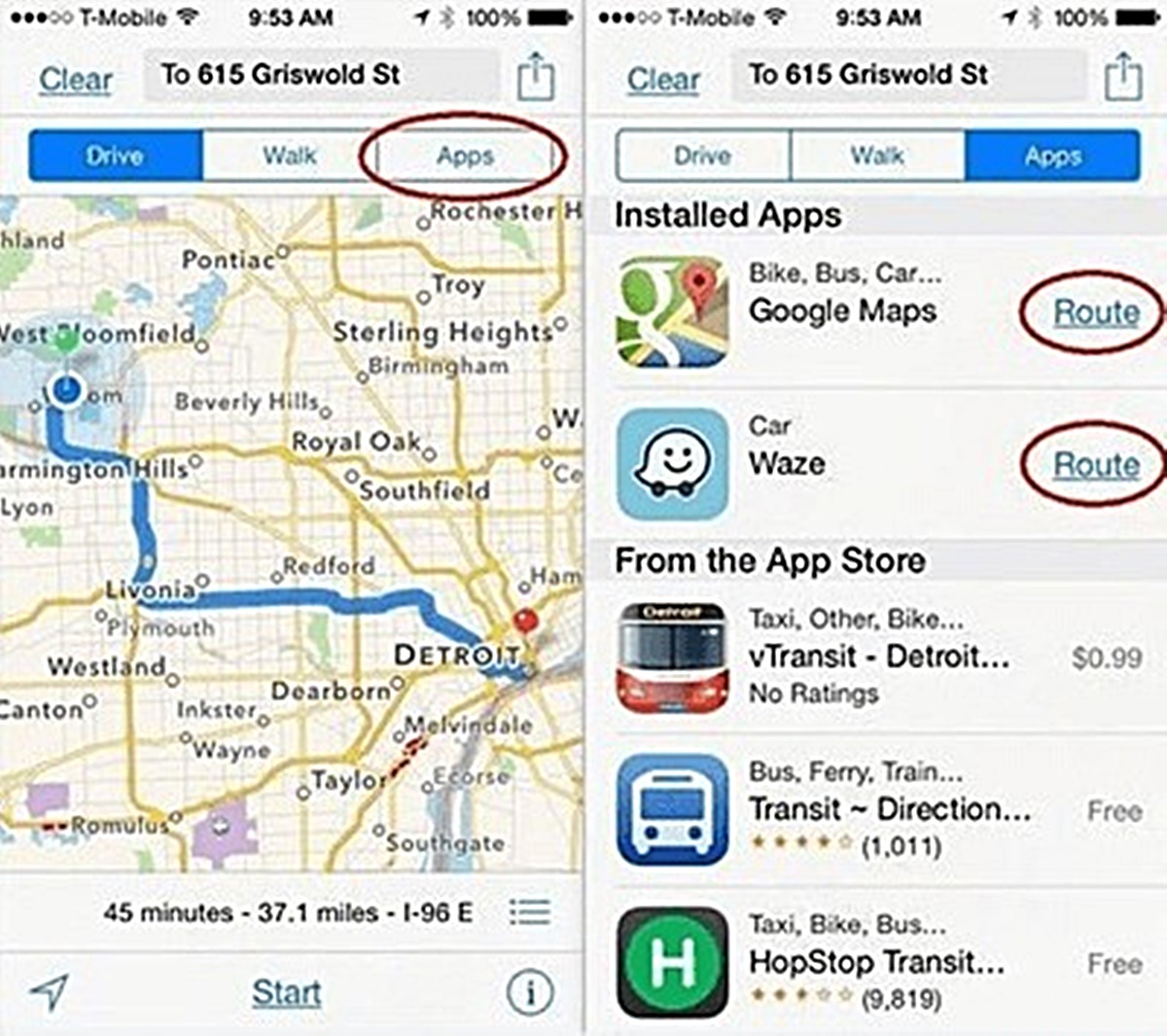Benefits of using Google Maps as your default map app
When it comes to navigation and finding your way around, having a reliable and feature-packed map app is essential. While there are several options available, Google Maps stands out as one of the best choices for iPhone users. Here are some of the key benefits of using Google Maps as your default map app.
Comprehensive and up-to-date: Google Maps boasts one of the largest, most comprehensive databases of mapping information. Whether you’re looking for driving directions, public transportation routes, or walking directions, you can rely on Google Maps to provide accurate and up-to-date information.
User-friendly interface: Google Maps offers a user-friendly interface that is easy to navigate and understand. The intuitive design allows users to quickly input their destination and receive clear and concise directions.
Real-time traffic updates: One of the standout features of Google Maps is its ability to provide real-time traffic updates. This invaluable tool can help you avoid traffic congestion and take alternate routes to reach your destination faster.
Street View: With Google Maps, you can explore your destination in advance with its Street View feature. This immersive experience allows you to virtually walk through streets and get a sense of the area before you even arrive.
Integration with other Google services: Google Maps seamlessly integrates with other Google services, such as Google Search and Google Assistant. This integration allows you to easily find restaurants, businesses, and other points of interest, as well as get additional information and reviews.
Offline access: Google Maps also offers the option to download maps for offline use. This feature comes in handy when you’re in an area with weak or no internet connection, allowing you to still access and navigate through the map.
Constant updates and improvements: Being developed and maintained by a tech giant like Google, you can expect regular updates and improvements to Google Maps. This means you’ll always have access to the latest features and enhancements, ensuring an optimal navigation experience.
In summary, by making Google Maps your default map app on your iPhone, you can enjoy a wide range of benefits, including comprehensive mapping information, real-time traffic updates, user-friendly interface, and integration with other Google services. With its continuous updates and improvements, Google Maps is a reliable and powerful tool to help you navigate and explore the world around you.
How to download Google Maps from the App Store
Downloading Google Maps on your iPhone is a straightforward process. Just follow these simple steps to get started:
Step 1: Open the App Store on your iPhone. You can find the App Store icon on the home screen.
Step 2: Tap on the search bar at the bottom of the screen and enter “Google Maps” in the search field.
Step 3: Tap on the “Google Maps” app when it appears in the search results.
Step 4: On the Google Maps app page, tap on the “Get” button next to the app icon. If prompted, enter your Apple ID password or use Touch ID/Face ID to authenticate the download.
Step 5: Wait for the download to complete. Once the app is downloaded and installed on your iPhone, the “Get” button will change to an “Open” button.
Step 6: Tap on the “Open” button to launch Google Maps on your device.
That’s it! You now have Google Maps installed on your iPhone and can start using it for all your navigation needs.
It is worth mentioning that Google Maps is a free app available for download from the App Store. However, keep in mind that you might need an active internet connection to fully utilize the app’s features, such as real-time navigation and traffic updates.
In summary, follow these six simple steps to download Google Maps from the App Store: open the App Store, search for “Google Maps,” select the app from the search results, download and install the app, and finally, open the app to start using it on your iPhone. With Google Maps at your fingertips, you’ll have a powerful and reliable navigation tool to guide you wherever you go.
Accessing Google Maps settings on your iPhone
Once you have Google Maps installed on your iPhone, you may want to explore its settings and customize it to suit your preferences. Here’s how you can access the Google Maps settings on your device:
Step 1: Open the Google Maps app on your iPhone. The app icon looks like a red map pin on a white background.
Step 2: In the bottom right corner of the screen, tap on the menu icon (three horizontally stacked lines).
Step 3: In the menu that appears, scroll down and tap on the “Settings” option.
Step 4: This will take you to the Google Maps settings screen, where you’ll find a range of options to customize your experience.
Within the settings, you can explore various categories and make adjustments based on your preferences:
Navigation: In this section, you can customize settings related to voice guidance, route options, and navigation settings.
Display: Here, you can adjust settings related to map display, such as toggling between the light and dark theme, enabling night mode, and selecting the type of terrain displayed.
Notifications: In this section, you can manage notifications from Google Maps, such as traffic alerts and real-time updates.
Offline maps: Access your downloaded offline maps, manage your offline areas, or download new maps for offline use.
Location sharing: Customize settings related to sharing your location with others or managing location sharing invitations.
Personal content: This section allows you to manage your saved places, reviews, and contributions on Google Maps.
Accessibility: Accessibility settings in Google Maps include options like voice guidance, sound alerts, and larger text size for better visibility.
About, terms & privacy: This section provides information about the Google Maps app, terms of service, and privacy policies.
Within each category, you’ll find additional settings and options to further personalize your Google Maps experience.
In summary, to access the Google Maps settings on your iPhone, open the app, tap on the menu icon in the bottom right corner of the screen, scroll down, and select “Settings.” From there, you can modify various settings related to navigation, display, notifications, offline maps, location sharing, personal content, accessibility, and more. Take some time to explore these settings and make adjustments according to your preferences to optimize your experience with Google Maps.
Changing the default map app on your iPhone
By default, Apple’s Maps app is set as the default map app on your iPhone. However, if you prefer to use Google Maps or any other map app as your default choice, you can easily make the switch. Here’s how you can change the default map app on your iPhone:
Step 1: Open the “Settings” app on your iPhone. The app icon looks like a gear.
Step 2: Scroll down and tap on “Maps” from the list of settings.
Step 3: In the Maps settings, tap on “Default Browser App.”
Step 4: A list of available map apps will be displayed. Tap on the app you want to set as the default. In this case, select “Google Maps.”
Step 5: Close the Settings app and try opening any address or location link. It will now automatically open in the selected default map app.
That’s it! You have successfully changed the default map app on your iPhone to Google Maps. From now on, any location links you click on will automatically open in Google Maps instead of Apple Maps.
Please note that the availability of the “Default Browser App” setting may vary depending on your iPhone model and iOS version. Make sure you have the latest iOS version installed on your device to access this setting.
It’s worth mentioning that changing the default map app does not uninstall the previous map app. You can still access Apple Maps or any other map app you have installed on your iPhone, but Google Maps will be the app that opens by default for location links.
If you ever decide to revert to Apple Maps or switch to another default map app, simply follow the same steps and select the desired app from the list of options.
In summary, changing the default map app on your iPhone allows you to use Google Maps or any other map app of your choice as the default option for opening location links. By following the simple steps outlined above, you can quickly switch to your preferred map app and enjoy a more personalized navigation experience on your iPhone.
Setting Google Maps as the default app for directions
If you frequently rely on Google Maps for navigation and directions, you can set it as the default app for handling all directions-related requests on your iPhone. Here’s how you can do it:
Step 1: Open the “Settings” app on your iPhone. The app icon looks like a gear.
Step 2: Scroll down and tap on “Maps” from the list of settings.
Step 3: In the Maps settings, tap on “Default Routing App.”
Step 4: You will see a list of available routing apps. Tap on “Google Maps” to set it as the default app for directions.
With this setting in place, whenever you use Siri, other apps, or even click on an address link, Google Maps will automatically handle the directions instead of Apple Maps.
For example, if you ask Siri to provide you with directions to a specific location, Google Maps will be opened to provide the route guidance. Similarly, if you click on an address link in a message or email, it will also launch Google Maps by default.
Please note that this setting only applies to directions-related requests. If you want to set Google Maps as the default app for opening general location links, you will need to follow the steps provided in the previous section, “Changing the default map app on your iPhone.”
Should you ever want to switch back to Apple Maps or choose another default routing app, you can revisit the “Default Routing App” setting and make the desired selection.
By setting Google Maps as the default app for directions, you can ensure that you always receive navigation guidance and directions through your preferred map app, enjoying its features, accuracy, and real-time updates.
In summary, to set Google Maps as the default app for directions on your iPhone, open the settings app, go to “Maps,” tap on “Default Routing App,” and select “Google Maps” from the available options. This setting allows Google Maps to handle all directions-related requests, including those initiated by Siri, other apps, or address links. Enjoy the seamless navigation experience with your preferred map app at your fingertips.
Using Google Maps with Siri
Did you know that you can use Google Maps in conjunction with Siri on your iPhone? This powerful combination allows you to leverage the convenience of Siri’s voice commands and the robust features of Google Maps for navigation and directions. Here’s how you can use Google Maps with Siri:
Step 1: Activate Siri by pressing and holding the home button or using the “Hey Siri” voice command if enabled.
Step 2: Issue a voice command to Siri for directions to a specific location. For example, you can say, “Hey Siri, give me directions to the nearest coffee shop.”
Step 3: If you have Google Maps set as the default routing app (as detailed in the previous section), Siri will automatically launch Google Maps and provide turn-by-turn directions to your destination.
Step 4: Follow the voice guidance provided by Google Maps to reach your destination. You can also tap on the screen to view the route on the map as you navigate.
Siri’s integration with Google Maps allows you to enjoy the convenience of hands-free navigation. You can simply rely on voice commands to get directions, check traffic conditions, and even find nearby places of interest.
Additionally, you can ask Siri to find specific locations or businesses and request directions to them using Google Maps. For example, you can ask Siri to “Find the nearest gas station” or “Find a restaurant in downtown.”
With the combination of Siri’s voice command capabilities and the robust navigation features of Google Maps, you can navigate seamlessly and efficiently to your desired destinations.
Please note that for this integration to work smoothly, you need to ensure that you have set Google Maps as the default routing app as discussed in the previous section. This will ensure that Siri automatically uses Google Maps for directions instead of Apple Maps.
In summary, by using Google Maps with Siri on your iPhone, you can leverage the power of voice commands to get directions, check traffic conditions, and find nearby places of interest. Make sure to set Google Maps as the default routing app, allowing Siri to seamlessly launch Google Maps and provide turn-by-turn directions. Enjoy the convenience and efficiency of Siri with the robust navigation capabilities of Google Maps.
How to share locations using Google Maps
Google Maps offers a convenient way to share locations with friends, family, or colleagues. Whether you want to meet up at a specific place or provide directions to someone, here’s how you can share locations using Google Maps:
Step 1: Open the Google Maps app on your iPhone.
Step 2: Tap on the search bar at the top of the screen and enter the name of the location or address you want to share.
Step 3: Once the location appears on the map, tap and hold on the marker representing that location.
Step 4: A card will appear at the bottom of the screen with details about the location. Tap on the card to expand it.
Step 5: On the expanded card, you will find various options. Tap on the “Share” button represented by an arrow pointing out of a box.
Step 6: You will see a list of sharing options, including messaging apps, social media platforms, email, and more. Select the desired method of sharing.
Step 7: Depending on the sharing option you choose, you may need to enter the recipient’s contact information or select a contact from your address book.
Step 8: Confirm the sharing by tapping on the send button or the relevant option for the selected sharing method.
The recipient will receive the shared location through the selected method. In most cases, they can click on the received link to open Google Maps and view the location directly.
It’s important to note that when you share a specific location using Google Maps, the recipient will see the exact address, as well as the ability to get directions to that location, view it on the map, or explore the area using Street View.
In addition to sharing specific locations, you can also share your real-time location with others using Google Maps. This can be useful for coordinating meetups or letting someone know your current whereabouts.
To share your real-time location, open the Google Maps app, tap on the menu icon (three horizontally stacked lines) in the bottom right corner, go to “Location sharing,” and follow the instructions to enable and share your location. You can set the duration and choose specific contacts to share your location with.
In summary, sharing locations using Google Maps on your iPhone is a simple process. Open the app, search for the desired location, tap and hold on the marker, expand the location card, tap on the “Share” button, select the sharing method, and send the share link. Don’t forget to explore the additional options for real-time location sharing to enhance coordination with others. Enjoy the convenience of easily sharing locations with Google Maps.
Getting traffic updates on Google Maps
Staying informed about traffic conditions is crucial for planning your journeys and avoiding delays. Google Maps provides real-time traffic updates, helping you navigate through congested roads more efficiently. Here’s how you can get traffic updates using Google Maps:
Step 1: Open the Google Maps app on your iPhone.
Step 2: Tap on the “Layers” button in the top-right corner of the screen. It looks like a square with overlapping lines.
Step 3: In the Layers menu, select the “Traffic” option. The map will now display traffic information.
Step 4: The roads will be color-coded to indicate the traffic conditions. Green indicates smooth flowing traffic, yellow represents moderate congestion, and red signifies significant traffic delays.
Step 5: You can zoom in or out on the map to view traffic conditions in different areas or pinch to zoom for a closer look at specific roads.
Step 6: To further customize the visibility of traffic updates, you can enable or disable the “Traffic” option from the Layers menu.
By keeping an eye on the real-time traffic updates provided by Google Maps, you can make informed decisions about the best routes to take, potentially saving you time and frustration during your journeys.
In addition to the color-coded traffic overlays, Google Maps also offers additional features to help you navigate through traffic:
- Alternative routes: When you input your destination, Google Maps automatically calculates multiple route options, taking into account traffic conditions. Tap on the “Routes” button to explore alternative routes and choose the one that best suits your needs.
- Real-time re-routing: If you encounter traffic congestion during your journey, Google Maps will automatically recalculate your route and provide alternate directions to avoid the traffic.
- Notifications: You can enable traffic notifications in the Google Maps settings to receive alerts about significant traffic incidents or delays along your route.
By leveraging these features, you can proactively plan your routes, make timely decisions, and adapt to changing traffic conditions effectively.
In summary, to get traffic updates on Google Maps, open the app, tap on the Layers button, select the “Traffic” option, and view the color-coded traffic overlays on the map. Utilize features like alternative routes, real-time re-routing, and traffic notifications to navigate through congested roads more efficiently. Stay informed about traffic conditions with Google Maps and enjoy smoother, stress-free journeys.
Customizing Google Maps to suit your preferences
Google Maps offers various customization options that allow you to tailor the app to your specific preferences and needs. Whether you want to change the map display, enable certain features, or personalize your saved places, here’s how you can customize Google Maps on your iPhone:
Map Display:
- Toggle between light and dark themes: Access the settings menu by tapping on the menu icon in the bottom-right corner, then select “Settings” > “Map display” and choose between the light or dark theme.
- Enable night mode: Night mode automatically adjusts the colors of the map for better visibility in low-light conditions. To enable night mode, go to “Settings” > “Navigation settings” and toggle the “Night mode” option.
- Select terrain type: If you prefer a specific terrain type to be displayed on the map, tap on the menu icon, choose “Settings” > “Map display” > “Terrain” and select your preferred option.
Saved Places:
- Save places: Whenever you come across a location that you’d like to save for future reference, simply tap on the location’s marker or card, then tap “Save” and choose the desired list or create a new one.
- Create custom lists: Organize your saved places into custom lists for easier access. To create a list, tap on the menu icon, select “Your places” and go to the “Saved” tab, then tap on “+ New list” and provide a name for your list.
- Customize saved places icons: You can assign custom icons to your saved places to make them visually distinct. Tap on the saved place in your list, tap on the pencil icon, and choose an icon from the available options.
Additional Preferences:
- Adjust voice guidance: To customize the voice guidance settings in Google Maps, tap on the menu icon, select “Settings” > “Navigation settings” > “Voice selection” and choose the preferred voice language and gender.
- Toggle on/off location history: If you want Google Maps to keep a record of your location history for future recommendations, tap on the menu icon, select “Settings” > “Location settings” > “Location history” and enable or disable it as desired.
- Change distance units: You can switch between kilometers and miles for distance measurements. Go to “Settings” > “Navigation settings” > “Distance units” and select your preferred option.
These are just a few examples of how you can customize Google Maps on your iPhone. Exploring the settings menu will reveal additional options and features that you can tailor to your liking.
By customizing Google Maps to suit your preferences, you can enhance your overall navigation experience and make the app feel more personalized and convenient.
In summary, customize Google Maps on your iPhone by adjusting the map display, customizing saved places, and modifying various preferences. From changing the map theme and enabling night mode to creating custom lists for your saved places, Google Maps offers a range of customization options. Take the time to explore the settings and personalize Google Maps to perfectly suit your needs and preferences.
Troubleshooting common issues with Google Maps on iPhone
While Google Maps offers a seamless navigation experience, occasionally you may encounter some issues or glitches on your iPhone. Here are some common problems and troubleshooting steps to resolve them:
1. Map not loading or slow performance:
- Check your internet connection: Ensure that you are connected to a stable internet connection, either through Wi-Fi or cellular data.
- Restart the app: Close the Google Maps app completely and relaunch it to see if that resolves the issue.
- Clear cache: Open the iPhone Settings app, go to “General” > “iPhone Storage” > “Google Maps” and tap on “Offload App” or “Delete App.” Then reinstall Google Maps from the App Store.
2. Location accuracy issues:
- Enable Location Services: Go to the iPhone Settings app, select “Privacy” > “Location Services,” and make sure that Location Services are enabled for Google Maps.
- Calibrate your device’s compass: In some cases, inaccurate location information may be due to a calibration issue. Go to the iPhone Settings app, select “Privacy” > “Location Services” > “System Services” > “Compass Calibration” and follow the on-screen instructions.
3. Voice guidance not working:
- Ensure that volume is not muted: Check that the volume on your iPhone is not set to silent or muted while using Google Maps. Also, make sure that the voice guidance volume is turned up within the app.
- Enable voice guidance: Open the Google Maps app, tap on the menu icon, go to “Settings” > “Navigation settings” > “Voice selection” and choose a voice preference. Make sure that the voice guidance is enabled.
4. Inaccurate or outdated map data:
- Update Google Maps: Check for available updates for the Google Maps app on the App Store and install them to ensure you have the latest map data.
- Report map errors: If you come across any inaccurate or outdated map information, you can report it directly within the Google Maps app. Tap on the location, tap on the “More” button (three dots), and select “Report a data problem.”
These troubleshooting steps should help resolve common issues with Google Maps on your iPhone. If the problem persists, you can try restarting your iPhone or reaching out to Google Maps support for further assistance.
Remember to keep your Google Maps app and iOS updated to benefit from the latest bug fixes and improvements.
In summary, if you encounter issues with Google Maps on your iPhone, try troubleshooting steps like checking your internet connection, restarting the app, clearing cache, enabling location services, calibrating the compass, ensuring voice guidance settings are correct, updating the app, and reporting map errors if necessary. Don’t hesitate to seek further support if the problem persists, and keep your app and iOS up to date for optimal performance.