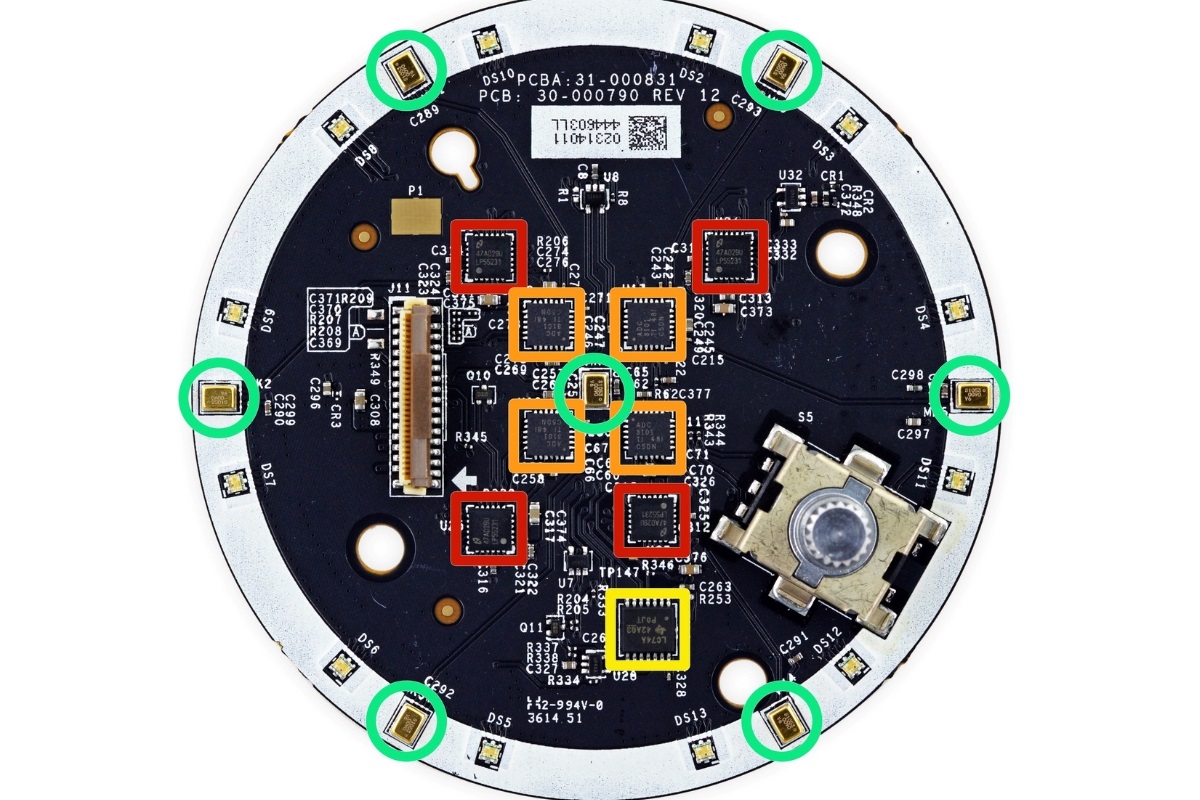What is a Raspberry Pi?
The Raspberry Pi is a credit card-sized single-board computer developed by the Raspberry Pi Foundation. It was originally created to promote the teaching of basic computer science in schools and developing countries, but its versatility has made it popular for a wide range of projects, from home automation to robotics.
The Raspberry Pi is powered by a ARM processor and runs on the Linux operating system. It has various models available, each with different specifications and capabilities. The most recent model, the Raspberry Pi 4, features a faster processor, more RAM, and improved connectivity options.
Despite its small size, the Raspberry Pi is capable of performing many tasks that you would expect from a desktop computer. It has USB ports for connecting peripherals, an HDMI output for connecting a display, and GPIO pins for connecting sensors and other electronic components.
One of the key features of the Raspberry Pi is its affordability. The basic model is available at a low cost, making it accessible to students and hobbyists. Its open-source nature also means that there is a vibrant community of enthusiasts who create and share projects, tutorials, and software for the Raspberry Pi.
Whether you are a beginner learning about computer science or an experienced tinkerer, the Raspberry Pi offers a versatile platform for experimenting, learning, and creating. With its powerful capabilities and low cost, it is no wonder that the Raspberry Pi has gained popularity worldwide and continues to be a favorite among DIY enthusiasts and educators alike.
What is an Amazon Echo Dot?
The Amazon Echo Dot is a smart speaker developed by Amazon that is part of their Echo line of products. It is a compact and affordable device that brings the voice-controlled virtual assistant, Alexa, into your home. The Echo Dot is designed to be a hands-free assistant that can perform a variety of tasks, from playing music to answering questions and controlling smart home devices.
The Echo Dot is equipped with an array of microphones and advanced voice recognition technology that allows it to listen for and respond to voice commands. It connects to the internet via Wi-Fi and uses Amazon’s cloud-based voice service, Alexa, to process requests and provide information. Alexa can perform a wide range of skills, such as setting alarms, providing weather updates, reading news headlines, and even ordering items from Amazon.
One of the standout features of the Echo Dot is its ability to control smart home devices. With compatible smart devices, you can use voice commands to turn on lights, adjust thermostats, lock doors, and more. This makes the Echo Dot a central hub for managing your smart home ecosystem.
Another advantage of the Echo Dot is its integration with other Amazon services, such as Prime Music and Audible. You can easily stream music or audiobooks by simply asking Alexa to play them. Additionally, the Echo Dot can connect to other speakers via Bluetooth or audio cable, allowing you to enjoy enhanced sound quality.
The Echo Dot is a versatile device that can be used in various rooms of your home. Its compact size makes it easy to place on a table, shelf, or even mount it on a wall. With its built-in speaker, you can use it as a standalone audio player or connect it to larger speakers for more immersive sound.
With its affordable price and wide range of features, the Amazon Echo Dot has become a popular choice for those looking to bring the convenience and functionality of a virtual assistant into their home. Whether you want to control your smart home, listen to music, or simply get answers to your questions, the Echo Dot offers a seamless and intuitive voice-controlled experience.
Preparing the Raspberry Pi
Before you can start using your Raspberry Pi as an Amazon Echo Dot, there are a few steps you need to take to prepare the device.
1. Gather the necessary components: To get started, you will need a Raspberry Pi board, a compatible power supply, a microSD card, and an HDMI cable. Additionally, you may need a keyboard and mouse for the initial setup process.
2. Install the operating system: The Raspberry Pi requires an operating system (OS) to function. One of the most popular choices is Raspbian, a version of the Linux operating system optimized for the Raspberry Pi. Download the latest version of Raspbian and follow the official installation guide to install it on the microSD card.
3. Connect peripherals: Connect your Raspberry Pi to a display using an HDMI cable. You can also connect a keyboard and mouse to navigate the setup process more easily.
4. Power up the Raspberry Pi: Insert the microSD card with the Raspbian OS into the Raspberry Pi and connect the power supply. The Raspberry Pi will boot up and prompt you to set up the initial settings, such as language and Wi-Fi connection.
5. Configure Wi-Fi: If you plan to connect your Raspberry Pi to your Wi-Fi network, you will need to configure the wireless settings. Follow the on-screen instructions to select your network and enter the Wi-Fi password.
6. Enable SSH: Secure Shell (SSH) allows you to remotely access your Raspberry Pi’s command line interface. You can enable SSH from the Raspberry Pi configuration menu. This will enable you to access the Raspberry Pi from another computer on the same network.
7. Update the system: After setting up the initial configuration, it is recommended to update the system to ensure you have the latest software and security updates. Open the terminal and run the commands for updating the Raspberry Pi:
sudo apt update
sudo apt upgrade
Preparing the Raspberry Pi is an essential step before you can proceed with installing the necessary software to turn it into an Amazon Echo Dot. Once you have completed these steps, your Raspberry Pi will be ready to become the heart of your DIY Alexa device.
Installing Raspbian OS
Installing the Raspbian operating system (OS) on your Raspberry Pi is the first step in setting up your device to function as an Amazon Echo Dot. Here is a step-by-step guide to help you install Raspbian:
1. Obtain the Raspbian image: Visit the official Raspberry Pi website and navigate to the Downloads section. Download the latest version of Raspbian, which is typically available as a compressed .zip or .gz file.
2. Format the microSD card: Insert the microSD card into your computer’s card reader. You will need to format it to ensure compatibility with the Raspberry Pi. Use a disk formatting tool such as SD Card Formatter to format the microSD card to FAT32.
3. Write the Raspbian image to the microSD card: Use an image writing software such as Etcher to write the Raspbian image file to the microSD card. Select the downloaded Raspbian image file and your microSD card, then click “Flash” to start the writing process. This may take a few minutes to complete.
4. Safely eject the microSD card: Once the writing process is complete, safely eject the microSD card from your computer’s card reader. It is now ready to be inserted into the Raspberry Pi.
5. Insert the microSD card into the Raspberry Pi: Locate the microSD card slot on your Raspberry Pi board and carefully insert the microSD card into the slot, ensuring it is properly seated. This will be the storage device that the Raspberry Pi boots from.
6. Power up the Raspberry Pi: Connect the necessary peripherals, such as a keyboard, mouse, and HDMI display, to the Raspberry Pi. Then, connect the power supply to turn on the device.
7. Follow the on-screen prompts: The Raspberry Pi will boot up and guide you through the initial setup process. You will be asked to configure preferences, language settings, and create a username and password. Follow the on-screen prompts to complete the setup.
Congratulations! You have successfully installed the Raspbian operating system on your Raspberry Pi. With Raspbian installed, you can now proceed to the next steps of setting up your Raspberry Pi as an Amazon Echo Dot.
Setting up Wi-Fi Connection
Connecting your Raspberry Pi to Wi-Fi is an essential step in configuring it as an Amazon Echo Dot. Here’s how you can set up the Wi-Fi connection on your Raspberry Pi:
1. Access the Wi-Fi configuration: On your Raspberry Pi, click on the network icon in the top-right corner of the screen. This will display a dropdown menu with available Wi-Fi networks.
2. Select your Wi-Fi network: From the dropdown menu, select your Wi-Fi network from the list. If your network is hidden, choose “Other…” and manually enter your network’s name (SSID).
3. Enter the Wi-Fi password: Once you’ve selected your network, you will be prompted to enter the Wi-Fi password. Type in your network’s password and click “OK” to proceed.
4. Wait for the connection: The Raspberry Pi will attempt to connect to the Wi-Fi network. It may take a few moments to establish the connection. You can check the network icon to see if it has successfully connected.
5. Test the connection: To ensure that your Raspberry Pi is connected to the Wi-Fi network, open a web browser and visit a website. If the page loads successfully, it means your connection is working properly.
6. Configure Wi-Fi from the command line (optional): If you prefer to set up the Wi-Fi connection using the command line, you can do so by accessing the terminal on your Raspberry Pi. Use the following command to open the Wi-Fi configuration file:
sudo nano /etc/wpa_supplicant/wpa_supplicant.conf
Within the file, add the following lines at the bottom, replacing “YourNetworkName” and “YourNetworkPassword” with your Wi-Fi network’s details:
network={
ssid="YourNetworkName"
psk="YourNetworkPassword"
}
Save the file by pressing Ctrl + X, followed by Y and Enter. Then, restart the Raspberry Pi using the command:
sudo reboot
After the reboot, your Raspberry Pi should be connected to the Wi-Fi network.
Setting up the Wi-Fi connection is an essential step in configuring your Raspberry Pi as an Amazon Echo Dot. With the Wi-Fi connection established, your Raspberry Pi is ready to continue the setup process to become a functional Echo Dot device.
Enabling SSH
Enabling SSH (Secure Shell) on your Raspberry Pi allows you to remotely access and control your device over a network. This is a crucial step in configuring your Raspberry Pi as an Amazon Echo Dot. Here’s how you can enable SSH:
1. Access the Raspberry Pi configuration menu: On your Raspberry Pi, open the terminal or command line interface. Type the following command to access the Raspberry Pi configuration menu:
sudo raspi-config
2. Navigate to the Interfacing Options: Inside the Raspberry Pi configuration menu, use the arrow keys to navigate to “Interfacing Options” and press Enter.
3. Enable SSH: In the Interfacing Options menu, select “SSH” and press Enter. You will be prompted to enable SSH. Choose “Yes” and press Enter to confirm.
4. Restart the Raspberry Pi: Once you have enabled SSH, exit the Raspberry Pi configuration menu. You will be prompted to reboot the Raspberry Pi for the changes to take effect. Choose “Yes” to restart the device.
5. Verify SSH status: After the Raspberry Pi has rebooted, open the terminal or command line interface again. Type the following command to check the status of the SSH service:
sudo service ssh status
If SSH is running properly, you will see a message indicating that the SSH service is active and running.
6. Connect to the Raspberry Pi via SSH: To remotely access your Raspberry Pi, you will need an SSH client on your computer. Open the SSH client on your computer and enter the following command:
ssh pi@raspberrypi.local
Enter the password for your Raspberry Pi when prompted. By default, the username is “pi” and the password is “raspberry” (unless you have changed them).
Congratulations! You have successfully enabled SSH on your Raspberry Pi. Now, you can remotely access the Raspberry Pi’s command line interface and continue the setup process to turn it into an Amazon Echo Dot.
Installing and Configuring the Alexa Voice Service
To transform your Raspberry Pi into an Amazon Echo Dot, you will need to install and configure the Alexa Voice Service (AVS). Here are the steps to install and configure the AVS:
1. Create an Amazon Developer Account: Start by creating an Amazon Developer Account if you don’t have one already. Visit the Amazon Developer website and follow the instructions to create a new account.
2. Register a New Product: Once you have logged into your Amazon Developer Account, navigate to the Amazon Developer Console. Create a new product by selecting the “Devices” option and clicking on “Create a New Product.” Fill out the necessary information, such as the product name and description.
3. Set up Security Profiles: To securely communicate with the Alexa Voice Service, you need to create security profiles. In the Amazon Developer Console, go to the “Security Profiles” section and create a new profile for your Raspberry Pi device. Make note of the Client ID and Client Secret for later use.
4. Generate Security Credentials: In the Developer Console, go to the “Security Profiles” section and select your security profile. Generate a new set of security credentials by clicking on the “Generate New Credentials” button. Make note of the Refresh Token, Access Token, and Client ID for later use.
5. Configure the Raspberry Pi as a Device: On your Raspberry Pi, open the terminal and navigate to the directory where you want to install the Alexa Voice Service software. Clone the AVS Device SDK repository by running the following command:
git clone https://github.com/alexa/avs-device-sdk.git
6. Set up Audio and Speaker: Connect a USB audio device or USB microphone to your Raspberry Pi. Ensure that the audio and speaker devices are properly configured in the Raspberry Pi’s audio settings. Test the audio devices to verify that they are working correctly.
7. Install the Alexa Voice Service Software: Follow the instructions provided by Amazon in the AVS Device SDK repository to install and configure the AVS software on your Raspberry Pi. This process involves installing dependencies, configuring the credentials, and building the device code.
8. Configuring Wake Word Detection: The AVS Device SDK supports wake word detection, allowing you to activate Alexa by saying a trigger word. Configure the AVS software to use the wake word of your choice (e.g., “Alexa” or “Echo”) by following the instructions provided in the AVS Device SDK repository.
9. Testing the Alexa Voice Service: Once the AVS software is installed and configured, you can test the Alexa Voice Service on your Raspberry Pi. From the terminal, navigate to the AVS SDK folder and run the provided sample app. This will launch the Alexa voice interaction on your Raspberry Pi.
10. Customizing Alexa’s Responses: If desired, you can customize Alexa’s responses by creating a “Skills” account and developing your own Alexa skills using the Amazon Developer Console. This allows you to personalize the voice interactions and add new capabilities to your Raspberry Pi-powered Amazon Echo Dot.
By following these steps and configuring the Alexa Voice Service on your Raspberry Pi, you can transform your device into an Amazon Echo Dot, complete with voice-controlled capabilities and access to a wide range of Alexa’s features and skills.
Creating an Amazon Developer Account
To begin the process of setting up your Raspberry Pi as an Amazon Echo Dot, you will need to create an Amazon Developer Account. Here is a step-by-step guide to help you create an account:
1. Visit the Amazon Developer website: Open your web browser and go to the Amazon Developer website (developer.amazon.com).
2. Sign in or create a new account: If you already have an Amazon account, click on the “Sign-In” button and enter your login credentials. If you don’t have an Amazon account, click on the “Create your Amazon Developer Account” button and follow the on-screen instructions to create a new account.
3. Complete the registration form: Once you are signed in or have created a new account, you will be prompted to provide some information to complete the registration process. Fill in the required details, including your name, email address, and a password for your Amazon Developer Account. Accept the terms and conditions, then click on the “Next” button.
4. Confirm your email address: Amazon will send you an email to the address you provided during registration. Open the email and click on the confirmation link to verify your email address. This step is necessary to activate your Amazon Developer Account.
5. Set up your developer profile: After verifying your email address, you will be asked to complete your developer profile. Provide the requested information, including your name, company name (if applicable), and other details. You can also customize your profile settings and preferences according to your needs.
6. Access the Amazon Developer Console: Once you have completed the registration process and set up your developer profile, you will be directed to the Amazon Developer Console. This is where you can access various tools and resources for building and managing applications and devices.
Creating an Amazon Developer Account is an important step in the process of setting up your Raspberry Pi as an Amazon Echo Dot. It provides you with access to the necessary resources and tools to integrate your device with Amazon’s services and launch your own skills and applications.
Registering a New Product
After creating your Amazon Developer Account, you will need to register a new product to configure your Raspberry Pi as an Amazon Echo Dot. Follow these steps to register a new product:
1. Access the Amazon Developer Console: Sign in to your Amazon Developer Account and navigate to the Amazon Developer Console, the central hub for managing your developer resources and products.
2. Navigate to the Devices section: In the Amazon Developer Console, locate and click on the “Devices” tab or option. This section is where you can manage the devices associated with your account.
3. Create a New Product: In the Devices section, click on the “Create a New Product” button. This will initiate the process of registering a new product for your Raspberry Pi.
4. Fill out the product details: In the New Product registration form, provide the necessary information for your Raspberry Pi device. This includes the product name, a brief description, and any additional information relevant to your device.
5. Select the product type: Choose the appropriate product type for your Raspberry Pi device. For an Echo Dot-style device, you can select “Device with Alexa built-in.” If your device falls into a different category, choose the appropriate option.
6. Configure the device capabilities: Specify the capabilities and features of your Raspberry Pi device. This may include audio playback, voice recognition, and smart home control, among others. Customize the capabilities based on the functionality you want to replicate from an Amazon Echo Dot.
7. Provide the testing instructions: If you plan to submit your product for certification, you will need to provide clear and concise testing instructions to the certification team. This will help ensure that your device meets the required standards to be classified as an Amazon Echo Dot.
8. Save and review: Double-check all the information you have provided and ensure its accuracy. Once you are satisfied, save the product registration and review the details before proceeding.
9. Submit the product registration: After reviewing the information, click the “Submit” or “Save and Continue” button to submit your product registration. This will initiate the process of registering your Raspberry Pi device as an Amazon Echo Dot.
10. Wait for the registration to be approved: The registration process may take some time as Amazon reviews and approves your product. During this time, ensure that you have provided all the necessary information and meet the requirements for an Echo Dot device.
By registering your Raspberry Pi as a new product, you are one step closer to transforming it into an Amazon Echo Dot. Once your product registration is approved, you can proceed with the next steps to configure your Raspberry Pi and integrate it with the Alexa Voice Service.
Setting up Security Profiles
Setting up security profiles is an important step in configuring your Raspberry Pi as an Amazon Echo Dot. Security profiles provide the necessary credentials to securely communicate with the Alexa Voice Service (AVS) and enable your Raspberry Pi to interact with Amazon’s voice assistant, Alexa. Follow these steps to set up security profiles:
1. Access the Amazon Developer Console: Sign in to your Amazon Developer Account and navigate to the Amazon Developer Console, where you manage your developer resources and products.
2. Select the Security Profiles tab: In the Amazon Developer Console, locate and click on the “Security Profiles” tab or option. This section is where you create and manage security profiles for your devices.
3. Create a new security profile: Click on the “Create Security Profile” button to begin creating a security profile for your Raspberry Pi. Give your profile a descriptive name to easily identify it later.
4. Configure the security profile: In the security profile configuration, provide the necessary details for your device. This includes the product name, product type, and any additional settings required for your Echo Dot-like functionality.
5. Generate credentials: After configuring the security profile, generate the necessary credentials to establish a secure connection with the AVS. This typically includes generating a Client ID and Client Secret.
6. Configure allowed origins and return URLs: Specify the allowed origins and return URLs for your Raspberry Pi device. These settings control the domains that are authorized to access and interact with the AVS using your security profile.
7. Save and review the security profile: Double-check all the information you have provided for the security profile and ensure its accuracy. Click the “Save” or equivalent button to save the security profile.
8. Repeat for additional security profiles (if needed): If you plan to register multiple Raspberry Pi devices with different security profiles, repeat the above steps to create additional profiles for each device.
9. Make note of the Client ID and Client Secret: Once your security profile is saved, make sure to take note of the generated Client ID and Client Secret. These credentials will be needed later when configuring the Alexa Voice Service on your Raspberry Pi.
10. Test and troubleshoot: After setting up the security profile, test the communication between your Raspberry Pi and the AVS. If you encounter any issues, refer to the troubleshooting resources provided by Amazon or seek assistance from the developer community.
By setting up security profiles, you ensure that the communication between your Raspberry Pi and the AVS is secure and authenticated. This enables your Raspberry Pi to act as an Amazon Echo Dot, interacting with Alexa and providing voice-controlled functionalities.
Generating Security Credentials
To establish secure communication between your Raspberry Pi and the Alexa Voice Service (AVS), you need to generate security credentials. These credentials allow your Raspberry Pi to authenticate itself with the AVS and enable the voice-controlled functionalities of an Amazon Echo Dot. Here’s a step-by-step guide to generating security credentials:
1. Access the Amazon Developer Console: Sign in to your Amazon Developer Account and navigate to the Amazon Developer Console, the central hub for managing your developer resources and products.
2. Go to the Security Profiles section: In the Amazon Developer Console, locate and click on the “Security Profiles” tab or section. This is where you create and manage security profiles for your devices.
3. Select the desired security profile: In the Security Profiles section, find the security profile associated with your Raspberry Pi device. Click on it to access the profile’s details and settings.
4. Generate security credentials: Within the security profile, look for an option to generate security credentials. This may be labeled as “Generate New Credentials” or something similar. Click on it to initiate the credential generation process.
5. Note down the credentials: After generating the credentials, make note of the important information provided. This typically includes the Refresh Token, Access Token, Client ID, and Client Secret. These credentials will be needed later when configuring the Alexa Voice Service on your Raspberry Pi.
6. Test the credentials (optional): To ensure that the generated security credentials are valid and working correctly, you can test them. Some developers may choose to test the credentials using available tools or by following the provided testing instructions.
7. Store the credentials securely: It is crucial to store the generated security credentials securely. Keep them in a safe place and avoid sharing them with unauthorized individuals. These credentials provide access to your device’s communication with the AVS.
8. Revoke and regenerate credentials (if needed): If you suspect that your security credentials have been compromised or if you encounter any issues, you can revoke the existing credentials and generate new ones. This helps maintain the security and integrity of the communication between your Raspberry Pi and the AVS.
By generating security credentials, you establish a secure and authenticated connection with the Alexa Voice Service. These credentials play a critical role in enabling your Raspberry Pi to function as an Amazon Echo Dot, allowing you to interact with Alexa and enjoy voice-controlled functionalities on your device.
Configuring the Raspberry Pi as a Device
Once you have set up your Amazon Developer Account and generated the necessary security credentials, you can proceed with configuring your Raspberry Pi as a device that can communicate with the Alexa Voice Service (AVS). Here is a step-by-step guide to help you configure the Raspberry Pi:
1. Prepare your Raspberry Pi: Ensure that your Raspberry Pi is connected to the internet and powered on. Make sure you have completed the necessary setup steps, such as installing the operating system (Raspbian) and setting up the Wi-Fi connection.
2. Access the terminal on the Raspberry Pi: Open the terminal or command line interface on your Raspberry Pi. This is where you will enter commands to configure and set up the Alexa Voice Service.
3. Install the necessary dependencies: Use the package manager (APT in Raspbian) to install the required dependencies for the Alexa Voice Service. Run the following command:
sudo apt-get install git gcc cmake libssl-dev libcurl4-openssl-dev libjson-c-dev libasound2-dev
4. Clone the AVS Device SDK repository: Use the “git” command to clone the AVS Device SDK repository to your Raspberry Pi. Navigate to the desired location where you want to store the repository and run the following command:
git clone https://github.com/alexa/avs-device-sdk.git
5. Build the AVS Device SDK: Navigate to the AVS Device SDK folder using the “cd” command. Once inside the folder, run the provided build script to build the AVS Device SDK:
cd avs-device-sdk
./build.sh
6. Configure the Alexa Voice Service: Configure the Alexa Voice Service by running the configuration script provided with the AVS Device SDK. This script will guide you through the process of setting up your device and entering the necessary information, such as the security credentials obtained from the Amazon Developer Console.
7. Provide the security credentials: During the configuration process, you will be prompted to enter the security credentials, including the Client ID, Client Secret, Refresh Token, and Access Token. Ensure that you provide the correct credentials to establish a secure connection with the AVS.
8. Build and run the sample app: After the configuration is complete, you can build and run the sample app provided with the AVS Device SDK. This app showcases the functionality of the Alexa Voice Service on your Raspberry Pi. Follow the instructions provided in the AVS Device SDK repository to build and run the sample app.
9. Test the Alexa Voice Service: Now that you have configured the Raspberry Pi as a device, you can test the Alexa Voice Service by speaking commands or questions to your Raspberry Pi. It should respond to your voice and interact with the AVS, providing voice-controlled functionalities similar to an Amazon Echo Dot.
10. Troubleshoot and customize (if needed): If you encounter any issues during the configuration or testing process, refer to the troubleshooting resources provided by Amazon or seek assistance from the developer community. Once your device is functioning correctly, you can further customize its behavior and capabilities by exploring the various options available within the AVS Device SDK.
Configuring the Raspberry Pi as a device allows it to communicate with the Alexa Voice Service and provide voice-controlled functionalities. By following these steps, you can transform your Raspberry Pi into an Amazon Echo Dot-like device, allowing you to interact with Alexa and enjoy its features and capabilities.
Setting up Audio and Speaker
Setting up audio and speaker functionality is crucial in configuring your Raspberry Pi to function as an Amazon Echo Dot. These steps ensure that your device can properly receive and output audio for a seamless user experience. Here’s how you can set up audio and speaker on your Raspberry Pi:
1. Connect audio devices: Connect your chosen audio input and output devices to your Raspberry Pi. This can include USB microphones or audio cards for input and speakers or headphones for audio playback.
2. Check audio device compatibility: Verify that your audio devices are compatible with your Raspberry Pi. Some devices may require specific drivers or configurations. Refer to the manufacturer’s instructions or the Raspberry Pi documentation for any specific setup requirements.
3. Configure audio settings: Use the Raspberry Pi configuration interface to adjust the audio settings and select the appropriate input and output devices. You can access the configuration interface by typing the following command in the terminal:
sudo raspi-config
4. Test the audio devices: After configuring the audio settings, test the audio input and output devices. Use a recording application or command to test the microphone input, and play an audio file or use a media player to test the audio output. Ensure that both devices are functioning as expected.
5. Adjust audio levels: If necessary, adjust the audio levels to achieve optimal input and output volumes. You can use the ALSA (Advanced Linux Sound Architecture) mixer or another audio control utility to adjust the volume levels for different audio channels or devices.
6. Verify audio playback and recording: To ensure that audio playback and recording are properly functioning, play a sample audio file while simultaneously using the microphone to record your voice. Verify that both processes work simultaneously and produce the desired results.
7. Fine-tune audio settings (optional): If you want to further fine-tune the audio settings, such as equalization or adjusting specific audio parameters, you can explore additional software and configurations specific to your audio devices. This step is not mandatory but can enhance your audio experience.
8. Test audio with AVS: Finally, test the audio setup in conjunction with the Alexa Voice Service (AVS) configuration. Launch the AVS sample app or interact with the Alexa voice interaction to confirm that audio input is recognized and that Alexa’s responses are played back through the selected audio output device.
By carefully setting up audio and speaker functionality on your Raspberry Pi, you ensure that your device can accurately process voice input and provide high-quality audio output. This enhances the overall user experience, making your Raspberry Pi-based Amazon Echo Dot a reliable and engaging voice-controlled device.
Installing the Alexa Voice Service Software
Installing the Alexa Voice Service (AVS) software is a critical step in configuring your Raspberry Pi as an Amazon Echo Dot. The AVS software enables your device to communicate with the Alexa Voice Service and provide voice-controlled functionalities. Here’s a step-by-step guide to help you install the AVS software on your Raspberry Pi:
1. Access the terminal on the Raspberry Pi: Open the terminal or command line interface on your Raspberry Pi. This is where you will enter commands to install and configure the AVS software.
2. Clone the AVS Device SDK repository: Use the “git” command to clone the AVS Device SDK repository to your Raspberry Pi. Navigate to the desired location where you want to store the repository and run the following command:
git clone https://github.com/alexa/avs-device-sdk.git
3. Configure the Alexa Voice Service: In the terminal, navigate to the AVS Device SDK folder using the “cd” command. Once inside the folder, run the provided automated setup script to configure the AVS software:
cd avs-device-sdk
sudo bash setup.sh config.json [-s]
The “config.json” file contains the configuration settings for your AVS device. Optionally, you can include the “-s” flag to skip the audio input configuration step if you have already set it up.
4. Launch the Authorization Server: After the configuration process is complete, launch the Authorization Server using the following command:
sudo bash startauth.sh
This will start the process of authorizing your device with the AVS and obtaining necessary security tokens.
5. Authorize your device: Follow the instructions provided by the Authorization Server to authorize your device. This involves visiting a URL, logging in with your Amazon Developer Account, and granting permission for your device to access the AVS.
6. Build and run the sample app: Once authorized, build and run the sample app that comes with the AVS Device SDK. This app showcases the functionality of the Alexa Voice Service on your Raspberry Pi. Follow the instructions provided in the AVS Device SDK repository to build and run the sample app.
7. Test the Alexa Voice Service: With the AVS software installed and the sample app running, test the functionality of the Alexa Voice Service on your Raspberry Pi. Interact with Alexa by speaking commands or asking questions to ensure that the voice-controlled functionalities are working as expected.
8. Customize and extend (optional): If you wish to customize the behavior of your Raspberry Pi-based Amazon Echo Dot or extend its capabilities, you can explore the documentation and resources provided by the AVS Device SDK. This allows you to personalize the voice interactions and add new features to your device.
By installing the AVS software on your Raspberry Pi, you have transformed it into an Amazon Echo Dot-like device that integrates with the Alexa Voice Service. Enjoy the convenience of voice control and explore the various possibilities of an AI-powered assistant in your own DIY project.
Configuring Wake Word Detection
Configuring wake word detection is an important step in setting up your Raspberry Pi as an Amazon Echo Dot. Wake word detection allows your device to respond to a specific trigger word, such as “Alexa” or “Echo,” activating the voice-controlled functionalities. Here’s a step-by-step guide to configuring wake word detection:
1. Access the terminal on the Raspberry Pi: Open the terminal or command line interface on your Raspberry Pi. This is where you will enter commands to configure the wake word detection.
2. Navigate to the wake word detection directory: Use the “cd” command to navigate to the directory where the wake word detection configuration files are located. This location depends on the specific wake word engine you are using. For example, for the Snowboy wake word engine, the directory may be:
cd avs-device-sdk/KWD
3. Configure the wake word engine: In the wake word detection directory, configure the wake word engine by modifying the configuration file associated with your chosen engine. This file often has a “.conf” extension.
4. Set the trigger word: In the configuration file, specify the trigger word or wake word you want to use. This can be “Alexa,” “Echo,” or any other word of your choice. Follow the instructions provided in the wake word engine’s documentation to properly set the trigger word.
5. Adjust sensitivity and other settings (if necessary): Depending on the wake word engine, you may have the option to adjust sensitivity or other settings related to wake word detection. This allows you to fine-tune the engine’s response to the trigger word. Refer to the engine’s documentation for more details.
6. Save and exit: After configuring the wake word detection settings, save the changes you made to the configuration file and exit the text editor.
7. Rebuild and run the AVS sample app: Navigate back to the AVS Device SDK directory and rebuild the AVS sample app by running the necessary build and run commands. This will integrate the configured wake word detection into the sample app.
8. Test the wake word detection: Launch the updated sample app and test the wake word detection functionality by saying the configured trigger word. Verify that the device responds and enters the voice-controlled mode, ready to accept voice commands and interact with Alexa.
9. Refine and iterate: If the wake word detection does not perform as desired, you can iterate and refine the configuration settings. Experiment with different trigger words or adjust sensitivity levels until you achieve the desired wake word detection performance.
By configuring wake word detection, you enable your Raspberry Pi to respond to a specific trigger word like an Amazon Echo Dot. This hands-free activation of voice-controlled functionalities adds convenience and enhances the overall user experience of your Raspberry Pi-based Amazon Echo Dot.
Testing the Alexa Voice Service
After setting up and configuring the Alexa Voice Service (AVS) on your Raspberry Pi, it’s important to thoroughly test the functionality to ensure a seamless and reliable experience as an Amazon Echo Dot. Here are the steps to test the Alexa Voice Service on your Raspberry Pi:
1. Launch the AVS sample app: Open the terminal on your Raspberry Pi and navigate to the directory where you built the AVS sample app. Run the command to launch the sample app.
2. Wait for the initialization: The sample app will initialize and connect to the AVS. Wait for the initialization process to complete, as indicated by the prompt or log messages in the terminal.
3. Trigger the wake word: Speak the configured wake word or trigger word, such as “Alexa” or “Echo,” and wait for the device to respond. Observe if the device recognizes the wake word and enters the voice-controlled mode.
4. Give voice commands and questions: Once the device has entered the voice-controlled mode, give voice commands or ask questions to interact with Alexa. Test various features and capabilities, such as setting reminders, playing music, checking the weather, or asking general knowledge questions.
5. Verify the response: Check if the device accurately recognizes and processes your voice commands and questions. Ensure that it provides appropriate and timely responses from Alexa, confirming that the Alexa Voice Service is functioning correctly.
6. Test audio input and output: During interaction with Alexa, pay attention to the audio input (microphone) and output (speaker or headphones). Confirm that the microphones capture your voice accurately and that the audio responses are clear and audible from the selected audio output device.
7. Evaluate wake word detection: Test the wake word detection by triggering the configured wake word in different scenarios. Experiment with different distances, volumes, and ambient noise levels to ensure reliable wake word detection performance.
8. Verify smart home control (if applicable): If you have set up smart home devices, test the integration with Alexa. Use voice commands to control smart lights, thermostats, or other compatible devices to ensure proper communication and functionality.
9. Note any issues or improvements: If you encounter any issues or observe areas for improvement during testing, make a note of them. This can include instances where the device doesn’t respond as expected or if there are any inconsistencies in voice recognition or audio playback.
10. Iterate and refine: Based on the results of your testing, iterate and refine the configuration settings, such as wake word detection sensitivity or audio input/output levels if necessary. Continuously improve the performance and experience of your Raspberry Pi-based Amazon Echo Dot.
Testing the Alexa Voice Service is crucial to ensure that your Raspberry Pi device functions effectively as an Amazon Echo Dot. By thoroughly testing the various features and capabilities, you can identify and address any issues, guaranteeing a reliable and enjoyable voice-controlled experience.
Creating a Trigger Word
In addition to wake word detection, you can create a custom trigger word that activates specific actions or functions on your Raspberry Pi-based Amazon Echo Dot. This allows you to personalize your device and add unique voice-controlled capabilities. Here are the steps to create a custom trigger word:
1. Determine the desired trigger word: Choose a word or phrase that you want to use as the custom trigger word. It can be any word or combination of words that you find convenient or meaningful.
2. Access the terminal on the Raspberry Pi: Open the terminal or command line interface on your Raspberry Pi. This is where you will enter commands to configure the custom trigger word.
3. Navigate to the appropriate directory: Depending on the wake word engine you are using, navigate to the directory where you configure the custom trigger word. Refer to the documentation provided by the wake word engine for the specific location.
4. Modify the configuration file: Locate the configuration file associated with the wake word engine and open it in a text editor. Look for the section that pertains to the trigger word or custom wake word settings.
5. Add the custom trigger word: Within the configuration file, add the custom trigger word or phrase that you have chosen. Follow the syntax and guidelines provided by the wake word engine to ensure proper configuration.
6. Save and exit: After adding the custom trigger word to the configuration file, save the changes and exit the text editor.
7. Rebuild and run the AVS sample app: Navigate back to the AVS Device SDK directory and rebuild the AVS sample app by running the necessary build and run commands. This will integrate the configured custom trigger word into the sample app.
8. Test the custom trigger word: Launch the sample app and test the custom trigger word functionality by saying the configured word or phrase. Observe if the device recognizes the custom trigger and activates the desired actions or functions accordingly.
9. Refine and iterate: Evaluate the performance of the custom trigger word and make refinements if necessary. Experiment with different variations of the trigger word to ensure reliability and accuracy in its recognition.
10. Combine with wake word detection (optional): If desired, you can combine the custom trigger word with wake word detection functionality. This allows you to have both a trusted wake word (e.g., “Alexa”) and a custom trigger word for specific actions, providing more versatility and personalization.
Creating a custom trigger word adds a personalized touch to your Raspberry Pi-based Amazon Echo Dot. By following these steps, you can configure your device to respond to a specific custom trigger word and enhance its voice-controlled capabilities according to your unique preferences and needs.
Customizing Alexa’s Responses
Customizing Alexa’s responses allows you to personalize the voice interactions and add a unique touch to your Raspberry Pi-based Amazon Echo Dot. By modifying how Alexa responds to specific commands or questions, you can create a more tailored and enjoyable user experience. Here’s how you can customize Alexa’s responses:
1. Access the terminal on the Raspberry Pi: Open the terminal or command line interface on your Raspberry Pi. This is where you will enter commands to customize Alexa’s responses.
2. Navigate to the appropriate directory: Depending on the specific SDK or framework you are using, navigate to the directory where you can customize Alexa’s responses. This location may vary depending on the specific implementation.
3. Modify the response templates: Locate the response templates or language files that dictate Alexa’s responses. These files contain pre-defined text strings that Alexa uses to generate responses to user queries. Open the appropriate file in a text editor.
4. Edit the response text: Within the response templates, you can modify the existing text or add new text to customize Alexa’s responses. Make changes to match your desired responses or add relevant information to enhance the user experience.
5. Save and exit: After customizing Alexa’s responses, save the changes and exit the text editor.
6. Rebuild and run the AVS sample app: Navigate back to the AVS Device SDK directory and rebuild the AVS sample app by running the appropriate build and run commands. This will incorporate your personalized response templates into the sample app.
7. Test Alexa’s customized responses: Launch the sample app and interact with Alexa using voice commands or questions. Observe if the responses reflect the customized text you have set up, and ensure that they align with your intention and the user’s query.
8. Refine and iterate: Evaluate the customized responses and make refinements if necessary. Experiment with different variations and wording to ensure that Alexa’s responses are accurate, concise, and provide value to the user.
9. Consider user context and preferences: When customizing Alexa’s responses, it is vital to consider the user context and preferences. Tailor the responses to match the user’s expectations and create a more personalized interaction based on the specific use case or target audience.
10. Adapt based on user feedback: Continuously gather feedback from users and listen to their suggestions and preferences. Use that information to further refine Alexa’s responses and improve the overall user experience of your Raspberry Pi-based Amazon Echo Dot.
By customizing Alexa’s responses, you have the opportunity to create a more personalized and engaging voice interaction experience. Through iteration and attention to detail, you can enhance the intelligence and character of your Raspberry Pi-based Amazon Echo Dot, making it truly your own voice-controlled assistant.
Troubleshooting and Common Issues
While setting up your Raspberry Pi as an Amazon Echo Dot, you may encounter certain troubleshooting scenarios or common issues. Here are some tips to help you troubleshoot and overcome these challenges:
1. Connection or network issues: If you are experiencing connectivity issues, ensure that your Raspberry Pi is connected to a stable internet connection. Verify that your Wi-Fi network is functioning properly and check for any firewall or router settings that may be blocking the connection.
2. Audio input and output problems: If you are facing issues with audio input or output, confirm that your audio devices are properly connected and recognized by the Raspberry Pi. Check the audio settings and ensure that the correct devices are selected as input and output sources in the system settings.
3. Wake word detection failure: If the wake word detection is not functioning as expected, review the configuration settings for the wake word engine you are using. Adjust the sensitivity levels or experiment with different wake word configurations to improve recognition and accuracy.
4. Response latency or timeouts: If there is a delay in Alexa’s responses or instances where responses are not received, check for potential delays in the network or the processing capabilities of your Raspberry Pi. Ensure that the device meets the system requirements and consider optimizing the code or configuration for optimal performance.
5. Certification failures: If you encounter issues during certification or errors related to AVS compliance, carefully review the certification guidelines provided by Amazon. Address any concerns or requirements outlined in the guidelines to ensure your Raspberry Pi-based Amazon Echo Dot meets the certification standards.
6. Software dependencies and compatibility: If you experience issues related to software dependencies or compatibility, ensure that you have installed the correct versions of any necessary software or libraries. Verify that the software dependencies mentioned in the documentation or guides are compatible with your specific Raspberry Pi model and OS version.
7. Insufficient system resources: If your Raspberry Pi is experiencing performance issues or crashing during operation, check if your device meets the recommended system requirements for the AVS software. Insufficient system resources like CPU or memory can lead to performance problems, so consider upgrading your Raspberry Pi or optimizing the software to reduce resource usage.
8. Debugging and logging: Enable and review the logs and debugging output from the AVS software to identify potential issues or error messages. Analyze the logs to pinpoint the root cause of the problem and seek help from online forums or community resources for specific error codes or messages.
9. Feedback and community support: Engage with the online developer community or forums dedicated to Raspberry Pi and AVS development. Seek help, ask questions, and share your experiences to learn from others who may have encountered similar issues or found unique solutions.
10. Updating and maintaining your setup: Regularly update your Raspberry Pi’s operating system, software dependencies, and AVS software to ensure you have the latest features, bug fixes, and security updates. Stay up to date with the latest documentation and resources provided by Amazon to stay informed of any changes or improvements in the AVS ecosystem.
Troubleshooting common issues during the setup and configuration process is part of the development journey. By following these troubleshooting steps and leveraging community support, you can overcome challenges and enjoy a smooth experience while creating your Raspberry Pi-based Amazon Echo Dot.