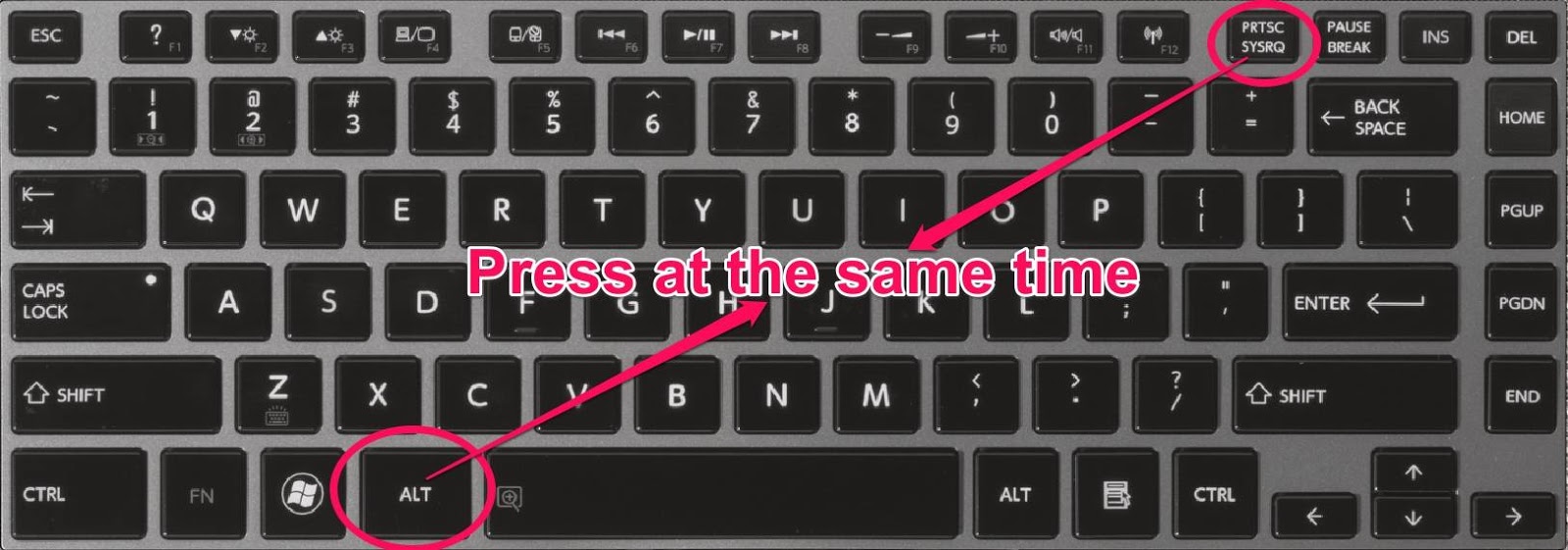Why Take a Screenshot in Windows?
Screen capturing or taking screenshots is a valuable tool when it comes to troubleshooting technical issues, sharing information, or simply capturing a moment on your computer screen. Whether you want to show an error message to tech support, demonstrate a software bug to your colleagues, or capture a beautiful artwork, knowing how to take a screenshot in Windows can be incredibly useful.
Screenshots are also an excellent way to preserve important information, such as an online receipt, a confirmation message, or a recipe that you don’t want to forget. By capturing the screen and saving it as an image file, you can reference the information later or share it with others.
In addition, screenshots can be used for tutorial purposes. If you need to provide step-by-step instructions or illustrate a process, a screenshot can visually guide your audience and make the information easier to understand.
Overall, learning how to take screenshots in Windows can greatly enhance your ability to communicate, troubleshoot, and document information effectively. Whether you are a student, professional, or an avid computer user, having this skill in your toolbox is invaluable.
Option 1: Using the PrtScn (Print Screen) Key
One of the easiest and most common ways to take a screenshot in Windows is by using the PrtScn (Print Screen) key on your keyboard. This key is typically located in the upper-right corner of the keyboard or on the top row.
To take a screenshot using the PrtScn key, follow these steps:
- Open the window or screen that you want to capture.
- Press the PrtScn (Print Screen) key on your keyboard. This will capture the entire screen and save it to the clipboard.
- Open an image editing software, such as Paint or Photoshop, and create a new image file.
- Press Ctrl + V to paste the screenshot from the clipboard onto the new image file.
- Edit, crop, or annotate the screenshot as desired.
- Save the image file to your desired location on your computer.
Using the PrtScn key captures the entire screen, including any open windows or applications. If you have multiple monitors connected to your computer, using the PrtScn key will capture all the screens in a single screenshot.
Note that using the PrtScn key does not provide any visual feedback to indicate that a screenshot has been taken. However, the captured image will be saved to the clipboard, allowing you to paste it into an image editing software to modify or save it.
This method works on most Windows operating systems and is a quick and simple way to capture screenshots without the need for any third-party software.
Option 2: Using the Snipping Tool
If you want more control over the area you capture in a screenshot, Windows provides a built-in tool called the Snipping Tool. This tool allows you to capture a specific portion of the screen and provides various annotation options.
To use the Snipping Tool, follow these steps:
- Open the window or screen that you want to capture.
- Click on the Start Menu and search for “Snipping Tool”.
- Click on the Snipping Tool app to open it.
- In the Snipping Tool window, click on “New” to start a new snip.
- Select the type of snip you want to take: Free-form, Rectangular, Window, or Full-screen.
- Click and drag your cursor to capture the desired area. If you chose Free-form, you can draw a custom shape.
- Once the snip is captured, it will open in the Snipping Tool window.
- Use the tools in the Snipping Tool window to annotate, highlight, or crop the captured snip as desired.
- Click on “File” in the Snipping Tool window and choose “Save As” to save the snip as an image file.
- Select the location on your computer where you want to save the file and choose a name for it.
- Click “Save”.
The Snipping Tool provides a user-friendly interface and a range of options to customize your screenshots. You can capture a specific window, draw free-form shapes, or highlight important areas with arrows and text. This makes it a versatile tool for capturing and annotating screenshots.
Note that the Snipping Tool is available on Windows 7, Windows 8, and some versions of Windows 10. However, Microsoft has introduced a newer tool called Snip & Sketch in recent versions of Windows 10, which offers more advanced features. If you have Windows 10, you may consider using the Snip & Sketch app instead of the Snipping Tool.
Option 3: Using the Windows Game Bar
If you’re a gamer or frequently use gaming features on your Windows computer, you can take advantage of the Windows Game Bar to capture screenshots while playing games or running other applications.
Here’s how to use the Windows Game Bar to take a screenshot:
- Make sure the Windows Game Bar is enabled on your computer. You can check this by pressing the Windows key + G to open the Game Bar overlay. If it doesn’t open, you may need to enable it in the Windows Settings.
- Open the window or application you want to capture.
- Press the Windows key + G to open the Game Bar overlay.
- In the Game Bar overlay, click on the camera icon or press the Win + Alt + PrtScn keys to capture a screenshot.
- The screenshot will be saved to the default folder on your computer.
The advantage of using the Game Bar is that it allows you to capture screenshots without having to exit or minimize your game or application. It provides a seamless way to capture moments during gameplay or while using other applications.
Additionally, the Game Bar offers features like recording gameplay, broadcasting, and interacting with Xbox Live friends, making it a comprehensive tool for gamers on Windows.
Note that the Windows Game Bar may not be available on all versions of Windows or for all applications. If you don’t see the Game Bar overlay or camera icon, it’s possible that your system or application does not support this feature.
Option 4: Using the Snip & Sketch App
If you have a newer version of Windows 10, Microsoft has introduced a dedicated screenshot tool called Snip & Sketch. This app offers more advanced features and a modern interface for capturing and editing screenshots.
Here’s how to use the Snip & Sketch app:
- Open the window or screen that you want to capture.
- Press the Windows key + Shift + S to open the Snip & Sketch app in screen snipping mode.
- The screen will dim, and a small toolbar will appear at the top of the screen.
- Click and drag your cursor to capture the desired area. You can also choose from different snipping options like rectangular, freeform, window, or full-screen.
- Once the snip is captured, it will open in the Snip & Sketch app.
- Use the editing tools in the app to annotate, highlight, or crop the captured snip as desired.
- Click on the floppy disk icon to save the snip as an image file.
- Select the location on your computer where you want to save the file and choose a name for it.
- Click “Save”.
The Snip & Sketch app provides a user-friendly and intuitive interface for capturing and editing screenshots. It allows you to quickly capture specific areas of your screen and provides tools for annotation and customization.
In addition to the Snipping Tool, Microsoft has integrated Snip & Sketch as the default screenshot tool in newer versions of Windows 10, making it a convenient option for users seeking a more modern and feature-rich screenshot experience.
Keep in mind that the availability of the Snip & Sketch app may vary depending on the version of Windows 10 you are using. If you don’t have Snip & Sketch installed, you can check for updates or download it from the Microsoft Store for free.
Creating a Screenshot of a Specific Window
Sometimes you may only want to capture a specific window instead of the entire screen. Windows provides a convenient way to capture a screenshot of a specific window with just a few simple steps.
To capture a screenshot of a specific window, follow these steps:
- Open the window that you want to capture.
- Make sure the window is active and in the foreground.
- Press Alt + PrtScn (Print Screen) on your keyboard.
- This will capture a screenshot of only the active window.
Unlike using the PrtScn key alone, which captures the entire screen, using Alt + PrtScn captures only the active window that you are currently using. This is useful when you want to focus on a specific program or application.
Once the screenshot is taken, you can paste it into an image editing software, such as Paint or Photoshop, and save it as an image file as described in the previous sections.
Remember that the Alt + PrtScn method may vary slightly depending on your keyboard layout. On some keyboards, you may need to use the Fn key in conjunction with Alt and PrtScn to capture the active window.
This method is especially useful when you need to capture error messages, window-specific content, or any other information that is specific to a particular window or application.
Creating a Screenshot of a Portion of the Screen
Sometimes you may only need to capture a specific area or portion of the screen instead of the entire screen or a window. Windows provides several methods to capture a screenshot of a portion of the screen, allowing you to precisely select the area you want to capture.
Here are different methods to capture a screenshot of a specific portion of the screen:
Method 1: Using the Snipping Tool or Snip & Sketch
- Open the Snipping Tool or Snip & Sketch app, as described in the previous sections.
- Click on “New” to start a new snip.
- Select the snipping option for capturing a free-form shape or rectangular snip.
- Click and drag your cursor to capture the desired area of the screen.
- Release the mouse button to capture the snip.
Method 2: Using the Windows Game Bar
- Open the window or application that you want to capture.
- Press Win + G to open the Game Bar overlay.
- Click on the “Capture” button in the overlay and select “Capture region”.
- Click and drag your cursor to capture the desired area of the screen.
- Release the mouse button to capture the screenshot.
After capturing the specific portion of the screen using any of these methods, the screenshot will open in the respective tool or app, allowing you to edit, annotate, or save it as an image file.
These methods are particularly useful when you want to focus on a specific part of a webpage, document, or image. By selecting just the portion you need, you can precisely capture the information or content you want to highlight or share.
When using the Snipping Tool, Snip & Sketch, or Game Bar, make sure to practice selecting the area accurately to capture the desired portion of the screen.
Creating a Screenshot of the Entire Screen
There are times when you may need to capture a screenshot of the entire screen, including all open windows and applications. Whether you want to share your desktop setup or document an error message that appears across multiple windows, Windows provides straightforward methods to capture a screenshot of the entire screen.
Here’s how you can take a screenshot of the entire screen:
Method 1: Using the PrtScn (Print Screen) Key
- Ensure that the screen you want to capture is fully displayed.
- Locate the PrtScn (Print Screen) key on your keyboard. It is typically located in the upper-right corner or the top row of keys.
- Press the PrtScn key once to capture a screenshot of the entire screen.
The screenshot will be saved to the clipboard, and you can paste it into an image editing software such as Paint or Photoshop to edit or save the screenshot as an image file. Alternatively, you can paste it directly into a document or email.
Method 2: Using the Snipping Tool or Snip & Sketch
- Open the Snipping Tool or Snip & Sketch app, as explained in the previous sections.
- In the Snipping Tool or Snip & Sketch, click on “New” to start a new snip.
- Select the rectangular snip option or press Ctrl + PrtScn (Print Screen) to capture a screenshot of the entire screen.
- Click and drag the cursor to select the entire screen.
- Release the mouse button to capture the screenshot.
After following either method, the full-screen screenshot will be captured and ready for editing, annotation, or saving.
Capturing the entire screen is ideal when you need to share your desktop environment, troubleshoot issues that appear across multiple windows, or showcase a complete webpage or document.
Saving and Naming the Screenshot
Once you have captured a screenshot in Windows, it’s important to save and name it appropriately so that you can easily find and reference it later. With various methods available for taking screenshots, there are also several options for saving and naming your captured images.
Here are the steps to save and name your screenshot:
- After capturing the screenshot, it will usually open in an image editing software or screenshot tool.
- Click on “File” or the equivalent option in the software’s menu.
- Select “Save As” or “Save” to save the screenshot to your preferred location.
- In the file saving dialog box, navigate to the desired directory or folder where you want to save the screenshot.
- Choose a descriptive and meaningful name for the screenshot file. This will make it easier to identify later.
- Select the appropriate image format for saving the file, such as JPEG, PNG, or GIF. If you’re unsure, PNG is a commonly used format for screenshots.
- Click on “Save” to save the screenshot with the chosen name and format.
It’s recommended to give your screenshot a specific and descriptive name that reflects the content or purpose of the screenshot. This will make it easier to search for and locate the file when you need it.
Additionally, consider organizing your screenshots into separate folders or directories based on categories or projects. This will help you keep your screenshots organized and easily accessible in the future.
Remember to choose a file format that balances image quality and file size. For most screenshots, PNG or JPEG formats are suitable options. However, if you require transparency, consider using the PNG format.
By following these steps and adopting good practices for saving and naming your screenshots, you can effectively manage and locate your captured images whenever you need them.
Finding the Saved Screenshot on Your Computer
After capturing and saving a screenshot on your Windows computer, it’s important to know where to find the saved image so that you can access and use it when needed. The location where the screenshots are saved may vary depending on the version of Windows you are using.
Here are a few common locations to find your saved screenshots:
Desktop
By default, Windows often saves screenshots directly to the desktop. Look for the screenshot file on your desktop. If you don’t see it, it might be hiding behind other icons or files. You can try rearranging or minimizing open windows to locate the screenshot file.
Pictures or Screenshots Folder
Windows can also save screenshots in the “Pictures” or “Screenshots” folder of your user directory. To access these folders, follow these steps:
- Open the “File Explorer” or “This PC” window on your computer.
- Navigate to the “Pictures” or “This PC” section.
- Look for a folder named “Screenshots” or “Pictures”.
- Open the folder to find your saved screenshots.
Documents Folder
In some versions of Windows, the screenshots may be saved in the “Documents” folder. To check this location, follow these steps:
- Open the “File Explorer” or “This PC” window on your computer.
- Navigate to the “Documents” or “This PC” section.
- Look for a folder named “Screenshots” or “Pictures”.
- Open the folder to find your saved screenshots.
If you can’t find your screenshots in any of these locations, try using Windows search by pressing the Windows key and typing in the name you gave to your screenshot file. This should help you locate and access the file.
It’s worth noting that the default location for saving screenshots can be changed in some screenshot tools or image editing software. If you’re using a third-party tool or a different program, make sure to check the preferences or settings to determine where your screenshots are being saved.
By knowing where your screenshots are saved on your computer, you can quickly locate and utilize them whenever you need to refer to or share the captured images.
How to Mail a Screenshot
Once you have captured and saved a screenshot, you may want to send it to someone via email. Whether you need to share an error message with technical support or send a visual reference to a colleague, emailing a screenshot is a quick and efficient way to communicate visually.
Here are the steps to mail a screenshot:
- Open your email client or webmail service and begin composing a new email.
- Add the recipient’s email address in the appropriate field.
- Compose a subject line that accurately describes the content of the email.
- In the body of the email, provide any necessary context or information about the screenshot.
- Click on the “Attach” or “Paperclip” icon to add an attachment.
- Navigate to the location where your screenshot is saved.
- Select the screenshot file and click “Attach”. The file will be added as an attachment to the email.
- Wait for the attachment to finish uploading. The time it takes will depend on the size of the screenshot.
- Review the email for accuracy and completeness.
- Click “Send” to send the email with the attached screenshot.
When mailing a screenshot, it’s good practice to provide clear and concise instructions or explanations in the body of the email. This will help the recipient understand the purpose or context of the screenshot without confusion.
Keep in mind that some email providers may have file size limitations for attachments. If your screenshot file is too large, you may need to compress it before attaching it to the email. This leads us to the next section where we will discuss compressing the screenshot file size.
Mailing a screenshot allows you to share visual information quickly and effectively. It’s an efficient way to communicate complex issues, provide clarifications, or simply share visual content with others.
Compressing the Screenshot File Size
When attaching a screenshot to an email, it’s important to consider the file size. Large files can take longer to upload and download, and they may exceed the size limits set by your email provider. Compressing the screenshot file can help reduce its size without sacrificing much in terms of image quality.
Here are a few methods you can use to compress the screenshot file size:
Save as a Different Image Format
Saving the screenshot in a different image format can significantly reduce the file size. For example, saving as a JPEG rather than a PNG can often result in a smaller file size. However, keep in mind that JPEG is a lossy format, meaning it may slightly reduce image quality.
Resize the Image
If the screenshot is larger than necessary, resizing it can help reduce file size. Consider the resolution and dimensions needed for the recipient to view the image clearly. Resizing to a smaller dimension can shrink the file size.
Use Image Compression Tools
There are several third-party image compression tools available that can help reduce the file size of your screenshot while maintaining reasonable quality. These tools utilize various compression algorithms to minimize file size without significant loss of image detail.
Use Built-in Compression Features
Some image editing software, such as Paint or Photoshop, offer built-in compression features. These features allow you to adjust the compression level or quality settings when saving the screenshot, resulting in a smaller file size.
It’s important to strike a balance between file size and image quality when compressing screenshots. You want the file size to be manageable for email attachments, but you also want the screenshot to be clear and understandable to the recipient. Test the compression level and review the final image to ensure it meets your requirements.
Remember to take note of the file size limits set by your email provider. If the compressed screenshot still exceeds the limit, you may need to consider alternative methods for sharing the screenshot, such as using cloud storage services or sharing it through a file-sharing platform.
By compressing the screenshot file size, you can ensure that it can be easily attached to an email and efficiently transmitted to the recipient without any issues.
Attaching the Screenshot to an Email
Attaching a screenshot to an email is a simple process that allows you to share visual information with the recipient. By following a few steps, you can ensure that the screenshot is properly attached and ready to be sent.
Here’s how to attach a screenshot to an email:
- Open your email client or webmail service and begin composing a new email.
- Add the recipient’s email address in the appropriate field.
- Compose a subject line that accurately describes the content of the email.
- In the body of the email, provide any necessary context or information about the screenshot.
- Click on the “Attach” or “Paperclip” icon to add an attachment.
- Navigate to the location where your screenshot is saved.
- Select the screenshot file and click “Attach”. The file will be added as an attachment to the email.
- Wait for the attachment to finish uploading. The time it takes will depend on the size of the screenshot.
- Review the email for accuracy and completeness.
-
If needed, repeat the steps above to attach additional screenshots.
- Click “Send” to send the email with the attached screenshot(s).
Remember to consider the file size of the screenshot, as large files may take longer to upload and download. Compressing the screenshot as discussed in the previous section can help reduce the file size and ensure smoother email delivery.
It’s also a good practice to provide a brief description or explanation of the screenshot in the body of the email. This will help the recipient understand the purpose or context of the attached image.
Ensure that the email address of the recipient and the subject line accurately reflect the intended recipient and content of the email. Double-check the email before sending to make sure that all the necessary information and attachments are included.
Attaching screenshots to an email allows you to communicate visually and efficiently, providing clear illustrations or explanations to the recipient. It’s a convenient way to share information, report issues, or provide visual references to colleagues, clients, or support teams.
Sending the Screenshot
Once you have attached the screenshot to your email, it’s time to send it to the recipient. By following a few final steps, you can ensure that the email is successfully sent with the attached screenshot.
Here’s how to send the screenshot:
- Review the email to make sure that all the necessary information, including the attached screenshot, is included and accurate.
- Double-check the recipient’s email address to ensure it is entered correctly.
- Read through the email body and subject line to ensure they convey the intended message.
- Click the “Send” button or equivalent action to send the email.
- Wait for the email to be sent. This may take a few moments, depending on your email provider and network speed.
- Confirm that the email is successfully sent by checking your “Sent” folder or by looking for a confirmation receipt, if applicable.
It’s important to be patient while the email is being sent, as large attachments or slow network connections may take additional time to complete the sending process. Avoid closing the email client or interrupting the sending process before it is completed.
If you encounter any errors or issues while sending the email, double-check the recipient’s email address and ensure that your internet connection is stable. In case of continued problems, you may need to consult with your email service provider or IT support for assistance.
After the email is sent, you can inform the recipient that the email containing the screenshot has been sent. If needed, you can provide any additional instructions or explanations to ensure the recipient understands the purpose of the screenshot.
Sending the screenshot completes the process, allowing you to effectively communicate visual information to the recipient via email. The recipient can now open the email, download the attached screenshot, and view it on their own device.