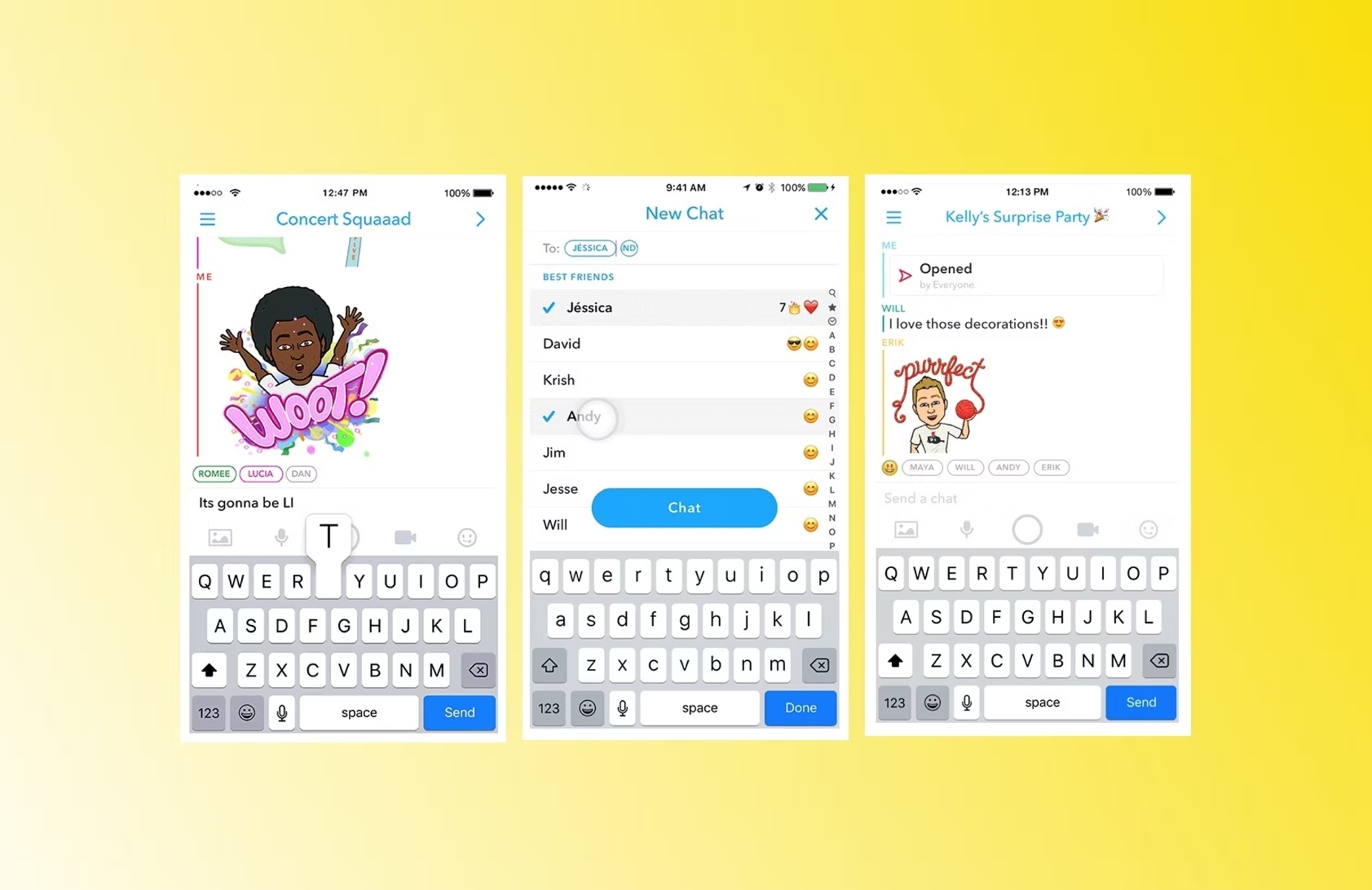Creating a Group Chat
Group chats on Snapchat allow you to connect and communicate with multiple friends at once. Whether you want to plan an outing, share updates, or simply have a group conversation, creating a group chat is quick and easy. Here’s how:
1. Open the Snapchat app on your device and log in to your account.
2. On the main screen, tap on the chat icon located at the bottom left corner of the screen. It resembles a speech bubble.
3. You will be directed to your chat list. Tap on the new chat icon located at the top right corner of the screen. It looks like a pencil and paper.
4. Next, you will see a list of your friends. Select the friends you want to add to the group chat by tapping on their usernames. You can choose up to 31 friends to be a part of the group.
5. Once you’ve selected your friends, tap on the chat icon at the bottom to create the group chat.
6. A new screen will appear where you can set the name of the group chat. Tap on the pencil icon next to “Group Name” to enter a catchy and descriptive name for your group.
7. After setting the name, tap on “Create Group” to finalize the group chat.
That’s it! Your group chat is now created, and you can start sending and receiving messages with all the participants.
Note that all group members will be notified when they are added to the group chat, and they will receive a message about it in their individual chats.
Remember, group chats on Snapchat are a fun and interactive way to stay connected with multiple friends at once. You can share snaps, videos, stickers, and even play games together. So, gather your friends and start a lively conversation in your new group chat!
Adding Friends to the Group Chat
Once you’ve created a group chat on Snapchat, you might want to add more friends to join the conversation. Fortunately, adding friends to a group chat is a simple process. Here’s how you can do it:
1. Open the Snapchat app and navigate to the main screen.
2. Tap on the chat icon located at the bottom left corner of the screen to access your chat list.
3. Find the group chat you want to add friends to and tap on it to open the conversation.
4. Inside the group chat, tap on the group name located at the top of the screen.
5. This will take you to the Group Profile screen. Here, you can see the current participants of the group chat.
6. To add more friends, tap on the “Add Friends” button.
7. You will see a list of your Snapchat friends. Scroll through the list and tap on the usernames of the friends you want to add to the group.
8. Once you’ve selected the friends, tap on the “Add” button to add them to the group chat.
9. The newly added friends will receive a notification and a message informing them that they have been added to the group chat.
10. Now, they can start participating in the group conversation and have fun interacting with everyone in the group.
If at any time you want to remove a friend from the group chat, you can follow the same steps mentioned above, but instead of tapping on the “Add Friends” button, tap on the “Remove” button next to the friend’s username.
Adding friends to a Snapchat group chat allows you to expand the circle of participants and create a more engaging and lively conversation. So, don’t hesitate to bring more friends into the mix and enjoy connecting with them through the group chat feature.
Customizing Group Chat Settings
Customizing the settings of your group chat on Snapchat allows you to personalize the chat experience and manage various aspects of the conversation. From changing the group name to adjusting notification preferences, here’s how you can customize your group chat settings:
1. Open the Snapchat app and go to the main screen.
2. Tap on the chat icon at the bottom left corner to access your chat list.
3. Locate the group chat you want to customize and tap on it to open the conversation.
4. Inside the group chat, tap on the group name at the top of the screen.
5. This will take you to the Group Profile screen, where you can find various customization options.
6. To change the group name, tap on the pencil icon next to “Group Name” and enter a new name for the group.
7. Additionally, you can tap on the camera icon next to “Group Icon” to change the group chat’s profile picture.
8. Under the “Notification Settings” section, you can customize how you receive notifications for the group chat. Tap on the toggle switches to enable or disable notifications for new messages, mentions, and replies.
9. If you want to mute the group chat, you can toggle the “Do Not Disturb” switch. This will temporarily silence notifications from the group chat.
10. To manage group members, tap on the “Members” section. Here, you can view a list of all the participants and remove members if necessary.
11. If you want to invite more friends to the group chat, tap on the “Invite Friends” option. This will allow you to send invitations to your Snapchat contacts.
12. Lastly, underneath the customization options, you can find the group chat’s unique invite link. You can share this link with others who are not in your Snapchat contacts, and they can join the group chat by tapping on the link.
By customizing the settings of your group chat, you can make it more personalized and tailored to suit your preferences. Whether it’s changing the name or managing notifications, take advantage of these customization options to create the perfect chat experience for you and your friends.
Managing Group Chat Participants
As the creator or an admin of a group chat on Snapchat, you have the ability to manage the participants and ensure that the chat remains enjoyable and engaging for everyone involved. Here are some useful ways to manage the participants in your group chat:
1. Open the Snapchat app and navigate to the main screen.
2. Tap on the chat icon located at the bottom left corner to access your chat list.
3. Find the group chat you want to manage and tap on it to open the conversation.
4. Inside the group chat, tap on the group name at the top of the screen.
5. This will take you to the Group Profile screen, where you can see all the participants of the group chat.
6. To remove a participant from the group, simply tap on the “Remove” button next to their username. They will no longer be able to access the group chat or participate in the conversation.
7. If you want to add more friends to the group chat, tap on the “Add Friends” button. You can select additional participants from your Snapchat contacts and invite them to join the chat.
8. To designate another participant as an admin, tap on the “Make Admin” button next to their username. Admins have additional privileges in the group chat, such as being able to remove members, change the group name, and manage settings.
9. If you want to promote one of the existing participants to be the admin of the group chat, tap on the “Make Admin” button next to their username.
10. If you are the creator of the group chat, you have the option to transfer admin rights to another participant. To do this, tap on “Transfer Admin” and select the person you want to transfer the admin privileges to.
11. To leave the group chat, tap on the “Leave Group” option. However, keep in mind that as the creator, you cannot leave the group chat unless you transfer admin rights to another participant.
Managing the participants in your group chat allows you to maintain order, ensure a positive chat experience, and promote active engagement. By removing unwanted participants, adding new friends, and assigning admins, you can tailor the group chat to best suit the needs and dynamics of the group. So, take control and manage your group chat participants for an enjoyable and cohesive conversation.
Viewing Group Chat History
Group chats on Snapchat allow you to have ongoing conversations with multiple friends, and it’s helpful to be able to view the chat history to catch up on previous discussions. Here’s how you can easily access and view the group chat history:
1. Launch the Snapchat app on your device and log in to your account.
2. Tap on the chat icon located at the bottom left corner of the screen to access your chat list.
3. Locate the group chat you want to view the history of and tap on it to open the conversation.
4. Inside the group chat, you will find all the messages and content shared within the chat.
5. Scroll up to view previous messages and snaps that were shared in the group chat.
6. On the right side of the chat, you can see the names of the participants who sent each message or snap.
7. You can tap on any message or snap to view it in detail, or you can tap and hold to save or screenshot the content if it’s allowed by the sender.
8. If you want to search for a specific message or keyword within the group chat, swipe down on the conversation screen to reveal the search bar. Type in the desired keyword, and Snapchat will search through the chat history to find relevant messages.
9. To quickly scroll to the most recent messages in the group chat, tap on the bar located on the right side of the screen and drag it upwards.
10. It’s important to note that the chat history on Snapchat is only available as long as the messages have not been cleared by the participants. Once a message is cleared, it is no longer accessible in the chat history.
By being able to view the group chat history, you can stay updated on previous discussions, reference shared content, and catch up on any messages you might have missed. It’s a convenient feature that allows for seamless communication and easy access to past conversations within the group chat.
Leaving a Group Chat
Sometimes, for various reasons, you may decide to leave a group chat on Snapchat. Whether you no longer wish to be part of the conversation or simply want to reduce the number of chat notifications, leaving a group chat is a straightforward process. Here’s how you can do it:
1. Open the Snapchat app on your device and log in to your account.
2. Tap on the chat icon located at the bottom left corner of the screen to access your chat list.
3. Find the group chat that you want to leave and tap on it to open the conversation.
4. Inside the group chat, tap on the group name located at the top of the screen.
5. This will take you to the Group Profile screen, where you can find various options.
6. Scroll down to the bottom of the screen and tap on the “Leave Group” button.
7. A confirmation prompt will appear asking if you are sure you want to leave the group chat. Tap on “Leave” to confirm your decision.
8. After leaving the group chat, you will no longer receive any notifications or messages from that particular group.
9. The chat history and content shared within the group chat will still be accessible to other participants, but you will no longer be able to contribute to the conversation.
It’s important to note that as the creator of the group chat, you cannot leave the group unless you transfer admin rights to another participant. In this case, you will need to follow the steps above to transfer your admin role before you can leave the group chat.
Leaving a group chat on Snapchat gives you control over your chat notifications and allows you to focus on the conversations that matter most to you. So, if you no longer wish to participate in a particular group chat, don’t hesitate to leave and enjoy a more streamlined chat experience.
Deleting a Group Chat
If you are the creator or an admin of a group chat on Snapchat and you no longer wish to continue the conversation or want to remove the chat entirely, you have the option to delete the group chat. Here’s how you can do it:
1. Open the Snapchat app on your device and log in to your account.
2. Tap on the chat icon located at the bottom left corner of the screen to access your chat list.
3. Find the group chat that you want to delete and tap on it to open the conversation.
4. Inside the group chat, tap on the group name located at the top of the screen.
5. This will take you to the Group Profile screen, where you can find various options.
6. Scroll down to the bottom of the screen and tap on the “Delete Group” button.
7. A confirmation prompt will appear asking if you are sure you want to delete the group chat. Tap on “Delete” to confirm your decision.
8. After deleting the group chat, it will be permanently removed and cannot be recovered.
9. All participants of the group chat will be notified that the chat has been deleted. The chat history, messages, and content shared within the group chat will no longer be accessible to anyone.
It’s important to note that as the creator of the group chat, only you have the ability to delete the chat. If you are not the creator of the group chat but want to remove it, you can ask the creator or an admin to delete the chat for you.
Deleting a group chat on Snapchat allows you to have control over the conversations you want to keep and ensures that unwanted chats can be removed easily. So, if you no longer have a need for a particular group chat, feel free to delete it and keep your chat list organized.