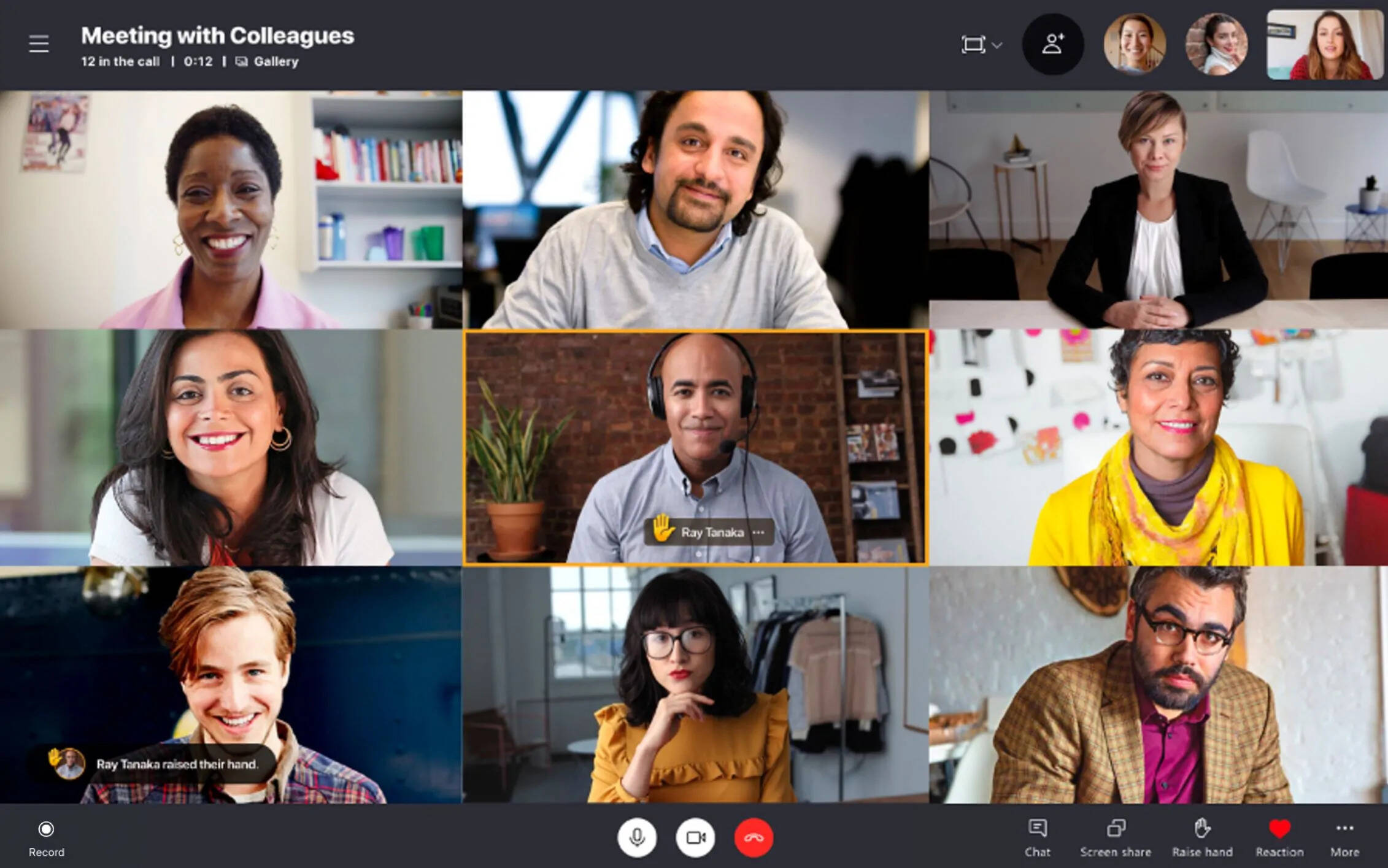Setting Up Skype
Skype is a popular communication platform that allows you to make video calls, voice calls, and chat with friends, family, and colleagues all over the world. To get started with Skype, you’ll need to set up an account and download the application. Here are the essential steps to set up Skype:
1. Creating a Skype Account: Visit the Skype website and click on the “Sign up” button. Fill in the required fields, including your name, email address, and a strong password. Make sure to choose a unique username that reflects your identity.
2. Downloading Skype: Once you’ve successfully created your account, navigate to the “Downloads” section on the Skype website. Choose the appropriate version of Skype for your operating system (Windows, Mac, Android, or iOS) and click on the download button. The installation file will be saved to your device.
3. Installing Skype on Your Device: Locate the downloaded installation file and double-click to run it. Follow the on-screen instructions to complete the installation process. Once the installation is finished, launch Skype from your desktop or applications folder.
4. Adding Contacts on Skype: To start using Skype, you’ll need to add contacts to your account. Contacts can be friends, family members, or colleagues who also have a Skype account. There are two ways to add contacts:
- Adding Contacts to Your Skype Account: In the Skype application, click on the “Contacts” tab and select “Add a contact.” Enter the Skype username, email address, or phone number of the person you want to add, and click “Search.” Once you find the person, click on “Add to contacts” to send them a contact request.
- Importing Contacts from Other Apps: If you have contacts saved in other communication apps or email platforms, you can import them to your Skype account. In the Skype application, go to “Contacts” and select “Import contacts.” Follow the prompts to connect your other accounts and import your contacts.
By following these steps, you’ll have your Skype account set up and ready to use. In the next section, we’ll explore how to initiate a conference call on Skype.
Creating a Skype Account
Before you can start using Skype to make conference calls and connect with people, you’ll need to create a Skype account. Setting up a Skype account is a quick and simple process. Here’s how:
1. Visit the Skype website: Open your web browser and navigate to the official Skype website. Look for the “Sign up” or “Create an account” button, usually located at the top right corner of the webpage. Click on it to begin the registration process.
2. Provide your personal information: Fill in the required fields on the registration form. You’ll be asked to provide your first name, last name, email address, and preferred password. Choose a strong password that includes a mix of letters, numbers, and symbols to ensure the security of your account.
3. Choose your Skype username: It’s time to choose a unique Skype username, sometimes referred to as a Skype ID or Skype name. Your username is what other people will use to find and connect with you on Skype. Select a username that reflects your identity or brand, and that you’ll be comfortable sharing with others.
4. Verify your account: Before you can start using your Skype account, you’ll need to verify it. Skype may send a verification link to your email address. Check your inbox and click on the verification link to confirm your account. Once your account is verified, you can proceed to download and install the Skype application.
5. Add a profile picture: To make your Skype account more personalized and easily recognizable to others, consider adding a profile picture. Click on your profile icon or name within the Skype application, and then select “Settings.” From there, you can upload a photo from your device or take a new picture using your webcam.
6. Complete your profile: Enhance your Skype account by providing additional details in your profile. This can include your location, job title, or a short bio. Having a complete profile can help others to find and connect with you more easily.
By following these steps, you’ll successfully create a Skype account, allowing you to take advantage of the various features and functionalities this communication platform offers. In the next section, we’ll guide you through the process of downloading and installing Skype on your device.
Downloading Skype
Once you have created your Skype account, the next step is to download the Skype application on your device. Skype is compatible with various operating systems, including Windows, Mac, Android, and iOS. Here is how you can download Skype:
1. Visit the Skype website: Open your preferred web browser and go to the official Skype website. Look for the “Downloads” section, which is usually located in the top menu or the homepage of the website.
2. Select your operating system: In the “Downloads” section, you will be presented with different options based on your device’s operating system. Click on the appropriate download link for your operating system, such as Windows or Mac.
3. Start the download: After clicking on the download link, the installation file for Skype will start downloading. The file may be named “SkypeSetup.exe” for Windows or “Skype.dmg” for Mac. The download time will depend on your internet speed. Once the download is complete, locate the file in your downloads folder.
4. Open the installation file: Double-click on the downloaded installation file to begin the installation process. Windows users may need to grant permission for the installation to proceed. Mac users will need to drag the Skype icon into the Applications folder to install it.
5. Follow the installation prompts: After opening the installation file, follow the on-screen prompts to complete the installation. This may involve agreeing to the terms and conditions, choosing the desired installation options, and selecting the installation location.
6. Launch Skype: Once the installation is complete, you can launch Skype from your desktop, Applications folder, or the Start menu. You will be prompted to sign in to your Skype account using your username and password.
With Skype successfully downloaded and installed on your device, you are now ready to start using it to connect with others and make conference calls. In the next section, we will guide you on how to add contacts to your Skype account.
Installing Skype on Your Device
After downloading the Skype application, the next step is to install it on your device. The installation process differs slightly depending on the operating system you are using. Here’s how to install Skype on various devices:
For Windows:
- Locate the downloaded Skype installation file, usually named “SkypeSetup.exe”.
- Double-click on the installation file to begin the installation process.
- Review the license agreement and click “Agree” to proceed.
- Choose the installation options you prefer, such as the installation location. The default options are typically appropriate for most users.
- Click “Install” to start the installation process.
- Wait for the installation to complete. This may take a few moments.
- Once the installation is finished, click “Finish” to exit the installation wizard.
- You can now launch Skype from the Start menu or desktop.
For Mac:
- Locate the downloaded Skype installation file, usually named “Skype.dmg”.
- Double-click on the installation file to mount the disk image.
- Locate the newly-mounted disk image, usually named “Skype”.
- Drag the Skype icon into the Applications folder to start the installation.
- Wait for the installation to complete. This may take a few moments.
- Eject the disk image by dragging it to the trash or using the eject button in Finder.
- You can now launch Skype from your Applications folder or Launchpad.
For Android and iOS:
- Open the App Store (iOS) or Google Play Store (Android) on your device.
- Search for “Skype” in the app store.
- Tap on the Skype app from the search results.
- Tap “Install” or “Get” to begin the installation process.
- Wait for the app to download and install on your device.
- Once the installation is complete, you can launch Skype from your app drawer or home screen.
By following these instructions, you will successfully install Skype on your device. In the next section, we will guide you on how to add contacts to your Skype account, allowing you to connect with others on the platform.
Adding Contacts on Skype
After setting up your Skype account and installing the application, it’s time to start building your contact list. Adding contacts on Skype allows you to connect with friends, family members, and colleagues to chat, make calls, and initiate conference calls. Here are the two main ways to add contacts to your Skype account:
1. Adding Contacts to Your Skype Account:
- Launch the Skype application on your device, and sign in to your account if prompted.
- Click on the “Contacts” tab located at the top of the Skype window.
- Select the “Add a contact” option from the drop-down menu.
- Enter the Skype username, email address, or phone number of the person you want to add as a contact.
- Click on the “Search” button to initiate the search for the contact.
- Once you find the person you want to add, click on “Add to contacts” to send them a contact request.
- The person will receive a notification about your contact request. Once they accept it, they will be added to your contact list.
2. Importing Contacts from Other Apps:
- In the Skype application, go to the “Contacts” tab located at the top of the Skype window.
- Select the “Import contacts” option from the drop-down menu.
- Choose the app or email platform from which you want to import contacts. Common options include Outlook, Gmail, and Yahoo.
- Follow the prompts to connect your chosen app or email platform to Skype.
- Select the contacts you want to import and add to your Skype contact list.
- Click on the “Add contacts” button to complete the import process.
By adding contacts on Skype, you can easily find and connect with people within the Skype network. You can also search for contacts using their Skype usernames, email addresses, or phone numbers. Once your contacts accept your request or are imported from other apps, you can start interacting with them through messages, calls, and even conference calls.
In the next section, we will guide you on how to initiate a conference call on Skype, allowing you to communicate with multiple contacts simultaneously.
Adding Contacts to Your Skype Account
Adding contacts to your Skype account is a straightforward process that allows you to connect and communicate with others on the platform. Whether you want to add friends, family members, or colleagues, Skype provides multiple ways to expand your contact list. Here’s how to add contacts to your Skype account:
- Launch the Skype Application: Open the Skype application on your device. If you haven’t signed in already, enter your Skype username and password to access your account.
- Click on the “Contacts” Tab: In the top menu of the Skype window, locate and click on the “Contacts” tab. This will take you to your contacts management page.
- Select “Add a Contact”: From the drop-down menu in the Contacts tab, choose “Add a contact.” This will open a window where you can enter the details of the person you want to add.
- Enter the Contact Information: In the contact window, you have several options to search for and add contacts:
- Skype Username: If you know the Skype username of the person you want to add, enter it in the designated field.
- Email Address: If you have the email address of the person, enter it in the appropriate field.
- Phone Number: If you know the phone number associated with the person’s Skype account, enter it in the provided field.
- Search for the Contact: Once you’ve entered the contact information, click on the “Search” button. Skype will search for the matching contact in its database.
- Add the Contact: If Skype finds a match, you will see a list of search results. Click on the appropriate contact to view more details. To add the contact to your Skype account, click on the “Add to Contacts” button.
- Send a Contact Request: After clicking “Add to Contacts,” a contact request will be sent to the person. They will receive a notification and can choose to accept or decline the request.
- Confirmation and Connection: Once the contact request is accepted, the person will be added to your Skype contact list. You can now see their status, start a chat, make voice or video calls, and even initiate conference calls with them.
By adding contacts to your Skype account, you can easily connect and communicate with others within the Skype network. Remember to respect other users’ privacy and only add contacts with their permission. In the next section, we will explore how to import contacts from other applications to your Skype account.
Importing Contacts from Other Apps
If you have contacts saved in other applications or email platforms, you can easily import them into your Skype account. Importing contacts allows you to quickly connect with people you already know through other communication channels. Here’s how you can import contacts from other apps to your Skype account:
- Launch the Skype Application: Open the Skype application on your device and sign in to your account if prompted.
- Go to the “Contacts” Tab: In the top menu of the Skype window, click on the “Contacts” tab to access your contacts management page.
- Select “Import Contacts”: From the drop-down menu in the Contacts tab, choose “Import contacts.” This will open a new window with options for importing contacts from various sources.
- Choose the App or Email Platform: In the import contacts window, select the application or email platform from which you want to import contacts. Common options include Outlook, Gmail, Yahoo, and more.
- Authorize Access: Depending on the application or email platform you selected, Skype may ask for your permission to access your contacts. Follow the on-screen prompts to authorize the access.
- Select Contacts to Import: Once Skype has access to your selected app or email platform, you will see a list of contacts. Choose the ones you want to import to your Skype account. You can select all contacts or choose specific ones.
- Start the Import Process: Once you’ve selected the contacts you want to import, click on the “Add Contacts” or “Import” button to start the import process.
- Confirmation and Connection: After the import process is completed, the selected contacts will be added to your Skype contact list. You can now see their status, start a chat, make calls, or include them in conference calls.
Importing contacts from other apps or email platforms to your Skype account simplifies the process of connecting with others on the platform. It saves you time and effort by automatically adding your existing contacts to your Skype contact list. Keep in mind that Skype respects your privacy and only imports contacts with your permission.
In the next section, we will guide you on how to initiate a conference call on Skype, allowing you to communicate with multiple contacts simultaneously.
Initiating a Conference Call
Skype offers a convenient way to initiate conference calls, allowing you to connect with multiple contacts simultaneously. Whether you need to collaborate with remote team members, hold a virtual meeting, or have a group discussion with friends and family, Skype’s conference call feature has got you covered. Here’s how you can initiate a conference call on Skype:
- Start a Conference Call on Skype:
- Launch the Skype application on your device and sign in to your account if needed.
- In your Skype contact list, select the first contact you want to include in the conference call.
- Click on the “+” icon or the “Call” button to start a call with the selected contact.
- Create a Group on Skype:
- During the call, you can add more contacts to create a group conference call. Click on the “Add participants” button or the “+” icon to add more contacts to the call.
- Type in the name, Skype username, or email address of the additional participants you want to include in the conference call.
- Select the desired contacts from the search results and click on the “Add to call” button to invite them to the conference call.
- Adding Participants to a Conference Call:
- If you want to add more participants to an ongoing conference call, click on the “+” icon or the “Add participants” button during the call.
- Type in the name, Skype username, or email address of the additional participants and click on the “Add to call” button to invite them.
- Managing a Conference Call:
- As the conference call host, you have the ability to manage the call and control various aspects.
- To mute a participant, hover over their video or audio icon and click the microphone icon. This allows you to temporarily disable their audio.
- To remove a participant from the conference call, hover over their video or audio icon and click the “X” icon.
By following these steps, you can initiate a conference call on Skype, enabling you to connect and collaborate with multiple contacts at the same time. Whether it’s for work or personal purposes, Skype’s conference call feature enhances communication and brings people together from different locations.
In the next section, we will discuss how to manage a conference call on Skype, including muting participants, removing participants, and ending the call as needed.
Starting a Conference Call on Skype
Skype provides a seamless and easy way to initiate a conference call, allowing you to connect with multiple participants simultaneously. Whether you need to collaborate with colleagues, host a virtual meeting, or have a group discussion with friends and family, Skype’s conference call feature has got you covered. Here’s how you can start a conference call on Skype:
- Launch the Skype Application:
- Open the Skype application on your device and sign in to your account if needed.
- Create a New Group:
- In the Skype application, navigate to the “Contacts” or “Chats” tab, depending on the version of Skype you are using.
- Click on the “+” or “New” button to create a new group.
- Give your group a name that is relevant to the conference call.
- Add Participants to the Group:
- To add participants to the conference call, click on the “Add participants” button or the “+” icon within the group you just created.
- Enter the names, Skype usernames, or email addresses of the participants you want to invite to the conference call.
- Select the desired contacts from the search results, and click on the “Add” or “Done” button to invite them to the conference call.
- Start the Conference Call:
- Once you have added all the participants, click on the “Start call” or “Call group” button to initiate the conference call.
- Skype will ring all the participants and connect everyone once they answer the call.
- You can enable your microphone and camera to be visible to all participants, allowing for a more interactive experience during the conference call.
By following these steps, you can easily start a conference call on Skype, bringing multiple participants together for productive discussions, collaborations, and meetings. Skype’s intuitive interface and user-friendly features make it a reliable choice for connecting with colleagues, clients, friends, and family members across different locations.
In the next section, we will explore how to manage a conference call on Skype, including adding participants, muting participants, and removing participants as needed.
Creating a Group on Skype
Skype allows you to create groups, which are a convenient way to organize your contacts and initiate conference calls with multiple participants. By creating a group on Skype, you can easily manage and communicate with a specific set of contacts for various purposes, such as work projects, social gatherings, or family discussions. Here’s how you can create a group on Skype:
- Launch the Skype Application:
- Open the Skype application on your device and sign in to your account if needed.
- Access the Contacts Tab:
- In the Skype application, locate and click on the “Contacts” or “Chats” tab.
- Create a New Group:
- Click on the “+” or “New” button to create a new group.
- Give your group a name that reflects its purpose or the participants involved. For example, you can name it “Project Team” or “Family Chat.”
- Add Participants to the Group:
- To add participants to the group, click on the “Add participants” button or the “+” icon within the group.
- Enter the names, Skype usernames, or email addresses of the contacts you want to add to the group.
- Select the desired contacts from the search results, and click on the “Add” or “Done” button to add them to the group.
- Customize Group Settings (Optional):
- If desired, you can customize the group settings by clicking on the group name or the “Manage group” option.
- In the group settings, you can change the group name, customize the group photo, adjust notification preferences, and manage participant permissions.
By following these steps, you can create a group on Skype and conveniently gather a specific set of contacts for communication and collaboration. Whether it’s for work-related discussions or social interactions, having a dedicated group on Skype streamlines the process of connecting with multiple people simultaneously.
In the next section, we will guide you on how to add participants to a conference call, allowing you to connect with multiple contacts in a single call on Skype.
Adding Participants to a Conference Call
Skype allows you to easily add participants to a conference call, enabling you to connect with multiple contacts simultaneously. Whether you need to collaborate with colleagues, host a virtual meeting, or have a group discussion with friends and family, Skype’s conference call feature makes it simple to include additional participants. Here’s how you can add participants to a conference call on Skype:
- Initiate a Conference Call:
- Start a conference call by initiating a call with one of your contacts on Skype. This can be done by selecting a contact and clicking on the “Call” button or the “+” icon.
- Add Participants during the Call:
- While the conference call is in progress, you can add more participants to join the call.
- To add participants, click on the “+” icon or the “Add participants” button during the call.
- Enter Participant Information:
- In the participant entry field, type in the name, Skype username, or email address of the contact you want to add to the conference call.
- Select and Add Participants:
- Skype will search for the participant based on the information you entered.
- Select the desired participant from the search results and click on the “Add” or “Invite” button to include them in the conference call.
By following these steps, you can easily add participants to a conference call on Skype. This feature allows you to connect with multiple contacts simultaneously, facilitating effective collaboration, brainstorming, and group discussions. Adding participants during a conference call ensures that everyone can actively participate and contribute to the conversation.
In the next section, we will explore how to manage a conference call on Skype, including muting participants, removing participants, and ending the call as needed.
Managing a Conference Call
When hosting a conference call on Skype, it’s important to have control over the call and be able to manage participants effectively. Skype provides various tools and options to help you manage a conference call and ensure a smooth and productive communication experience. Here are some key features for managing a conference call on Skype:
- Muting Participants:
- To maintain clarity and avoid background noise, you can mute individual participants during a conference call.
- Hover over the video or audio icon of the participant you want to mute, click on the microphone icon, and choose the “Mute” option.
- This temporarily disables the participant’s audio, allowing for a more focused discussion.
- Removing Participants:
- If a participant needs to be disconnected from the conference call, you have the option to remove them.
- Hover over the video or audio icon of the participant you want to remove, click on the “X” or “Remove” icon, and confirm the action.
- This will disconnect the participant from the conference call.
- Managing Participant Permissions:
- As the host of the conference call, you can manage participant permissions to control their level of access and interaction during the call.
- You can choose whether participants can share their screen, send files, or control the call settings.
- To manage participant permissions, go to the call settings or right-click on a participant’s name and choose the appropriate option.
- Ending the Conference Call:
- When the conference call has concluded, you can end the call for all participants.
- Click on the “End Call” or “Hang Up” button to terminate the conference call.
- All participants will be disconnected, and the call will be ended.
By utilizing these management features, you can ensure that your conference call on Skype is well-organized, efficient, and focused on the discussion at hand. Managing participants allows you to control the flow of communication, limit distractions, and maintain a productive environment for all participants.
In the next section, we will address common troubleshooting tips for conference calls on Skype, helping you overcome any technical challenges that may arise during your communication sessions.
Muting Participants
During a conference call on Skype, it’s common to encounter situations where muting participants becomes necessary. Muting participants can help minimize background noise, maintain clarity, and ensure a focused conversation. Skype provides easy-to-use options for muting individual participants, allowing you to manage the audio settings effectively. Here’s how to mute participants during a conference call on Skype:
- Identify the Participant:
- During the conference call, locate the participant you want to mute. You can do this by looking at their video feed or audio icon.
- Hover Over the Participant’s Video or Audio Icon:
- Move your cursor over the participant’s video feed or audio icon to access the available options.
- Click on the Microphone Icon:
- When hovering over the participant’s video or audio icon, a microphone icon will appear. Click on it to mute the participant.
- Confirm the Muting Action:
- Skype will prompt you to confirm the muting action for the selected participant.
- Click on the “Mute” or “Yes” button to proceed with muting the participant’s audio.
Once the participant is muted, they will be unable to transmit audio to other participants. This ensures a quieter and more focused environment for the ongoing conference call. Muting participants can be particularly useful when dealing with background noise, interruptions, or when one participant needs to speak without interruption.
It’s important to note that participants can still hear other participants even when they are muted. Mutingspecifically affects the audio transmission of the muted participant.
By utilizing the muting feature in Skype, you can improve the overall quality of your conference call, ensuring that everyone can communicate effectively and without unwanted distractions. It helps maintain professionalism, enhance productivity, and enables smoother communication between participants.
In the next section, we will explore the process of removing participants from a conference call on Skype.
Removing Participants
During a conference call on Skype, there may be instances where you need to remove a participant from the call. Removing a participant can be necessary to maintain the integrity of the conversation, address disruptive behavior, or respond to any other relevant circumstances. Skype provides a straightforward way to remove participants from a conference call. Here’s how you can remove participants during a call:
- Identify the Participant:
- While the conference call is ongoing, identify the participant you want to remove. You can do this by referring to their video feed or their name in the participants list.
- Hover Over the Participant’s Video or Audio Icon:
- Move your cursor over the participant’s video feed or audio icon to access the available options.
- Click on the “X” or “Remove” Icon:
- A small “X” or “Remove” icon will appear when you hover over the participant’s video feed or audio icon. Click on it to remove the participant from the conference call.
- Confirm the Removal:
- Skype will prompt you to confirm the removal action for the selected participant.
- Click on the “Remove” or “Yes” button to proceed with removing the participant from the call.
Once the participant is removed, they will be disconnected from the conference call and will no longer be able to participate. This ensures that the call remains focused and includes only relevant participants. Removing a participant can help maintain the flow of communication, resolve issues, or address any disruptive behavior that may arise during the conference call.
It’s important to note that the ability to remove participants may depend on your role as the host or organizer of the conference call. If you are not the host, you may not have the permission to remove participants.
By utilizing the ability to remove participants in Skype, you can effectively manage the dynamics of your conference call and maintain a productive and respectful environment for all participants involved.
In the next section, we’ll explore the process of ending a conference call on Skype.
Ending a Conference Call
When the time comes to conclude a conference call on Skype, it’s important to be able to end the call in a clear and efficient manner. Whether you have achieved your meeting objectives, completed a productive discussion, or need to conclude the call for any other reason, ending the conference call on Skype is a simple process. Here’s how you can end a conference call:
- During the Conference Call:
- Click on the red “End Call” button located in the call window.
- Confirmation Prompt:
- A confirmation prompt will appear asking you to confirm the action of ending the call.
- Click on the “End call” or “Hang up” button to proceed with ending the call.
Once you end the conference call, participants will be disconnected, and the call will be concluded. It’s important to note that once a call has ended, it cannot be resumed.
Ending the conference call signals to participants that the discussion or meeting has come to a close. It allows everyone to wrap up their thoughts and conclude any remaining conversations. By ending the call in a timely and organized manner, you ensure that participants understand that the call has concluded and can proceed with their next tasks or responsibilities.
Ending a conference call on Skype is a simple action but signifies an important milestone in your communication session. It allows you to efficiently manage your time, achieve your meeting objectives, and bring the call to a natural close.
In the next section, we will explore common troubleshooting tips for conference calls on Skype, helping you address any technical issues that may arise during your communication sessions.
Troubleshooting Conference Calls
While Skype provides a reliable platform for conference calls, technical issues can occasionally arise. Understanding common troubleshooting techniques can help you address these issues quickly and ensure smooth communication during your conference calls. Here are some troubleshooting tips to consider:
- Check Internet Connection:
- Ensure that you have a stable internet connection to prevent audio or video disruptions during the conference call. Consider switching to a wired connection or moving closer to your router if you’re experiencing connectivity problems.
- Noise and Echo Reduction:
- If you or other participants are experiencing background noise or echo, encourage everyone to use headsets or headphones. Additionally, muting participants when they’re not speaking can help minimize background noise and improve audio quality.
- Audio and Video Settings:
- Verify that your audio and video settings are properly configured. Check that your microphone and camera are enabled and selected as the default devices in Skype’s settings. Also, ensure that the correct input and output devices are chosen.
- Update Skype:
- Make sure that you have the latest version of Skype installed on your device. Updates often include bug fixes and improvements that can enhance the performance of the conference call feature.
- Restart or Reinstall:
- If you encounter persistent issues, try restarting your device or reinstalling Skype. Restarting can resolve temporary glitches, while reinstalling the application can fix any corrupted files or settings.
- Contact Technical Support:
- If you’ve exhausted troubleshooting steps and the issues persist, consider reaching out to Skype’s technical support for further assistance. They can guide you through specific troubleshooting steps tailored to your situation.
By employing these troubleshooting techniques, you can address common issues that may arise during conference calls on Skype. Remember to communicate with participants about any technical difficulties you may be experiencing and work together to find solutions. With a little troubleshooting, you can overcome technical obstacles and ensure successful and productive conference calls.
In this section, we’ve covered some troubleshooting tips, but it’s important to note that specific issues may require additional troubleshooting steps or contacting Skype support. The goal is to resolve technical difficulties promptly and resume effective communication during your conference calls.