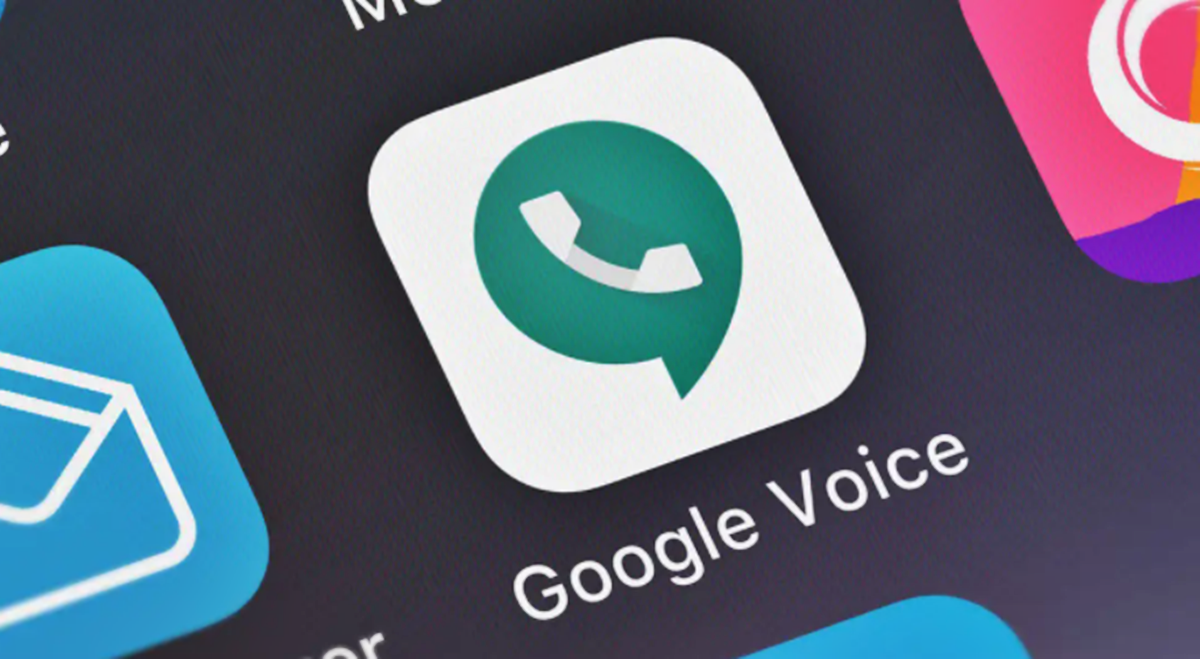What is Google Voice?
Google Voice is a telecommunication service provided by Google that allows users to make and receive calls, send text messages, and manage their voicemail through a web-based platform or mobile app. It offers a range of features and benefits that make it a convenient and cost-effective way to communicate, especially for businesses and individuals who need to manage multiple phone numbers or have a need for advanced call management capabilities.
One of the key benefits of Google Voice is the ability to have a single phone number that can be used across all of your devices. This means you can make and receive calls or send and receive messages on your computer, smartphone, or tablet, without needing multiple SIM cards or phone lines. It simplifies communication and ensures that you never miss an important call, no matter where you are.
Additionally, Google Voice offers voicemail transcription, which is a handy feature that converts your voicemail messages into text so you can read them instead of listening to them. This is especially useful when you can’t listen to a voicemail, such as in a meeting or a noisy environment. You can easily read and respond to your voicemails without having to play them back.
Another advantage of Google Voice is the ability to customize your call routing and forwarding options. You can set up rules to automatically route calls to specific devices or numbers based on factors like time of day or caller identity. This ensures that calls are always directed to the right person or device, improving efficiency and ensuring that important calls are handled promptly.
Additionally, Google Voice provides a robust spam filtering system that helps prevent unwanted calls and messages from reaching you. You can block specific numbers, report spam calls, and even set up custom filters to automatically send certain calls to voicemail or block them altogether. This helps to keep your communication channels clean and free from interruption.
Overall, Google Voice is a powerful telecommunication service that offers a wide range of features to simplify your communication and enhance your productivity. Whether you’re a small business owner, a remote worker, or simply someone who needs a versatile and efficient way to manage calls and messages, Google Voice is a convenient solution that can streamline your communication workflow.
Setting up Google Voice
Setting up Google Voice is a straightforward process that can be done in a few simple steps. Whether you want to use it for personal or business purposes, follow the instructions below to get started:
- Sign in to your Google account: To access Google Voice, you’ll need to have a Google account. If you already have one, simply sign in. If not, create a new account by going to the Google account creation page and filling in the required information.
- Visit the Google Voice website: Once you’re signed in, visit the Google Voice website. You can access it by searching for “Google Voice” on your preferred search engine or directly typing in “voice.google.com” in your browser’s address bar.
- Choose a phone number: Google Voice allows you to choose a phone number from a selection of available options. You can search for a specific area code or location to find a number that suits your needs. Once you’ve selected a number, click on “Select” to proceed.
- Verify your existing phone number: In order to use Google Voice, you’ll need to verify your existing phone number. This is necessary to forward calls and messages to your desired devices. Follow the on-screen instructions to complete the verification process, which usually involves receiving a verification code via SMS or a phone call.
- Set up voicemail: Next, you’ll have the option to set up your voicemail greeting. You can choose to use the default greeting or record a personalized one. Take the time to create a professional and concise greeting that sets the right tone for your callers.
- Configure call forwarding and routing: Google Voice gives you the flexibility to customize your call forwarding and routing options. You can choose to forward calls to specific devices, such as your smartphone or computer, based on different criteria like time of day or caller identity. Take some time to explore these settings and configure them according to your preferences.
- Download the mobile app (optional): If you prefer to use Google Voice on your mobile device, you can download the Google Voice app from the App Store (iOS) or Google Play Store (Android). The app allows you to make and receive calls, send and receive messages, as well as access your call history and voicemail on the go.
Once you’ve completed these steps, you’re all set to start using Google Voice. You can make and receive calls, send and receive messages, and manage your voicemail through the Google Voice website or mobile app. Take some time to explore the various features and settings available to further customize your Google Voice experience to suit your needs.
Making a Conference Call with Google Voice
Google Voice provides a convenient and reliable way to make conference calls, allowing you to connect with multiple participants from different locations. Here are the various options for making a conference call using Google Voice:
Option 1: Using the Google Voice Website
To make a conference call using the Google Voice website, follow these steps:
- Sign in to your Google Voice account on the website.
- Click on the “Calls” tab on the left-hand side of the interface.
- Click on the “New call” button to initiate a call.
- Enter the participants’ phone numbers or select them from your contacts. You can add up to five participants in a conference call.
- Click on the “Call” button to start the conference call.
Option 2: Using the Google Voice Mobile App
If you prefer to make a conference call using the Google Voice mobile app, follow these steps:
- Sign in to your Google Voice account on the app.
- Tap on the “Calls” tab at the bottom of the screen.
- Tap on the “New call” button to initiate a call.
- Enter the participants’ phone numbers or select them from your contacts. You can add up to five participants in a conference call.
- Tap on the “Call” button to start the conference call.
Option 3: Using Google Meet
Another option for making a conference call with Google Voice is to use Google Meet:
- Sign in to your Google account and access Google Meet on your computer or mobile device.
- Start a new meeting by clicking on the “New meeting” button.
- Copy the meeting link and share it with the participants.
- Participants can join the conference call by clicking on the shared link.
Managing the Conference Call
During a conference call, you have several options for managing the call:
- Adding participants: You can add more participants to the conference call by using the “Add participant” function in the Google Voice website or app.
- Muting participants: If you need to mute any participants to minimize background noise or interruptions, you can do so using the mute function in Google Voice.
- Removing participants: If there is a need to remove a participant from the conference call, you can select the participant and use the “Remove” option provided.
- Recording the conference call: Google Voice does not have a built-in recording feature, but you can use third-party recording apps or services to record your conference call if needed.
With these options and features, Google Voice offers a versatile and user-friendly platform for making conference calls. Whether you’re conducting business meetings, hosting virtual events, or simply catching up with friends and family, Google Voice makes it easy to connect with multiple participants and collaborate effectively.
Option 1: Using the Google Voice Website
One of the simplest ways to make a conference call using Google Voice is through the Google Voice website. Follow these steps to initiate a conference call:
- Sign in to your Google Voice account on the Google Voice website.
- Once you’re signed in, click on the “Calls” tab located on the left-hand side of the interface.
- Click on the “New call” button to initiate a call.
- In the dialer, enter the phone numbers of the participants you want to add to the conference call. You can also select participants from your contacts, if they are already saved in your Google account.
- After entering the phone numbers, click on the “Call” button to start the conference call.
Google Voice allows you to include up to five participants in a conference call using the web interface. Participants can join the call by answering when you connect with them. If any of the participants are busy or unavailable, you can leave them a voice message or try reaching out to them again later.
Once the conference call is connected, you can manage the call using the controls available on the Google Voice website. You can mute or unmute participants, add new participants by dialing their numbers, and even record the call if you have a third-party call recording solution set up.
Using the Google Voice website for conference calls offers the advantage of a straightforward and intuitive interface. It provides a seamless experience, especially when managing calls and contacts. Additionally, since it is web-based, you can easily access it from any device with an internet connection without the need to install any additional software or applications.
Option 1: Using the Google Voice Website provides the flexibility and convenience of making conference calls with just a few clicks. Whether you need to collaborate with colleagues or connect with friends and family, this method allows you to easily initiate and manage conference calls with minimal effort.
Option 2: Using the Google Voice Mobile App
If you prefer the convenience of making conference calls on your mobile device, you can utilize the Google Voice mobile app. Follow these steps to initiate a conference call:
- Download and install the Google Voice mobile app from the App Store (iOS) or Google Play Store (Android).
- Open the app and sign in to your Google Voice account.
- Tap on the “Calls” tab located at the bottom of the screen.
- Tap on the “New call” button to initiate a call.
- In the dialer, enter the phone numbers of the participants you want to include in the conference call. You can also select participants from your contacts if they are saved in your Google account.
- Tap on the “Call” button to start the conference call.
Similar to the Google Voice website, the mobile app allows you to connect with up to five participants in a conference call. Once the call is connected, you can manage the call using the controls available on the app. You can mute or unmute participants, add new participants by dialing their numbers, and even record the call using third-party call recording apps or services.
Using the Google Voice mobile app for conference calls offers the advantage of mobility and flexibility. You can make conference calls from anywhere using your mobile device, whether you’re working remotely, traveling, or simply on the go. The app provides a user-friendly interface, making it easy to initiate and manage conference calls with just a few taps.
Furthermore, the Google Voice mobile app integrates seamlessly with your smartphone’s native dialer, allowing you to make calls directly from your device’s contact list. This eliminates the need to input phone numbers manually, providing a more convenient and efficient calling experience.
Option 2: Using the Google Voice Mobile App offers a practical and convenient solution for making conference calls. With the app installed on your mobile device, you can effortlessly connect with multiple participants and collaborate effectively, no matter where you are.
Option 3: Using Google Meet
Another option for making conference calls with Google Voice is to utilize Google Meet, a video conferencing platform provided by Google. Here’s how you can set up a conference call using Google Meet:
- Sign in to your Google account and access Google Meet on your computer or mobile device.
- Start a new meeting by clicking on the “New meeting” button.
- Copy the meeting link provided by Google Meet.
- Share the meeting link with the participants you want to invite to the conference call. You can do this by sending them the link through email, instant messaging, or any other communication method.
- Participants can join the conference call by clicking on the shared link. They will be prompted to enter their name and allow access to their camera and microphone.
Once the participants join the meeting, they will be able to see and hear each other in a video conference setting. Google Meet offers features such as screen sharing, real-time captions, and chat functionality, enhancing collaboration during the conference call.
Using Google Meet for conference calls provides additional benefits for businesses and teams. It allows for face-to-face communication, fostering better engagement, and providing a more personal touch even in remote or distributed settings. Participants can share presentations, documents, and other visual materials to enhance the discussion and improve collaboration.
Google Meet is accessible on various devices, including computers, smartphones, and tablets, making it convenient for participants to join the conference call from their preferred device. Additionally, it offers high-quality audio and video capabilities, ensuring clear and reliable communication throughout the call.
It’s worth noting that Google Meet provides both free and premium options. The free version allows for up to 100 participants in a meeting with a time limit, while the premium version offers additional features and expanded participant limits.
Option 3: Using Google Meet presents a robust and reliable option for hosting conference calls with Google Voice. It combines the power of video conferencing and collaboration features to enhance communication and productivity, making it an excellent choice for remote teamwork, business meetings, or connecting with friends and family.
Managing the Conference Call
During a conference call, effective management is crucial for a smooth and productive experience. Google Voice provides a range of features to help you manage your conference call efficiently. Here are some key aspects to consider:
Adding Participants
If you need to add additional participants to the conference call, Google Voice makes it easy to do so. Depending on the method you’re using (website or mobile app), you can utilize the “Add participant” feature to dial their phone numbers or select them from your contacts. You can add up to five participants to a conference call using Google Voice.
Muting Participants
To minimize background noise or prevent interruptions, you can mute specific participants in the conference call. Whether it’s a noisy environment or someone accidentally causing audio interference, muting participants can improve the overall call quality. Google Voice provides controls to mute and unmute participants, allowing you to manage their audio settings as needed.
Removing Participants
If there is a need to remove a participant from the conference call, Google Voice offers the ability to do so. You can select the participant you want to remove and utilize the provided “Remove” option. Please note that this action will disconnect the participant from the call, so use it judiciously and only when necessary.
Recording the Conference Call
While Google Voice doesn’t have a built-in recording feature, you can still record your conference call using third-party call recording apps or services. These tools can capture the audio of the conference call, allowing you to review it later or share it with participants who may have missed the call. Make sure to comply with any legal requirements and inform all participants before recording a call.
By effectively managing the conference call, you can ensure that it runs smoothly and achieves its intended purpose. Whether it’s adding participants, muting participants, removing participants when necessary, or recording the call for reference, Google Voice provides the necessary tools to enhance your conference call experience.
Adding Participants
Adding participants to a conference call is a common requirement, especially when you need to connect with a larger group or collaborate with multiple individuals. Google Voice offers a straightforward process to add participants to your conference call. Here’s how:
If you’re using the Google Voice website:
- Sign in to your Google Voice account on the website.
- Ensure that you’re on the “Calls” tab.
- Locate the active conference call and click on it to expand the call details.
- Click on the “+ Add participant” button.
- Enter the phone number of the participant you want to add or select them from your contacts.
- Click on the “Call” button to add the participant to the conference call.
If you’re using the Google Voice mobile app:
- Launch the Google Voice app and sign in to your account.
- Tap on the active conference call in the “Calls” tab.
- Tap on the “Add participant” button.
- Enter the phone number of the participant you want to add or select them from your contacts.
- Tap on the “Call” button to add the participant to the conference call.
You can add up to five participants in a conference call using Google Voice. Once a participant has been added, they will be connected to the conference call and can engage in the ongoing conversation. Repeat the steps above to add more participants as needed.
Adding participants to a conference call allows for collaboration, team meetings, or group discussions. It enables you to connect with diverse individuals, regardless of their location or device. By utilizing Google Voice’s intuitive interface and adding participants to your conference call, you can effectively communicate and bring multiple stakeholders together.
Muting Participants
During a conference call, it’s common to encounter situations where you need to minimize background noise or prevent interruptions. Google Voice provides a useful feature that allows you to mute specific participants, ensuring a more focused and distraction-free conversation. Here’s how you can mute participants in a conference call:
If you’re using the Google Voice website:
- Sign in to your Google Voice account on the website.
- Make sure you’re on the active conference call.
- Locate the participant you want to mute and click on the microphone icon next to their name or number.
If you’re using the Google Voice mobile app:
- Launch the Google Voice app and sign in to your account.
- Tap on the active conference call.
- Locate the participant you want to mute and tap on the microphone icon next to their name or number.
Once a participant is muted, their audio will be silenced, and they will not be able to be heard by other participants. Muting participants can be particularly helpful in scenarios where there is excessive background noise, someone is causing audio feedback, or when you need to minimize interruptions during a presentation or important discussion.
To ensure effective communication during the conference call, it’s important to inform the participants that you will be muting their audio. Providing clear instructions or guidelines regarding muting protocols can help prevent confusion or misunderstandings.
If a participant needs to speak or provide input after being muted, they can request to be unmuted, and you can unmute them using the corresponding controls in Google Voice. It’s always a good practice to actively manage the muting and unmuting process, ensuring that participants have the opportunity to contribute to the conversation when necessary.
By utilizing the mute feature in Google Voice, you can improve the overall audio quality and focus of your conference call, creating a more professional and efficient communication experience for all participants.
Removing Participants
During a conference call, there may be situations when you need to remove a participant from the call. Whether it’s due to a mistaken connection, inappropriate behavior, or any other reason, Google Voice provides the option to remove participants from the conference call. Here’s how you can remove participants:
If you’re using the Google Voice website:
- Sign in to your Google Voice account on the website.
- Ensure that you’re on the active conference call.
- Locate the participant you want to remove from the call.
- Click on the three-dot menu icon or the participant’s name to open the participant options.
- Select the “Remove” option to disconnect the participant from the conference call.
If you’re using the Google Voice mobile app:
- Launch the Google Voice app and sign in to your account.
- Tap on the active conference call.
- Locate the participant you want to remove from the call.
- Swipe left on the participant’s name to reveal the remove option.
- Tap on the “Remove” option to disconnect the participant from the conference call.
It’s important to exercise caution when removing participants from a conference call, as it can disrupt ongoing discussions and potentially create misunderstandings. Consider removing participants only when it is necessary and in the best interest of the call’s purpose and participants’ experience.
Removing a participant will immediately disconnect them from the conference call, and they will no longer be able to actively participate in the conversation. Be mindful of how the removal might impact the dynamics of the call and ensure that the remaining participants are informed of the removal, if necessary.
By utilizing the option to remove participants, you have the ability to maintain the integrity and focus of your conference call. It allows you to address any issues that may arise during the call and create a more productive and respectful environment for all participants.
Recording the Conference Call
Recording a conference call can be valuable for various reasons, such as capturing important discussions, recapping meeting details, or ensuring accurate documentation. While Google Voice does not have a built-in recording feature, you can still record your conference calls using third-party call recording apps or services. Here’s how you can record a conference call:
- Before the conference call begins, make sure you have a third-party call recording app or service installed on your device.
- Start the conference call using Google Voice through either the website or mobile app.
- Activate the call recording app or service as per their instructions.
- During the conference call, the call recording app will capture and record the audio from all the participants in the call.
- Once the conference call is concluded, the recorded audio file will be available for playback or further use.
Please note that when recording a conference call, it’s important to comply with any legal requirements, such as informing all participants about the recording. Make sure to familiarize yourself with the applicable laws or regulations in your jurisdiction regarding call recording.
There are various call recording apps and services available for different devices and operating systems. Take the time to research and choose a reputable and reliable solution that suits your needs, ensuring that it is compatible with your device and provides the necessary features for conference call recording.
Recording a conference call can be particularly beneficial in scenarios where participants need to reference detailed information, review action items, or share the recording with individuals who couldn’t attend the call. It’s an effective method for maintaining accurate records and facilitating effective communication and collaboration.
Remember to use call recording responsibly and ethically, respecting privacy and confidentiality. Always inform participants when a call is being recorded and ensure that the recordings are securely stored and handled in compliance with applicable data protection regulations.
By leveraging third-party call recording apps or services, you can capture and preserve important discussions during your Google Voice conference calls, enhancing communication, and facilitating collaboration.
Troubleshooting Common Issues
While Google Voice provides a reliable platform for conference calls, there may be instances where you encounter common issues that require troubleshooting. Here are some solutions to address common problems that may arise during your conference calls:
Poor Audio Quality
If you experience poor audio quality during a conference call, try the following steps:
- Check your internet connection to ensure it is stable and performing well.
- Ensure that you have a strong cellular signal or a stable Wi-Fi connection.
- Encourage participants to use headphones or earphones to minimize background noise and enhance audio clarity.
- If the issue persists, consider switching to a different device or using a wired connection instead of Wi-FI.
Call Drops or Disconnection
If your conference calls frequently experience call drops or unexpected disconnections, try these troubleshooting steps:
- Ensure that you have a strong and stable internet or cellular connection.
- Restart your device and relaunch the Google Voice website or mobile app.
- Check for any recent updates to the Google Voice app and ensure that you have the latest version installed.
- If possible, try connecting to a different network or switch to a different device.
Participant Cannot Hear or Be Heard
If a participant cannot hear or be heard during a conference call, try these solutions:
- Ensure that the participant’s microphone and speaker settings are properly configured and not muted.
- Ask the participant to check their device’s audio settings and adjust the volume if necessary.
- Encourage participants to use headphones or earphones to improve audio clarity and prevent feedback issues.
- If necessary, ask the participant to exit the conference call and rejoin to refresh their connection.
Echo or Audio Feedback
If you experience an echo or audio feedback during a conference call, try these troubleshooting steps:
- Ask all participants to use headphones or earphones to minimize audio feedback caused by device microphones picking up sound from speakers.
- Encourage participants to mute their microphones when they are not speaking.
- Check the positioning of speakers and microphones to minimize the potential for audio feedback.
- If necessary, ask participants to exit the call and rejoin, as this may resolve temporary feedback issues.
If the common issues persist or if you encounter other technical difficulties during your conference calls, it may be helpful to consult the Google Voice Help Center or reach out to Google Support for further assistance. They can provide specific guidance based on your situation and help troubleshoot any unique issues you may be facing.
By addressing and resolving common issues promptly, you can ensure smoother and more successful conference calls using Google Voice.