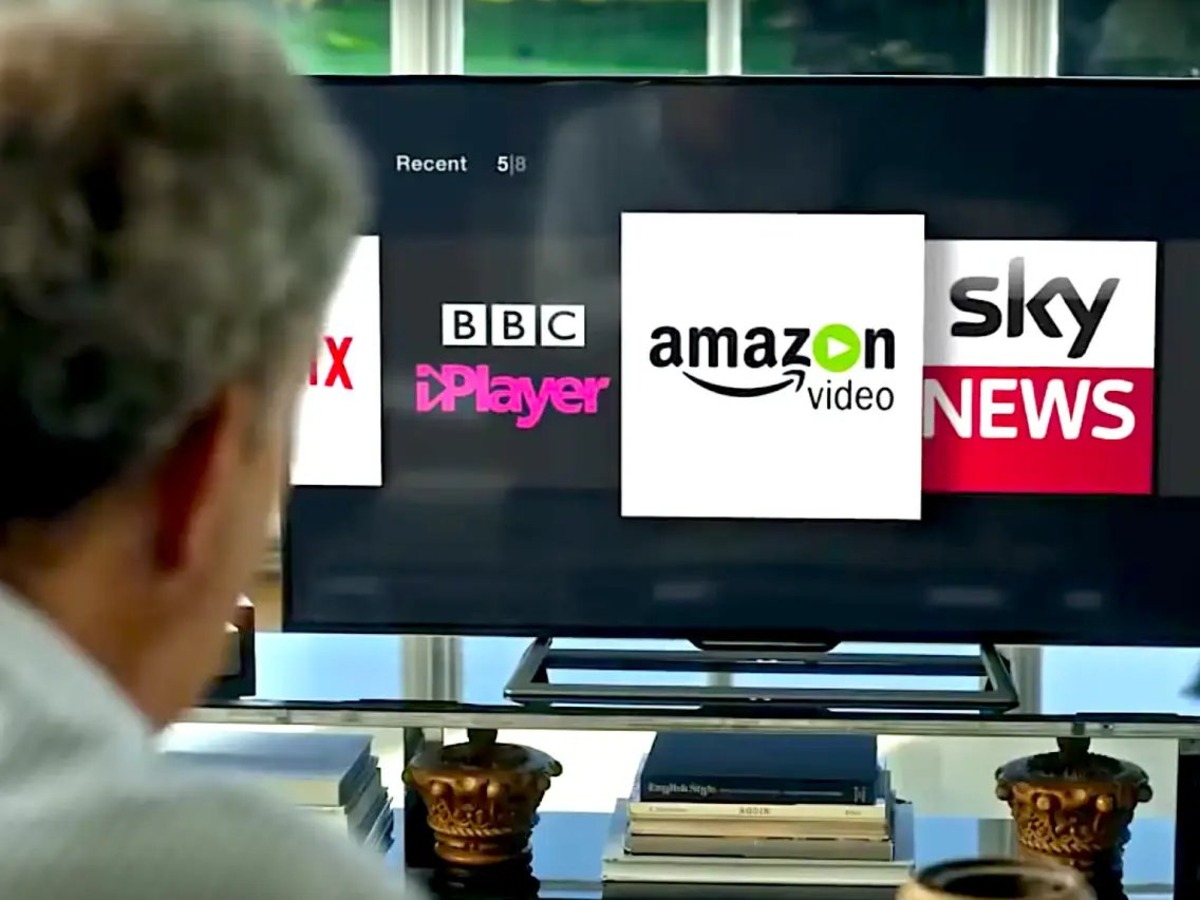Checking the Device Compatibility
Before you begin the process of logging out of your Amazon Prime account on your TV, it is essential to ensure that your device is compatible with the Prime Video app. Amazon Prime Video is available on a wide range of smart TVs, streaming devices, gaming consoles, and Blu-ray players.
To check if your TV is compatible with the Prime Video app, you can follow these steps:
- First, locate the app store or app section on your TV. This is usually accessible from the home screen or main menu.
- Once you have found the app store, search for “Amazon Prime Video” or “Prime Video” using the search function.
- If the Prime Video app appears in the search results, it means that your TV is compatible with the app. You can proceed to download and install it.
- If you do not find the Prime Video app in the app store, it may indicate that your TV does not support the app. In such cases, you may need to explore alternative methods of accessing Amazon Prime Video, such as using a streaming device like Amazon Fire TV Stick or connecting your computer to the TV via HDMI.
It’s worth noting that while most modern smart TVs are compatible with the Prime Video app, some older models may not be able to support it. Additionally, certain regional restrictions may apply, limiting the availability of the Prime Video app in some areas.
Verifying the compatibility of your device with the Prime Video app is crucial to ensure a seamless and successful log out process. By confirming compatibility, you can proceed confidently with the following steps to log out of your Amazon Prime account on your TV.
Finding the Prime Video App
Once you have confirmed that your TV is compatible with the Prime Video app, the next step is to locate and access the app on your device. Here’s how you can find the Prime Video app on your TV:
- Using your TV remote, navigate to the home screen or main menu of your TV. This is typically the first screen you see when you turn on your TV.
- Look for the “Apps” or “Applications” section on the home screen. This is where you will find a list of all the available apps installed on your TV.
- Scroll through the list of apps until you locate the “Prime Video” app. The app icon usually features the Prime Video logo, which consists of a blue square with a white play icon inside it.
- Once you have found the Prime Video app, highlight it and press the “OK” or “Enter” button on your remote to launch the app.
If you are unable to find the Prime Video app on the home screen or in the app section of your TV, it is possible that the app is either not installed or not visible by default. In such cases, you may need to access the app store on your TV and search for “Amazon Prime Video” or “Prime Video” to download and install the app.
It’s important to note that the location of the Prime Video app may vary slightly depending on the brand and model of your TV. If you’re having trouble finding the app, refer to the user manual or contact the manufacturer’s customer support for specific instructions.
Once you have successfully located and launched the Prime Video app on your TV, you can proceed to the next step of logging out of your Amazon Prime account.
Accessing the Account Settings
After finding and launching the Prime Video app on your TV, the next step is to access the account settings where you can manage your Amazon Prime account. Here’s how you can do it:
- Open the Prime Video app on your TV and navigate to the home screen or main menu.
- Look for the “Settings” or “Options” tab within the app. This is where you will find various options and configurations for the Prime Video app.
- In the settings menu, locate and select the “Account” or “Account Settings” option. This is where you can access and manage your Amazon Prime account settings.
- Depending on your TV and app version, the account settings may be listed as a separate option or under a sub-menu within the settings.
Once you have accessed the account settings, you will be able to view and modify various aspects of your Amazon Prime account, such as your personal information, billing details, and viewing preferences.
It’s worth noting that the specific layout and organization of the account settings may vary slightly depending on the app version and TV model. In some cases, you may need to navigate through different tabs or options to find the desired settings.
If you encounter any difficulties or are unable to locate the account settings on your TV, refer to the user manual or contact the manufacturer’s customer support for further assistance.
Now that you have successfully accessed the account settings on your TV, you can proceed to the next step and select the option to log out of your Amazon Prime account.
Selecting the ‘Deregister’ or ‘Sign Out’ Option
Once you have accessed the account settings on the Prime Video app, it’s time to navigate to the option that allows you to log out of your Amazon Prime account on your TV. Here’s how you can do it:
- Within the account settings menu, look for the “Deregister” or “Sign Out” option. The specific wording may vary depending on the app version and TV model.
- Select the “Deregister” or “Sign Out” option to proceed with logging out of your Amazon Prime account.
- In some cases, you may be prompted to confirm your choice or enter a passcode to ensure the security of your account. Follow the on-screen instructions to complete the logout process.
It’s important to note that the location and wording of the ‘Deregister’ or ‘Sign Out’ option may vary depending on the app version and TV model. In case you are having trouble finding the option, refer to the user manual or contact the manufacturer’s customer support for further guidance.
Once you have successfully selected the ‘Deregister’ or ‘Sign Out’ option, you will be logged out of your Amazon Prime account on your TV. However, it’s recommended to take an additional step to ensure a complete logout.
Confirming the Logout
After selecting the ‘Deregister’ or ‘Sign Out’ option in the account settings of the Prime Video app, it is important to confirm that you are successfully logged out of your Amazon Prime account on your TV. Follow these steps to confirm the logout:
- Exit the account settings menu and return to the home screen or main menu of the Prime Video app.
- Look for any indications such as a prompt or message confirming that you have been logged out of your Amazon Prime account.
- If you see a message or prompt stating that you have been successfully logged out, it means that the logout process was successful.
- Additionally, you can try accessing any content that requires an active Amazon Prime subscription to verify that you are no longer able to view it without logging back into your account.
If you are still able to access Prime content or if there are no indications confirming the logout, it is possible that the logout process was not completed successfully. In such cases, double-check the steps mentioned earlier to ensure that you followed them correctly.
If you are still unable to confirm the logout, try restarting your TV and repeating the steps. This can sometimes resolve any minor glitches or issues that may have affected the logout process.
Confirming the logout is an important step to ensure the security of your Amazon Prime account and prevent unauthorized access to your account information. Once you have successfully confirmed the logout, you can consider the process complete.
Restarting the Device
If you have followed the previous steps to log out of your Amazon Prime account on your TV but are still experiencing issues, restarting the device can often help resolve any lingering problems. Here’s how you can restart your TV:
- Using your TV remote, navigate to the settings menu or home screen of your TV.
- Find the option to restart or power off your TV. The location of this option may vary depending on the brand and model of your TV.
- Select the option to restart or turn off your TV, depending on your preferences.
- Once your TV has completely turned off, unplug it from the power source.
- Wait for about 30 seconds to a minute before plugging the TV back into the power source.
- Turn on your TV and allow it to go through the startup process. This may take a few minutes.
After restarting your TV, launch the Prime Video app again and check if you are still logged out of your Amazon Prime account. If the logout was not successful before, the restart may help resolve any underlying issues and allow you to log out successfully this time.
If you are still unable to log out of your Amazon Prime account after restarting your device, you may want to consider reinstalling the Prime Video app.
Restarting the device is a common troubleshooting step that can help resolve various technical issues. By giving your TV a fresh start, you increase the chances of successfully logging out of your Amazon Prime account and ensuring the security of your personal information.
Reinstalling the Prime Video App
If you have followed all the previous steps and are still unable to log out of your Amazon Prime account on your TV, reinstalling the Prime Video app can be a viable solution. Here’s how you can reinstall the app:
- Using your TV remote, navigate to the home screen or main menu of your TV.
- Find the app store or app section on your TV. This is usually accessible from the home screen or main menu.
- Search for “Amazon Prime Video” or “Prime Video” in the app store using the search function.
- Select the Prime Video app from the search results to view its details and options.
- Choose the option to uninstall or delete the app from your TV. This will remove the existing installation of the Prime Video app.
- Once the app is uninstalled, go back to the app store and search for “Amazon Prime Video” or “Prime Video” again.
- Select the Prime Video app from the search results and choose the option to download and install it.
- Wait for the installation process to complete, and then launch the Prime Video app.
After reinstalling the Prime Video app, follow the steps mentioned earlier to log in to your Amazon Prime account on your TV. This will effectively log you out of any previously logged-in account.
Reinstalling the Prime Video app not only helps with logging out of your Amazon Prime account but also ensures that you have the latest version of the app, which may resolve any functionality or compatibility issues you were experiencing.
If you still encounter difficulties logging out of your Amazon Prime account or reinstalling the app, it is advised to check the manufacturer’s support website or contact their customer support for further assistance.