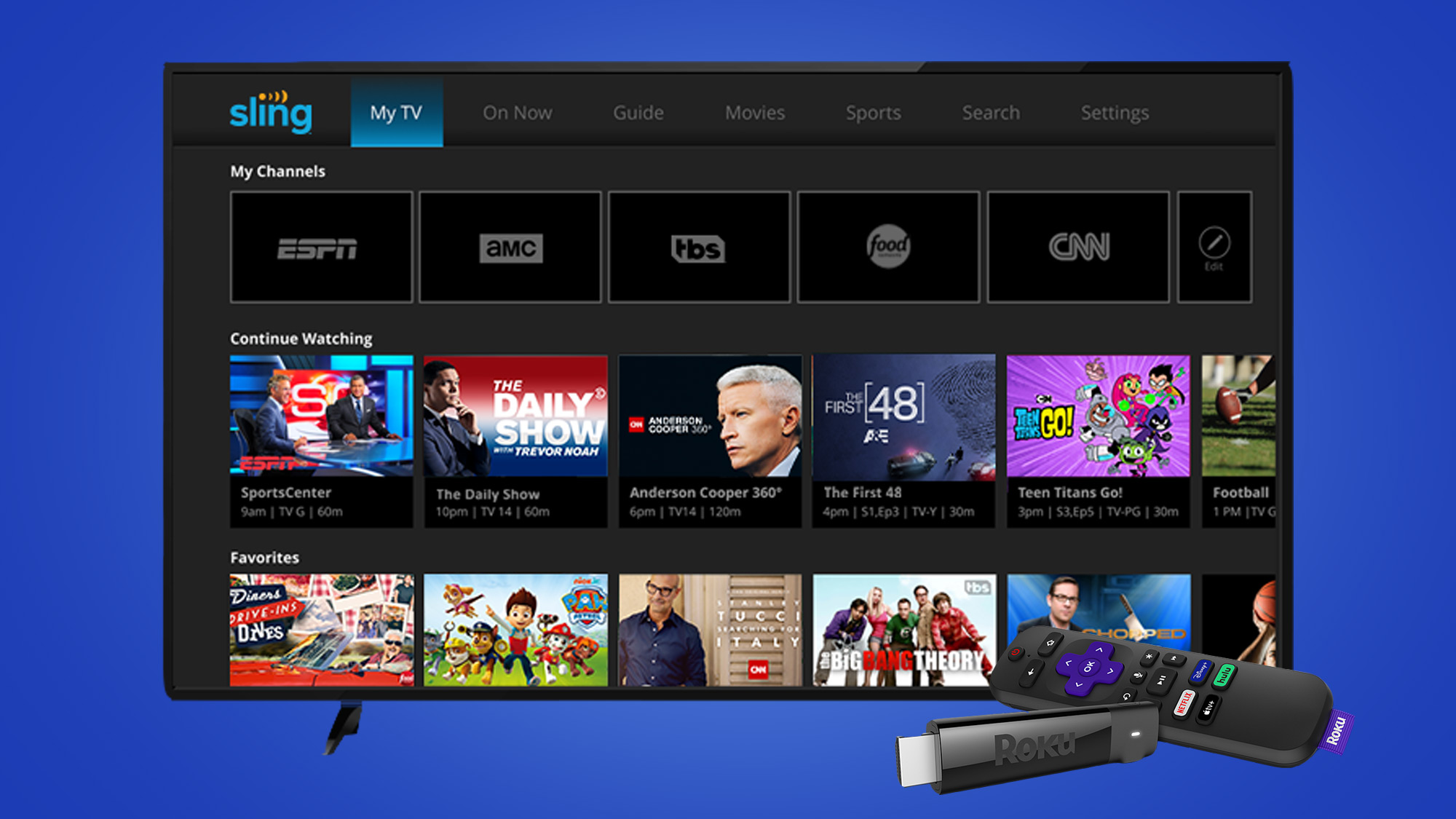Check your internet connection
One of the most common reasons why Sling TV may not be working on your Roku device is a poor or unstable internet connection. Before diving into troubleshooting other issues, it’s crucial to ensure that your internet connectivity is reliable. Here are a few steps to check your internet connection:
- Restart your network equipment: Begin by restarting your modem and router. Simply unplug both devices from the power source, wait for a few seconds, and then plug them back in. This process can help resolve any temporary network issues.
- Test your internet speed: Use an internet speed test tool to check the speed of your connection. Ideally, you should have at least 5 Mbps download speed for a smooth streaming experience. If your internet speed falls below the recommended range, contact your internet service provider (ISP) to troubleshoot further.
- Connect your Roku device directly to the router: If you’re using a wireless connection, try connecting your Roku device directly to the router using an Ethernet cable. This can help rule out any Wi-Fi signal issues and ensure a more stable connection.
- Check for other devices consuming bandwidth: If there are multiple devices connected to your network and consuming a significant amount of bandwidth, it could impact your streaming quality. Consider disconnecting any unnecessary devices or prioritizing your Roku device for better performance.
By following these steps, you can determine whether your internet connection is the root cause of Sling TV not working on your Roku device. If you’re still experiencing issues after checking your internet connection, proceed to the next troubleshooting step.
Restart your Roku device
When Sling TV is not working on your Roku device, one of the simplest yet effective troubleshooting steps is to restart your Roku device. Restarting can help clear any temporary glitches or software issues that may be causing the problem. Here’s how you can restart your Roku device:
- Press the Home button on your Roku remote: This will take you to the Roku home screen.
- Navigate to the Settings menu: Use the directional buttons on your remote to navigate to the Settings option and press the OK button.
- Select the System option: From the Settings menu, select the System option to access system-related settings.
- Choose the System Restart option: Within the System settings, select the System Restart option to initiate the restart process.
- Confirm the restart: A confirmation message will appear on the screen. Choose the Restart button to confirm and proceed with the restart.
After initiating the restart, your Roku device will power off and then power back on. This process may take a few minutes. Once your device starts up again, try launching the Sling TV app to see if the problem persists. In many cases, a simple restart can resolve temporary software glitches and restore functionality to the app.
If restarting your Roku device doesn’t fix the issue, proceed to the next troubleshooting step to update the Sling TV app.
Update the Sling TV app
If you are encountering issues with Sling TV on your Roku device, it’s essential to ensure that you have the latest version of the Sling TV app installed. Developers frequently release updates to address bugs, improve performance, and introduce new features. Here’s how you can update the Sling TV app:
- Access the Roku home screen: Press the Home button on your Roku remote to return to the home screen.
- Navigate to the Roku Channel Store: Use the directional buttons on your remote to highlight the Channel Store option and press the OK button to select it.
- Select the Sling TV app: Within the Channel Store, locate the Sling TV app by using the search function or browsing the available channels.
- Choose the Update button: If an update is available for the Sling TV app, you will see an Update button on the app information page. Select the Update button to commence the update process.
- Wait for the update to complete: The update process may take a few minutes, depending on your internet connection speed. Ensure that your Roku device remains connected to the internet during this time.
Once the update is complete, launch the Sling TV app again and see if the problem persists. Updating the app can resolve compatibility issues, improve stability, and ensure that you’re experiencing the latest features and enhancements.
If updating the Sling TV app doesn’t resolve the issue, move on to the next troubleshooting step and try clearing the cache and data of the Sling TV app.
Clear the cache and data of the Sling TV app
If you’re still experiencing issues with Sling TV on your Roku device, clearing the cache and data of the Sling TV app can help resolve any corrupted files or temporary data that might be causing the problem. Follow these steps to clear the cache and data:
- Access the Roku home screen: Press the Home button on your Roku remote to go back to the home screen.
- Navigate to the Settings menu: Use the directional buttons on your remote to highlight the Settings option and press the OK button to enter the settings.
- Select the System option: From the Settings menu, choose the System option to access system-related settings.
- Choose the Storage option: Within the System settings, select the Storage option to view the storage information of your Roku device.
- Select the Sling TV app: On the Storage screen, you will see a list of installed apps. Locate and highlight the Sling TV app.
- Select the Clear cache and Clear data buttons: Once you have highlighted the Sling TV app, press the OK button on your remote and choose the Clear cache and Clear data buttons.
Clearing the cache and data of the Sling TV app will remove temporary files and reset the app to its default settings. This process can help eliminate any misconfigurations or errors that might be causing the app to malfunction.
After clearing the cache and data, launch the Sling TV app again and check if the issue has been resolved. If the problem persists, proceed to the next troubleshooting step to check if Sling TV is experiencing any outages.
Check if Sling TV is experiencing any outages
If you’re still encountering issues with Sling TV on your Roku device, it is possible that Sling TV is experiencing service or server-related problems. Checking for outages can help determine whether the problem lies with Sling TV and not your specific device. Here’s how you can check for Sling TV outages:
- Visit the Sling TV website: Open a web browser on your computer or mobile device and navigate to the official Sling TV website.
- Check for any outage notifications: On the Sling TV website, look for any alerts or notifications regarding service interruptions or known issues. This information is often displayed prominently on the homepage or in a dedicated support section.
- Follow Sling TV on social media: Sling TV usually provides real-time updates on their social media platforms, such as Twitter or Facebook. Check their official social media accounts for any posts or tweets regarding service disruptions or outages.
- Search for community forums or support threads: Online forums and support threads dedicated to Sling TV may contain discussions about outages or technical difficulties. You can search for these forums or threads to see if other users are experiencing similar issues.
If you find evidence of a Sling TV outage, the best course of action is to wait for the issue to be resolved by Sling TV’s technical team. They will work to resolve the problem as quickly as possible. You can stay updated on the progress by monitoring the Sling TV website or their social media channels.
If, however, you don’t see any indications of an outage, or the outage has been resolved and you’re still experiencing issues, proceed to the next troubleshooting step to ensure your Roku device is running the latest software.
Ensure your Roku device is running the latest software
If you’re still encountering issues with Sling TV, it’s important to make sure that your Roku device is running the most up-to-date software. Software updates often include bug fixes, stability improvements, and new features that can help resolve issues with apps like Sling TV. Follow these steps to check for and update your Roku software:
- Access the Roku home screen: Press the Home button on your Roku remote to return to the home screen.
- Navigate to the Settings menu: Use the directional buttons on your remote to highlight the Settings option and press the OK button to enter the settings.
- Select the System option: From the Settings menu, choose the System option to access system-related settings.
- Select the System update option: Within the System settings, select the System update option to check for software updates.
- Choose the Check now button: Your Roku device will automatically check for any available updates. If an update is found, select the Check now button to initiate the update process.
- Follow the on-screen instructions: If there is an update available, your Roku device will guide you through the process of downloading and installing the update. It may take several minutes for the update to complete, so be patient and keep your device connected to the internet during this time.
Once the update is installed, your Roku device will restart. After the restart, launch the Sling TV app again and check if the issue has been resolved. Keeping your Roku device’s software updated ensures that you have access to the latest features and enhancements, which can improve the overall performance and compatibility of Sling TV.
If updating the software doesn’t resolve the problem, move on to the next troubleshooting step to verify if your Sling TV subscription is active.
Verify your Sling TV subscription is active
If you’re still experiencing issues with Sling TV on your Roku device, it’s important to ensure that your Sling TV subscription is active and in good standing. Sometimes, subscription-related issues can disrupt your access to the service. Here’s what you can do to verify your Sling TV subscription:
- Access the Sling TV website: Open a web browser on your computer or mobile device and visit the official Sling TV website.
- Sign in to your account: Use your Sling TV credentials to sign in to your account. If you’ve forgotten your login information, follow the password reset process to regain access to your account.
- Check your subscription details: Once signed in, navigate to your account settings or subscription details. Ensure that your subscription plan is active and not expired.
- Contact Sling TV support: If you notice any discrepancies or believe there might be an issue with your Sling TV subscription, reach out to Sling TV customer support for assistance. They can help verify your subscription status and resolve any subscription-related issues.
It’s important to note that Sling TV offers different subscription plans, and some plans may have specific channel lineups or limitations. Make sure you have subscribed to a plan that includes the channels you are trying to access through the Sling TV app on your Roku device.
If your subscription is confirmed to be active and you have the appropriate channel lineup, proceed to the next troubleshooting step and try logging out and logging back in to your Sling TV account on your Roku device.
Logout and login to your Sling TV account
If you’re still facing issues with Sling TV on your Roku device, logging out and then logging back into your Sling TV account can help refresh the connection and resolve any temporary account-related issues. Here’s how you can logout and login to your Sling TV account:
- Open the Sling TV app: Navigate to the Sling TV app on your Roku device.
- Access the account settings: Use the Roku remote to highlight the settings icon within the Sling TV app and press the OK button.
- Select the Logout option: From the account settings, choose the Logout option to sign out of your Sling TV account.
- Confirm the logout: A confirmation message will appear on the screen. Select the Yes or OK button to confirm and proceed with the logout.
- Sign in to your Sling TV account: After logging out, you will be redirected to the Sling TV login screen. Enter your Sling TV credentials, including your email or username and password, to sign back into your account.
After logging back into your Sling TV account, try accessing the app and see if the issue has been resolved. Logging out and logging back in can refresh your account’s authentication with the Sling TV servers and help resolve any temporary account-related issues that may be causing the problem.
If the problem persists even after logging back in, proceed to the next troubleshooting step and ensure that any VPN or proxy services are disabled on your Roku device.
Disable VPN or proxy services
If you’re still experiencing issues with Sling TV on your Roku device, it’s important to check if you have any VPN (Virtual Private Network) or proxy services enabled. These services can sometimes interfere with the proper functioning of Sling TV. Here’s how you can disable VPN or proxy services:
- Access the settings on your Roku device: Press the Home button on your Roku remote to go back to the home screen. Use the directional buttons to navigate to the Settings option and press the OK button to enter the settings.
- Select the Network option: Within the Settings menu, select the Network option to access network-related settings.
- Choose the Disable or Disconnect option: If you have any VPN or proxy service enabled, navigate to the VPN or Proxy settings and choose the Disable or Disconnect option to turn off the service.
Disabling the VPN or proxy service will allow your Roku device to access the internet without any intermediary servers or masked IP addresses. This step ensures that Sling TV can establish a direct and secure connection, improving the performance and functionality of the app.
After disabling VPN or proxy services, relaunch the Sling TV app on your Roku device and check if the issue has been resolved. If the problem persists, proceed to the next troubleshooting step and remove and reinstall the Sling TV app on your Roku device.
Remove and reinstall the Sling TV app on your Roku device
If you’re still encountering issues with Sling TV on your Roku device, removing and reinstalling the Sling TV app can help resolve any underlying software issues or corrupt files that may be causing the problem. Here’s how you can remove and reinstall the Sling TV app:
- Access the Roku home screen: Press the Home button on your Roku remote to return to the home screen.
- Navigate to the Channel Store: Use the directional buttons on your remote to highlight the Channel Store option and press the OK button to enter the store.
- Find the Sling TV app: Browse or search for the Sling TV app within the Channel Store.
- Select the Sling TV app: Once you have located the Sling TV app, highlight it and press the OK button to open the app details page.
- Choose the Remove/Delete option: Within the app details page, select the Remove or Delete option to uninstall the Sling TV app from your Roku device.
- Confirm the app removal: A confirmation message will appear on the screen. Select the Yes or OK button to confirm and proceed with removing the app.
- Reinstall the Sling TV app: After the app has been successfully uninstalled, return to the Roku home screen and access the Channel Store again. Search for the Sling TV app, select it, and choose the Add Channel option to reinstall the app on your Roku device.
Once the Sling TV app is reinstalled, launch it and see if the issue has been resolved. By removing and reinstalling the app, you ensure that you have a clean and up-to-date installation, which can help resolve any software-related issues that may have been causing the problem.
If the issue persists even after reinstalling the app, it’s recommended to contact Sling TV support for further assistance and troubleshooting steps specific to your account and device.
Contact Sling TV support for further assistance
If you have followed all the previous troubleshooting steps and are still experiencing issues with Sling TV on your Roku device, it may be time to reach out to Sling TV’s support team for expert assistance. Their dedicated support agents can provide you with personalized guidance and troubleshooting steps to help resolve your specific issue. Here’s how you can contact Sling TV support:
- Visit the Sling TV website: Open a web browser on your computer or mobile device and go to the official Sling TV website.
- Navigate to the support section: On the Sling TV website, look for a support or help section. This section may differ in placement or naming, but it should contain resources and contact information for customer support.
- Choose the contact option: Within the support section, look for a contact or customer support option. This may be in the form of a support email, live chat, or a phone number.
- Provide necessary information: When contacting Sling TV support, be prepared to provide relevant details such as your account information, device model, and a detailed description of the issue you are facing. This information will help the support team understand your situation better and provide more accurate assistance.
- Follow the guidance provided: Once you have contacted Sling TV support, follow their instructions and guidance for troubleshooting the issue further. They may have additional steps or specific recommendations tailored to your device and account.
Remember to be patient and cooperative when communicating with Sling TV support. They are there to assist you and will do their best to resolve your issue in a timely manner.
Contacting Sling TV support will provide you with access to their expertise and resources, helping you tackle the problem effectively. They may be able to uncover any underlying technical issues or offer alternative solutions to get your Sling TV app running smoothly on your Roku device once again.