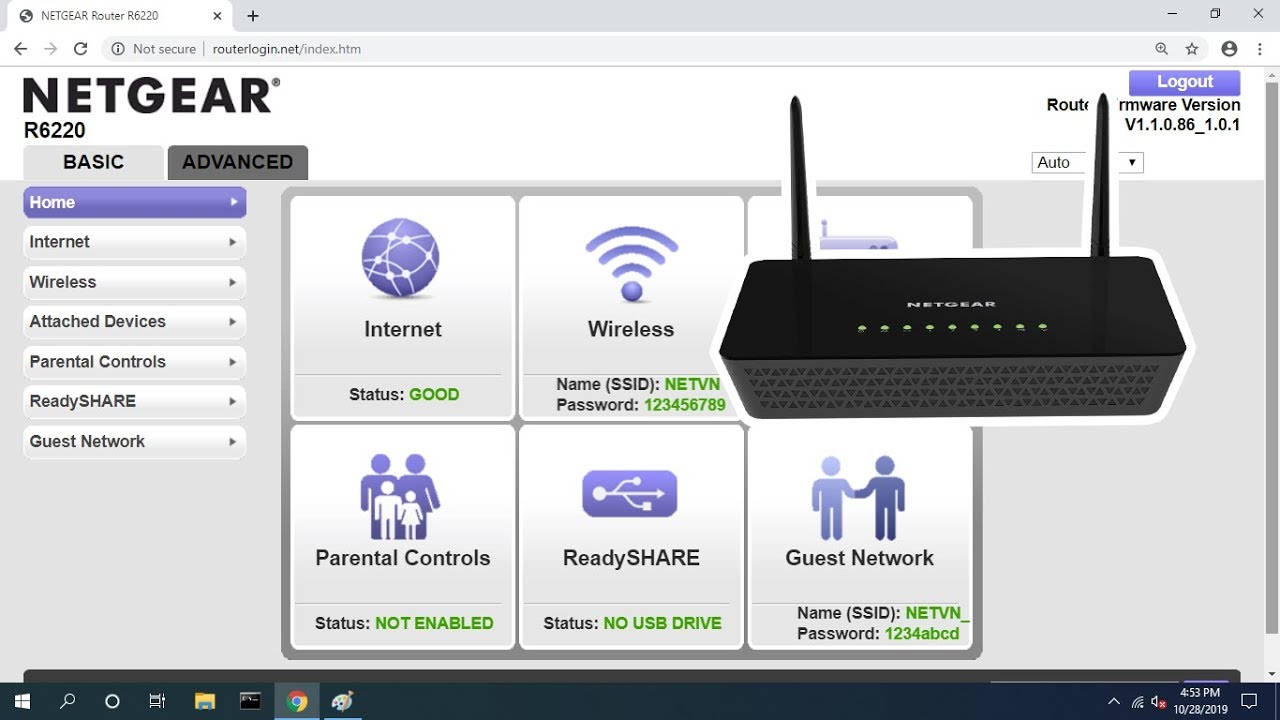Checking your Network Connection
Before attempting to log in to your Netgear router, it is important to ensure that your network connection is stable and functioning correctly. Here are a few steps you can follow to check your network connection:
- Check your physical connections: Make sure that all cables connecting your router, modem, and computer are securely plugged in. If you are using Wi-Fi, ensure that you are within range of the router and that the Wi-Fi signal is strong.
- Restart your devices: Sometimes, a simple restart can resolve connectivity issues. Power off your router, modem, and computer, wait for a few seconds, and then power them back on.
- Run a network diagnostic test: Most operating systems have built-in network diagnostic tools that can help identify and fix network problems. Use these tools to troubleshoot any connectivity issues.
- Check for firmware updates: Outdated firmware can cause network connectivity problems. Visit the Netgear website and check for any available firmware updates for your router model.
By following these steps, you can ensure that your network connection is working properly before attempting to access the router’s web interface.
Accessing the Router’s Web Interface
The router’s web interface is the gateway to accessing and configuring its settings. To access the web interface of your Netgear router, follow these steps:
- Open a web browser: Launch your preferred web browser on a computer or mobile device connected to the router’s network.
- Enter the default IP address: In the browser’s address bar, type the default IP address of your Netgear router. Common default IP addresses for Netgear routers include “192.168.1.1” or “192.168.0.1.” If none of these addresses work, check the documentation that came with your router or visit the Netgear support website for assistance.
- Press Enter: After entering the IP address, press the Enter key on your keyboard. The web browser will attempt to establish a connection to the router.
- Provide login credentials: If this is your first time accessing the router’s web interface, you may be prompted to enter a username and password. By default, the username is usually “admin,” and the password is either “password” or left blank. If you have changed these credentials in the past, use the updated login information.
- Click Log In or Sign In: Once you have entered the correct login credentials, click the Log In or Sign In button to proceed. This will grant you access to the router’s web interface.
Once you have successfully logged in, you can begin configuring various settings according to your needs. It is recommended to customize your router’s settings, including network name (SSID), password, and security settings to ensure optimum network performance and security.
Finding the Default IP Address
Every Netgear router has a default IP address that is used to access its web interface. If you are unsure about your router’s default IP address, you can follow these steps to find it:
- Check the router’s manual: Consult the documentation that came with your Netgear router. The default IP address is often mentioned in the manual.
- Look at the router’s label: Most Netgear routers have a label on the bottom or back that displays important information, including the default IP address.
- Use the Netgear support website: If you don’t have the manual or can’t find the label, visit the Netgear support website. Search for your router model, and you should be able to find the default IP address listed in the product specifications or the support documentation section.
- Use the Command Prompt: If you are comfortable using the Command Prompt, you can find the router’s default IP address by typing “ipconfig” and pressing Enter. Look for the “Default Gateway” under the network adapter connected to the router.
Once you have discovered the default IP address, you can use it to access the router’s web interface and make any necessary configurations or adjustments.
Logging in to the Netgear Router
After finding the default IP address of your Netgear router, you can proceed to log in to its web interface. Here are the steps to follow:
- Open a web browser: Launch a web browser on a device connected to the router’s network.
- Enter the default IP address: In the browser’s address bar, type the default IP address of your Netgear router. This is the address you found in the previous step.
- Press Enter: Press the Enter key on your keyboard to connect to the router’s web interface.
- Enter your login credentials: If this is your first time logging in, enter the default username and password. The default username is usually “admin,” and the default password is either “password” or left blank. If you have previously changed these credentials, use the updated login information.
- Click Log In or Sign In: After entering the correct login credentials, click the Log In or Sign In button to authenticate and access the router’s web interface.
Once logged in, you gain access to various settings and configuration options. It is important to note that changing router settings should be done with caution, as incorrect changes can disrupt network connectivity or security. If you are unsure about any specific settings, it is recommended to consult the router’s documentation or seek assistance from Netgear’s support resources.
Resetting the Router’s Password
If you have forgotten your Netgear router’s password or need to reset it for any reason, you can do so by following these steps:
- Locate the reset button: Look for a small reset button on the back or bottom of your Netgear router. It is usually labeled “Reset” or indicated by a small hole.
- Press and hold the reset button: Using a paperclip or a small pointed object, press and hold the reset button for about 10 seconds. Make sure to keep the button pressed until the LED indicator on the router starts flashing.
- Wait for the router to reboot: Release the reset button and wait for the router to reboot. This process may take a few minutes.
- Access the router’s web interface: Once the router has rebooted, follow the steps outlined earlier to access the web interface using the default IP address and login credentials.
- Create a new password: Upon successfully logging in, navigate to the password settings section in the router’s web interface. Choose a new, strong password and save the changes.
It is important to note that resetting the router’s password will also reset all other settings to their default values. Make sure to reconfigure any custom settings that you had previously applied.
Remember to choose a strong password that combines letters, numbers, and special characters to enhance the security of your Wi-Fi network. Additionally, avoid using common or easily guessable passwords to protect your network from unauthorized access.
Troubleshooting Login Issues
If you are experiencing difficulties logging in to your Netgear router’s web interface, there are several troubleshooting steps you can try:
- Double-check your login credentials: Ensure that you are entering the correct username and password. Remember that they are case-sensitive.
- Reset the router: Just like resetting the password, you can also try resetting the router itself. Locate the reset button on the router and follow the steps mentioned earlier to perform a reset. After the reset, try logging in again with the default credentials.
- Clear your browser cache: Sometimes, browser cache and cookies can interfere with the login process. Clearing your browser cache can help resolve this issue. Go to the browser settings and find the option to clear cache and cookies.
- Try a different browser or device: If you are still unable to log in, try accessing the web interface using a different browser or device. This can help identify if the issue is specific to your current browser or device.
- Disable firewall or antivirus software temporarily: Sometimes, firewall or antivirus software can block access to the router’s web interface. Temporarily disable any such software and try logging in again.
- Power cycle the router: Turn off the router, unplug it from the power source, wait for a few minutes, and then plug it back in. Power cycling can resolve temporary glitches and connectivity issues.
- Contact Netgear support: If none of the above steps work, it is advisable to seek assistance from Netgear’s customer support. They can provide further guidance and troubleshooting for specific cases.
By following these troubleshooting steps, you can overcome common login issues and regain access to your Netgear router’s web interface.
Creating a Strong Administrator Password
The administrator password for your Netgear router is a crucial security measure that helps protect your network from unauthorized access. To create a strong and secure administrator password, consider the following tips:
- Length and complexity: Aim for a password that is at least 12 characters long and includes a combination of uppercase and lowercase letters, numbers, and special characters.
- Avoid common words and phrases: Steer clear of using common words, phrases, or easily guessable information (such as your name, birthdate, or address) in your password.
- Use a mix of characters: Incorporate a mix of letters, numbers, and special characters to make your password more challenging to crack.
- Avoid personal information: Do not include any personal information, such as your name, username, or part of your email address, in the password.
- Don’t reuse passwords: Each of your online accounts should have a unique password. Avoid reusing passwords across multiple platforms to minimize the risk of a security breach.
- Consider using a passphrase: Instead of a single-word password, consider using a passphrase consisting of multiple words separated by spaces or special characters. Passphrases are easier to remember but harder for attackers to crack.
- Regularly update your password: It is good practice to update your administrator password periodically, especially if you suspect any security concerns.
- Keep your password secure: Store your password in a secure place and avoid sharing it with anyone. If you need to write it down, keep it in a safe and confidential location.
By following these guidelines, you can create a strong and secure administrator password that enhances the protection of your Netgear router and your network from potential threats.
Changing the Router’s SSID and Password
The SSID (Service Set Identifier) and password of your Netgear router are essential elements that help secure your Wi-Fi network. Changing them periodically adds an extra layer of protection against unauthorized access. Follow these steps to change the SSID and password:
- Access the router’s web interface: Open a web browser and enter the default IP address of your Netgear router in the address bar. Log in using the administrator username and password.
- Navigate to the wireless settings: Locate the wireless settings section in the router’s web interface. This may be under a tab labeled “Wireless” or “Wi-Fi.”
- Change the SSID: Find the field labeled “SSID” or “Network Name” and enter your desired network name. It is recommended to choose a unique and identifiable name that does not reveal personal information.
- Change the password: Locate the field for the network password or passphrase. Enter a new password that meets the recommended security guidelines mentioned earlier, such as length, complexity, and uniqueness.
- Apply the changes: After making the desired changes, click on the “Apply” or “Save” button to save the new SSID and password settings. The router will restart the wireless network with the updated information.
- Reconnect devices: Once the router has restarted, you will need to reconnect your devices to the Wi-Fi network using the new SSID and password.
Changing the SSID and password helps protect your network from potential intruders and ensures that only authorized users can connect to your Wi-Fi network. Remember to update the network settings on all devices that were previously connected to the router to prevent any connectivity issues.
Updating the Router’s Firmware
Updating the firmware of your Netgear router is crucial as it ensures the device’s optimal performance, stability, and security. Firmware updates often include bug fixes, security patches, and new features. Here’s how you can update your router’s firmware:
- Check for firmware updates: Visit the Netgear support website or use the Netgear Nighthawk app (if applicable) to check for any available firmware updates for your specific router model. Download the latest firmware file to your computer.
- Access the router’s web interface: Open a web browser on a device connected to the router and enter the default IP address in the address bar. Log in using the administrator username and password.
- Navigate to the firmware update section: Look for the firmware update section in the router’s web interface. This may be under a tab labeled “Advanced” or “Administration.”
- Upload the firmware file: Click on the “Browse” or “Choose File” button and select the firmware file you downloaded in the first step. Then, click on the “Upload” or “Update” button to start the firmware update process.
- Wait for the update to complete: The router will start updating its firmware. It is essential not to interrupt the process or turn off the router during this time. It may take a few minutes for the update to complete.
- Verify the firmware update: Once the firmware update is finished, you will be notified. Verify that the router is now running the latest firmware version by checking the firmware information in the router’s web interface.
- Test the router functionality: After updating the firmware, ensure that all router functions and connected devices are working correctly. If you encounter any issues, try restarting the router or performing a factory reset.
Regularly updating the firmware of your Netgear router helps keep it secure and allows you to take advantage of the latest features and improvements. It is recommended to check for firmware updates periodically and install them as soon as they become available.
Configuring Advanced Settings
Configuring advanced settings on your Netgear router allows you to customize and optimize your network according to your specific needs. Here are some key advanced settings you can consider:
- Wireless channel: By default, the router uses an auto-select feature for the wireless channel. However, you can manually select a specific channel to avoid interference from neighboring networks. Experiment with different channels to find the one that provides the best signal quality.
- QoS (Quality of Service): QoS settings prioritize network traffic based on specific applications or devices. This ensures that critical activities, such as streaming or gaming, receive sufficient bandwidth for optimal performance.
- Guest network: Enabling a guest network provides a separate Wi-Fi network for visitors without granting them access to your main network. This helps protect your personal data and ensures better network security.
- Port forwarding: Port forwarding allows you to redirect incoming internet traffic to specific devices on your network. This is useful for hosting servers, remote access, or certain applications that require external access.
- Parental controls: Enable parental controls to restrict access to certain websites or set time limits for internet usage. This feature provides added control and safeguards for managing internet access for children or specific devices.
- VPN (Virtual Private Network): Configuring a VPN connection on your router allows secure remote access to your home network and provides an extra layer of privacy and encryption when browsing the internet.
- Firewall settings: Adjusting firewall settings can help protect your network from unauthorized access and potential threats. Ensure the firewall is enabled and customize the settings to suit your security preferences.
- IPv6 settings: IPv6 is the latest version of the internet protocol and offers improved addressing and security features. Configure the router to support IPv6 if your internet service provider (ISP) provides IPv6 connectivity.
When configuring advanced settings on your Netgear router, it is essential to refer to the router’s official documentation or consult Netgear’s support resources for detailed instructions. Additionally, exercise caution when changing advanced settings, as incorrect configurations can impact network performance or security. Always make note of the original settings or take a backup before making any changes.