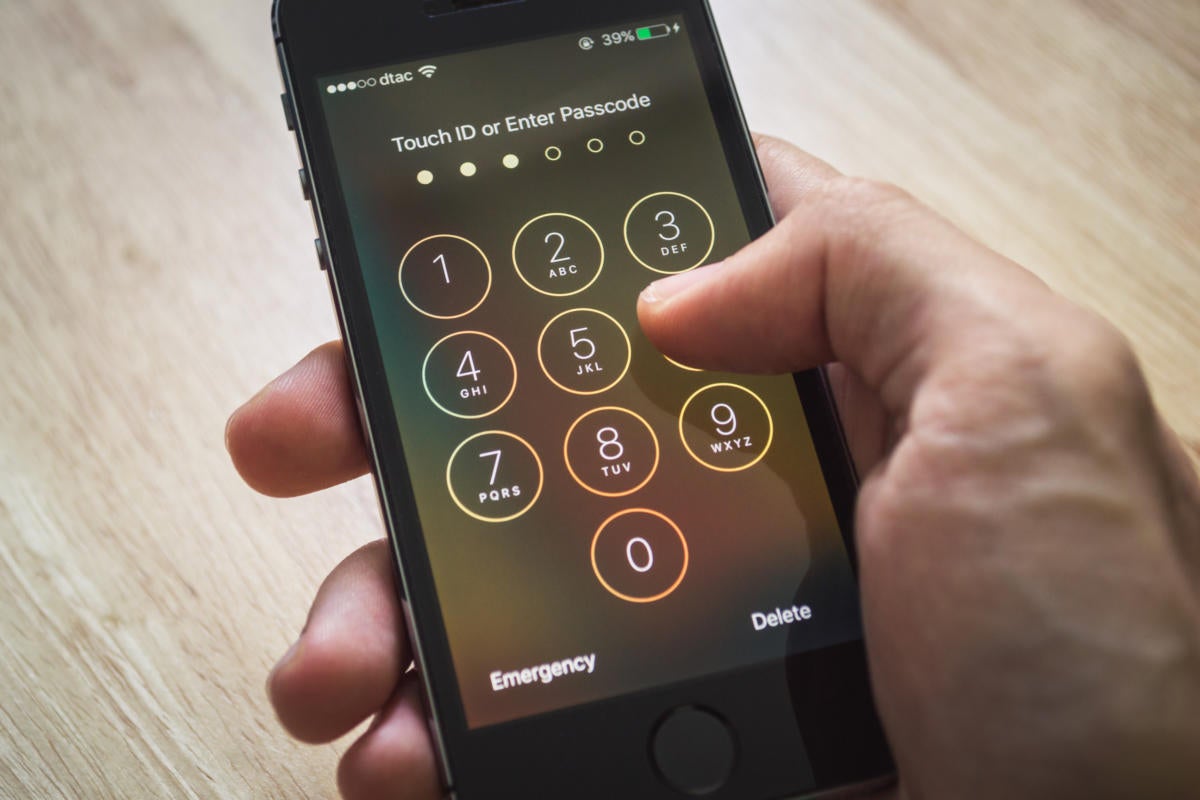Why Would You Want to Lock Your iPhone Screen During a Call?
Locking your iPhone screen during a call may seem like an unnecessary step, but there are several reasons why you might want to do so. First and foremost, it provides an added layer of privacy. When your screen is locked, it prevents accidental touches or gestures that could potentially disrupt or end your call. This is particularly useful if you frequently talk on the phone while holding your device in your hand.
Locking your iPhone screen can also help conserve battery life. During a call, the screen remains active, consuming power as it displays the call duration and other relevant information. By locking the screen, you prevent unnecessary battery drain, ensuring you have enough power to complete your conversation or make important calls later in the day.
Furthermore, locking your iPhone screen can prevent any accidental changes to the call settings. We’ve all experienced the frustration of accidentally pressing buttons or muting ourselves during an important call. By locking the screen, you eliminate the risk of accidentally activating features or changing settings that could disrupt the conversation.
Another benefit of locking your iPhone screen is that it reduces distractions. If you’re multitasking or using other apps while on a call, locking the screen helps you stay focused on the conversation without being tempted to check notifications or browse social media. It allows you to give your full attention to the person on the other end of the line.
Finally, locking your iPhone screen during a call adds an additional level of security. If you have sensitive or classified conversations, locking the screen ensures that no one else can view the call details or access your phone while you’re on the call. This can provide peace of mind, especially in situations where privacy and confidentiality are paramount.
Locking your iPhone screen during a call is a simple yet effective way to enhance your privacy, conserve battery life, prevent accidental disruptions, reduce distractions, and enhance overall security. Now that we understand the reasons for wanting to lock your iPhone screen during a call, let’s explore different methods to accomplish this.
Method 1: The Power Button
One straightforward method to lock your iPhone screen during a call is by using the power button. Here’s how:
- While you’re on a call, locate the power button on the side or top of your iPhone, depending on the model.
- Press the power button once.
- Your iPhone screen will turn off, but the call will continue.
By pressing the power button, you effectively lock the screen without interrupting the ongoing call. It’s important to note that the call will remain active, and you can continue your conversation normally.
To unlock your iPhone screen and regain access to call controls or the end call button, simply press the power button again. The screen will light up, and you can resume using your device as usual.
This method is quick, convenient, and doesn’t require any additional settings changes. However, take caution not to accidentally press the power button multiple times, as this may inadvertently end the call instead of locking the screen.
Now that you know how to lock your iPhone screen during a call using the power button, let’s explore another method that utilizes a different button on your device.
Method 2: The Home Button
If your iPhone has a physical Home button, you can use it to lock the screen during a call. Follow these simple steps:
- While on a call, locate the Home button at the bottom of your iPhone’s screen.
- Press the Home button once.
- The screen will turn off, but the call will continue uninterrupted.
By pressing the Home button, you effectively lock the screen without interfering with your ongoing call. You can continue your conversation as usual.
To unlock your iPhone screen and access call controls or end the call, press the Home button again. The screen will illuminate, and you can resume using your device normally.
It’s important to note that some newer iPhone models, such as the iPhone X and later, no longer have a physical Home button. In these cases, you can use alternative methods, such as the power button or gestures, to lock the screen during a call.
The Home button method offers a convenient way to lock your screen during a call without the need to navigate through settings. However, like the previous method, avoid accidentally pressing the Home button multiple times, as this may inadvertently end the call instead of locking the screen.
Now that you’re familiar with using the Home button to lock your iPhone screen during a call, let’s explore an alternative approach using the accessibility features on your device.
Method 3: The Accessibility Shortcut
If you prefer a more customizable approach, you can use the Accessibility Shortcut feature to lock your iPhone screen during a call. Here’s how:
- Go to your iPhone’s Settings and tap on “Accessibility”.
- Scroll down and select “Accessibility Shortcut”.
- Choose “VoiceOver” or “AssistiveTouch” as your shortcut option, depending on your preference.
- While you’re on a call, triple-press the Home button (or the Side button on newer iPhone models) quickly.
- The screen will turn off, but the call will stay connected.
Enabling the Accessibility Shortcut allows you to quickly lock your screen during a call by using a triple-press gesture on the designated button. This method provides greater flexibility and personalization to suit your specific needs.
To unlock your iPhone screen and access the call controls or end the call, triple-press the Home button (or the Side button) again. The screen will light up, and you can continue using your device as usual.
By utilizing the Accessibility Shortcut feature, you have the option to choose between VoiceOver, which provides spoken feedback, or AssistiveTouch, which creates a virtual button overlay on your screen for easier access. Experiment with both options and select the one that works best for you.
Keep in mind that this method requires you to enable the Accessibility Shortcut in your device settings before you can use it during a call. However, once it’s set up, it offers a convenient and customizable way to lock your iPhone screen without interrupting your call.
Now that you’re familiar with the Accessibility Shortcut method for locking your iPhone screen during a call, let’s explore another approach that involves using the Guided Access feature.
Method 4: Using Guided Access
If you want more control over the features accessible during a call, you can utilize the Guided Access feature on your iPhone. Here’s how to lock your screen using Guided Access:
- Go to your iPhone’s Settings and tap on “Accessibility”.
- Scroll down and select “Guided Access”.
- Toggle on the “Guided Access” switch.
- While you’re on a call, triple-press the Home button (or the Side button on newer iPhone models) quickly to activate Guided Access.
- Tap on “Options” to select which features you want to disable during the call.
- Tap on “Start” to initiate Guided Access and lock your screen.
By using Guided Access, you gain the ability to customize which features and areas of your screen are accessible during a call. This allows you to lock your iPhone screen while still having access to certain controls, such as the end call button or volume controls.
To end the Guided Access session and regain full access to your iPhone screen, triple-press the Home button (or the Side button) again and enter your Guided Access passcode if prompted. Alternatively, you can use Face ID or Touch ID if enabled.
Guided Access is a powerful tool that goes beyond just locking your iPhone screen during a call. It’s designed to limit distractions and ensure focused usage of your device, making it ideal for situations where you need to remain engaged in a conversation while preventing accidental disruptions or access to certain features.
Now that you’ve learned how to use Guided Access to lock your iPhone screen during a call, you have a comprehensive set of methods to choose from based on your preferences and needs.