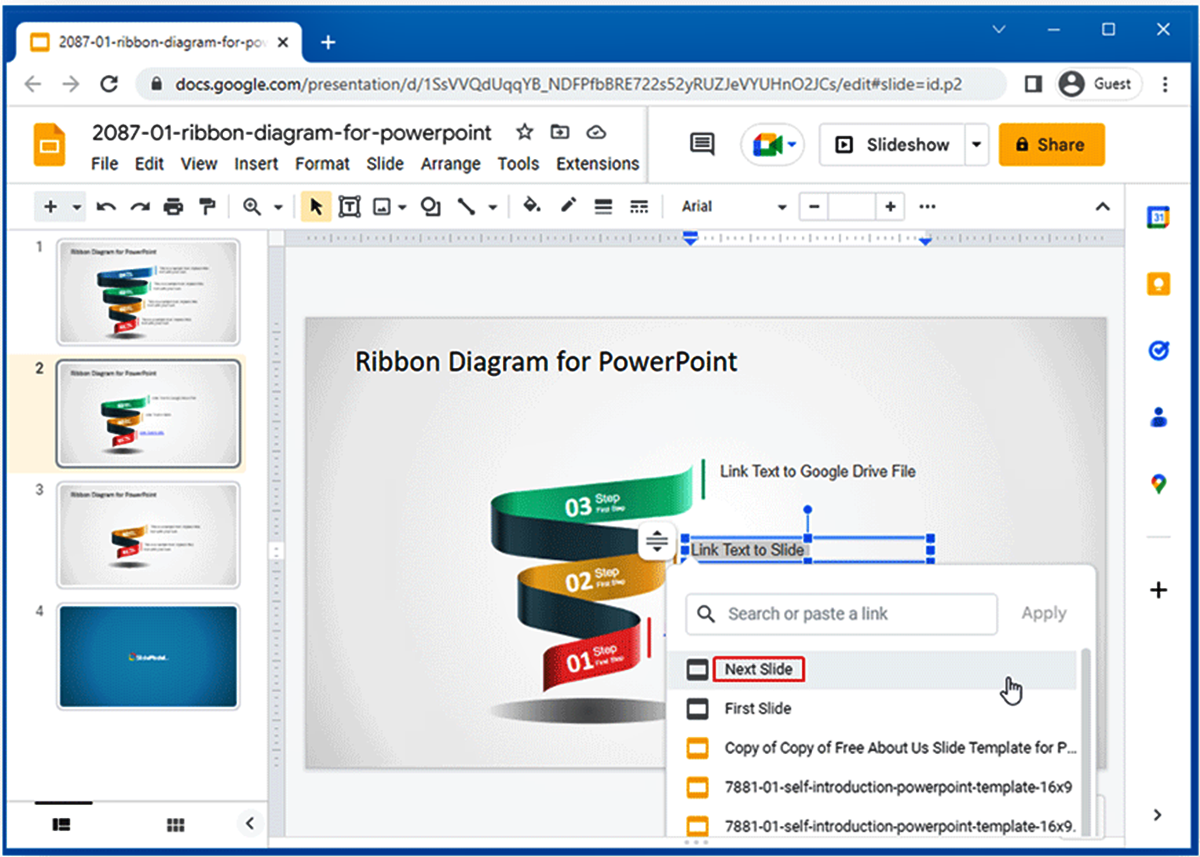Why link slides in Google Slides?
Google Slides is a powerful presentation tool that allows users to create, edit, and share slideshows online. One of the features that makes Google Slides so versatile is the ability to link slides together. Linking slides allows you to create interactive presentations that are more engaging and user-friendly.
There are several reasons why you might want to link slides in Google Slides. First and foremost, linking slides can help you create a seamless flow throughout your presentation. By linking slides together, you can easily navigate between different sections of your presentation without disrupting the flow. This is especially useful if you have a lengthy or complex presentation with multiple topics or subtopics.
Another benefit of linking slides is the ability to provide additional information or resources without cluttering up your slides. Instead of including long paragraphs of text or multiple slides to explain a concept or provide more details, you can simply link to another slide or external resource. This not only keeps your slides clean and concise, but it also allows your audience to explore additional information at their own pace.
Linking slides also enables you to create interactive elements within your presentation. You can link to specific slides that contain interactive charts, quizzes, or multimedia elements. This adds an interactive and engaging element to your presentation, keeping your audience actively involved and interested in the content.
Furthermore, linking slides in Google Slides can be particularly useful when collaborating on a presentation. By linking slides, you can easily divide the work among team members and seamlessly combine different sections into a cohesive presentation. It also allows presenters to easily navigate to their specific slides during a live presentation, without having to scroll through the entire slideshow.
Linking slides within the same presentation
Linking slides within the same presentation is a handy technique that allows you to create a smooth navigation experience for your audience. By linking slides together, you can easily jump from one slide to another without having to manually navigate through the entire presentation.
To link slides within the same presentation in Google Slides, follow these steps:
- Select the text, image, or object that you want to turn into a hyperlink.
- Click on the “Insert” tab in the menu bar, then choose “Link.”
- In the “Link” window, select “Slides in this presentation.”
- A list of all slides in your presentation will appear. Choose the slide you want to link to.
- Click “Apply” to create the hyperlink.
By linking slides within the same presentation, you can create a non-linear navigation structure, allowing you to jump to specific slides or sections based on your audience’s needs or questions. This is particularly useful if you have a large or complex presentation with different sections or topics.
Additionally, linking slides within the same presentation can help you create interactive elements or “choose your own adventure” style presentations. You can provide your audience with options or choices, and each option can lead to a different slide or outcome. This adds an element of interactivity and engagement to your presentation.
Furthermore, linking slides within the same presentation can be useful for creating a table of contents or menu slide. You can create a slide with a list of topics or sections, each linked to its corresponding slide. This makes it easy for your audience to navigate through your presentation and jump to the desired section without having to scroll through the entire slideshow.
Remember to test your linked slides within the same presentation to ensure they function correctly. You can do this by entering the “Present” mode and clicking on the linked text, image, or object. This will allow you to verify that the links take you to the intended slides.
By linking slides within the same presentation, you can enhance the navigation experience, create interactive elements, and provide a more user-friendly presentation for your audience.
Linking slides to external websites or resources
Linking slides to external websites or resources in Google Slides can add a valuable dimension to your presentations by providing additional information, references, or interactive content. With this feature, you can easily direct your audience to relevant websites, online articles, videos, or any other online resource that complements your presentation.
To link slides to external websites or resources in Google Slides, follow these simple steps:
- Select the text, image, or object that you want to turn into a hyperlink.
- Click on the “Insert” tab in the menu bar, then choose “Link.”
- In the “Link” window, enter the URL of the website or resource you want to link to.
- Click “Apply” to create the hyperlink.
Linking slides to external resources allows you to provide your audience with easy access to relevant information or sources. For example, if you’re giving a presentation about a specific topic and there is a relevant news article or research paper online, you can link directly to that resource. This enables your audience to explore the topic further and enhances the credibility of your presentation with supporting evidence.
In addition, linking slides to external websites or resources can be particularly useful for sharing multimedia content. If you have a video or audio clip that adds value to your presentation, you can link to it directly from a slide. This allows your audience to engage with the content and enriches their experience by providing a multi-sensory presentation.
Moreover, linking slides to external resources can be beneficial in collaborative presentations or educational settings. You can link to online quizzes, interactive tutorials, or other educational resources that provide supplementary material. This encourages active participation and further learning beyond the boundaries of your presentation.
It’s important to note that when linking slides to external websites or resources, it’s best practice to ensure that the URLs are accurate and functional. Double-check the links before presenting to avoid any potential issues during your presentation.
By linking slides to external websites or resources, you can offer additional information, supporting evidence, visuals, and interactive content to your audience, enriching their overall presentation experience.
Adding navigation buttons to your linked slides
Adding navigation buttons to your linked slides in Google Slides can greatly improve the user experience and make your presentation more interactive and user-friendly. Navigation buttons provide an easy and intuitive way for your audience to navigate between slides or sections without relying on hyperlinks or manual scrolling.
To add navigation buttons to your linked slides in Google Slides, you can follow these steps:
- Insert a shape, such as a rectangle or arrow, from the “Insert” tab in the menu bar.
- Customize the shape by adjusting the size, color, and style to match your presentation’s theme or design.
- Right-click on the shape and select “Link” from the drop-down menu.
- In the “Link” window, choose “Slides in this presentation” and select the slide you want the button to link to.
- Click “Apply” to create the navigation button.
By adding navigation buttons, you can create a more guided and interactive experience for your audience. Navigation buttons can be particularly useful when you have a complex or lengthy presentation with multiple sections or topics. Instead of requiring your audience to manually scroll through the slides or click on hyperlinks, they can simply click on the navigation buttons to move forward or backward in the presentation.
Furthermore, navigation buttons can be customized to create a consistent and visually appealing design throughout your presentation. You can easily match the colors, fonts, and styles of the buttons to your presentation’s theme or branding. This adds a professional touch and enhances the overall aesthetics of your slides.
In addition to basic navigation buttons, you can also get creative and use custom shapes or icons as navigation elements. For example, you can use arrows to indicate the direction of the navigation or use icons that represent each section or topic. This not only adds visual interest but also makes it easier for your audience to understand the purpose of each navigation button.
Remember to test your navigation buttons within the presentation mode to ensure that they function as intended. This will allow you to verify that each button takes you to the correct slide and provides a seamless navigation experience for your audience.
By adding navigation buttons to your linked slides, you can enhance the user experience, provide a more guided navigation experience, and make your presentation more interactive and engaging for your audience.
Creating a menu slide for easy navigation
Creating a menu slide in Google Slides is a useful technique for enabling easy navigation within your presentation. A menu slide serves as a visual table of contents, allowing your audience to quickly jump to specific sections or topics without having to scroll through the entire slideshow.
To create a menu slide for easy navigation in Google Slides, you can follow these steps:
- Create a new slide in your presentation.
- Add text boxes or shapes to represent each section or topic of your presentation.
- Label each text box or shape with the corresponding section or topic name.
- Link each text box or shape to the corresponding slide using the hyperlink feature in Google Slides.
- Customize the design of your menu slide to match the theme or style of your presentation.
By creating a menu slide, you provide your audience with a visual overview of your presentation’s structure, making it easier for them to navigate directly to the sections or topics of interest.
There are several advantages to using a menu slide for navigation. First and foremost, it saves time and reduces the need for manual scrolling or searching for specific slides. Your audience can simply click on the section or topic they want to explore, and they will be instantly taken to the corresponding slide.
The visual representation of the menu slide also aids in understanding the overall structure and organization of your presentation. It helps your audience grasp the main points and relationships between different sections, resulting in a more coherent and impactful delivery.
Furthermore, a menu slide can be a valuable tool for presenters as well. It allows you to have a visual reference of your presentation’s flow, which can be particularly helpful when navigating through your slides during a live presentation. You can easily reference the menu slide to find specific sections or topics and maintain a smooth and confident delivery.
When creating a menu slide, consider using visual cues, such as icons or images, to enhance the overall aesthetics and make it more visually appealing. Choose a font and color scheme that complements your presentation’s design and maintains consistency throughout.
Finally, make sure to test the functionality of your menu slide to ensure that each link takes you to the correct slide. Enter the presentation mode and click on each link to verify that it navigates to the corresponding section or topic.
By creating a menu slide for easy navigation in Google Slides, you can provide a user-friendly experience for your audience, make it easier to navigate through your presentation, and enhance the overall structure and organization of your slides.
Testing and fine-tuning your linked slides
After creating linked slides in Google Slides, it’s crucial to thoroughly test and fine-tune your presentation to ensure that everything functions smoothly. Testing your linked slides helps you identify any issues or errors and allows you to make necessary adjustments for a seamless presentation experience.
Here are some steps to test and fine-tune your linked slides:
- Enter the presentation mode in Google Slides.
- Navigate through your slides using the links or buttons you’ve created.
- Verify that each link or button takes you to the intended slide or external resource.
- Check the functionality of any interactive elements, such as quizzes or multimedia.
- Ensure that all linked websites or resources open correctly and display the desired content.
- Double-check the accuracy and formatting of any linked text or images.
- Review the overall flow and navigation of your presentation, making any necessary adjustments.
Testing your linked slides is essential to catch any issues or inconsistencies that might disrupt the smooth progression of your presentation. It allows you to fix any broken links, incorrect destinations, or formatting problems that may arise.
While testing, pay close attention to the timing of each linked slide. Ensure that the transitions between slides are seamless and avoid any delays or awkward pauses that might disrupt the flow of your presentation.
In addition to testing, it’s crucial to fine-tune your linked slides based on the feedback you receive. Consider seeking input from colleagues, peers, or friends to get fresh perspectives on the clarity and effectiveness of your navigation structure. Their feedback can help you identify areas for improvement and ensure your linked slides are intuitive and user-friendly.
During the fine-tuning process, you may need to make adjustments to the placement and design of your navigation buttons or hyperlinks. Focus on creating a clean and visually appealing layout that aligns with your presentation’s theme or branding. Consistency in the design and positioning of your navigation elements will contribute to a polished and professional-looking presentation.
Remember to save your changes regularly as you test and fine-tune your linked slides to avoid any loss of progress or data.
By thoroughly testing and fine-tuning your linked slides in Google Slides, you can ensure a seamless presentation experience, fix any issues or errors, and optimize the navigation and flow of your presentation.
Sharing and presenting your linked slides
Once you have created and fine-tuned your linked slides in Google Slides, it’s time to share and present your interactive presentation with your audience. Sharing and presenting your linked slides allows you to showcase your content, engage your audience, and deliver a dynamic and interactive presentation experience.
Here are some steps to effectively share and present your linked slides:
- Click on the “Share” button in the top right corner of your Google Slides presentation.
- Choose the appropriate sharing settings, such as whether you want to allow others to edit, comment, or view only your presentation.
- Copy the sharing link or invite specific individuals by entering their email addresses.
- Send the sharing link or email invitation to your intended audience.
- Prior to the presentation, test the sharing link to ensure it works as expected and provides access to the correct version of your linked slides.
- During the presentation, provide clear instructions or guidance on how to navigate the linked slides, whether it’s through navigation buttons or hyperlinks.
- Engage with your audience during the presentation, encouraging them to interact with any interactive elements or explore linked resources.
- Be prepared to answer questions or provide additional information related to the linked slides or content.
- Consider recording your presentation for those who are unable to attend live or for future reference.
Sharing a link to your linked slides allows your audience to access and view the presentation at their own pace, whether they are collaborators, colleagues, or clients. It enables easy distribution and simultaneous viewing, making it convenient for remote or distributed teams.
When presenting your linked slides, it’s essential to provide clear instructions on how to navigate the presentation. If you have navigation buttons or hyperlinks, explain how they work and the purpose of each button or link. This will ensure that your audience can fully engage with and explore the interactive features of your presentation.
During the presentation, actively engage with your audience. Encourage them to interact with any interactive elements, such as quizzes or multimedia content, or explore the linked resources. This participation creates a more immersive and dynamic experience, keeping your audience engaged and involved throughout the presentation.
Lastly, consider recording your presentation, either as a screen recording or a video, for those who couldn’t attend the live session or for future reference. Recording your presentation allows you to share it with a wider audience or refer back to it when needed.
By effectively sharing and presenting your linked slides in Google Slides, you can deliver an engaging and interactive presentation experience, allowing your audience to explore and interact with your content effectively.
Best practices for linking slides in Google Slides
When linking slides in Google Slides, following best practices ensures a smooth and effective presentation experience for both you and your audience. These best practices help maintain clear navigation, enhance engagement, and optimize the overall flow of your presentation. Here are some key recommendations to consider:
- Plan your navigation: Before linking slides, carefully plan your presentation’s structure and flow. Consider the logical sequence of topics and sections, ensuring a coherent and intuitive navigation experience for your audience.
- Use meaningful labels: When creating hyperlinks or navigation buttons, use descriptive labels that clearly indicate the destination or purpose of the link. This helps your audience understand where they will be directed and what to expect.
- Test hyperlinks before sharing: Double-check all hyperlinks to ensure they are accurate and functional. Test each link to verify that it takes you to the intended slide or external resource. This prevents any broken or faulty links during your presentation.
- Create consistent design elements: Maintain a consistent design theme and color scheme throughout your presentation. This includes matching the style of navigation buttons, hyperlinks, and any linked elements to the overall design. Consistency adds a professional and polished look to your presentation.
- Optimize load times: If your presentation contains a large number of linked slides or external resources, consider the file size and loading times. Compressing images and optimizing file formats can help minimize load times and ensure a smooth presentation experience.
- Provide clear navigation instructions: Ensure your audience understands how to navigate through your linked slides. If you have specific instructions or unique navigation elements, provide clear and concise guidance to avoid confusion.
- Consider accessibility: Keep accessibility in mind when linking slides. Ensure that any linked resources, external websites, or media elements are accessible to all audience members. Provide alternative text for images and descriptive captions for any linked videos or audio.
- Review and fine-tune: Take the time to review and fine-tune your linked slides before presenting. Check for consistency, accuracy, and functionality across all linked elements. Make any necessary adjustments to optimize the navigation experience for your audience.
By following these best practices for linking slides in Google Slides, you can create a well-structured and engaging presentation that allows for seamless navigation, keeps your audience engaged, and enhances the overall delivery of your content.