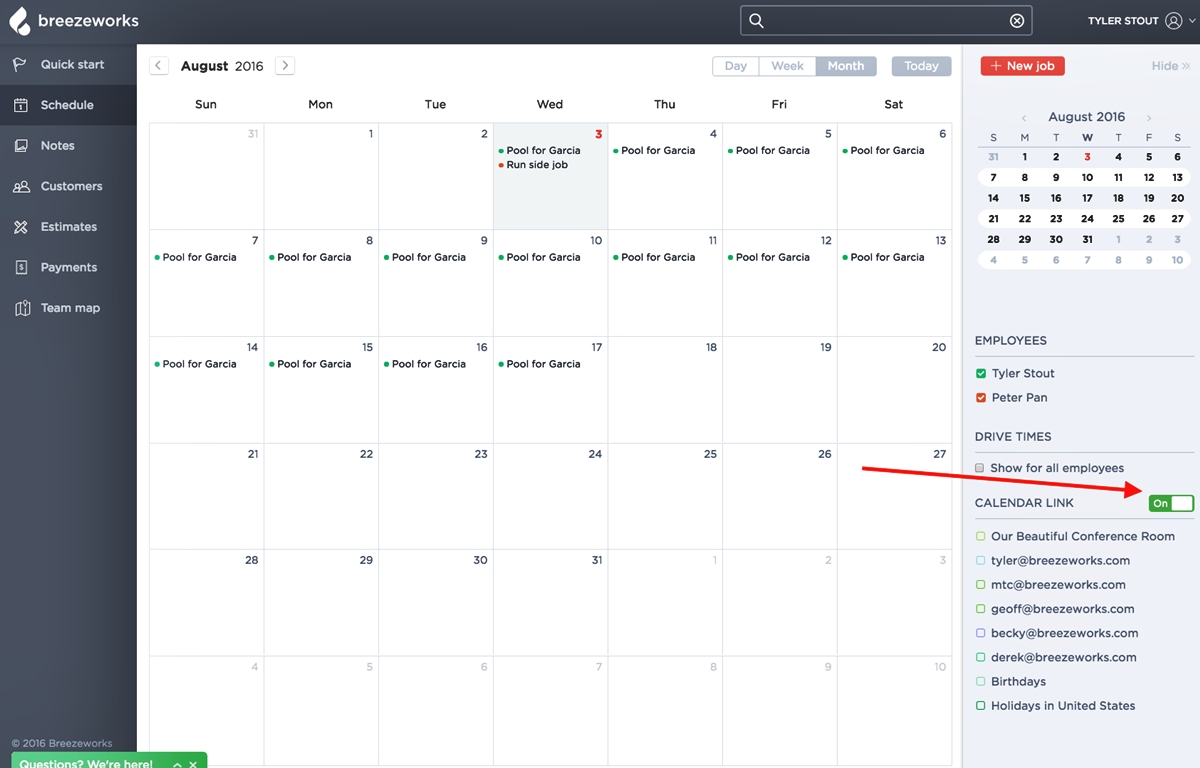Prerequisites
Before you can link Google Calendar to Google Home, there are a few requirements you should meet to ensure a smooth setup process. Here’s what you’ll need:
- A Google Home device: To use Google Calendar with Google Home, you’ll need an active Google Home or Google Nest device. This can be a Google Home Mini, Google Home Max, Google Nest Hub, or any other compatible device.
- A Google account: Ensure that you have a Google account set up and signed in on your smartphone or tablet. The Google Home app will require access to your Google account to link it with Google Calendar.
- Google Calendar app: Install the Google Calendar app on your Android or iOS device. This app will give you access to your calendar events and allow you to manage them efficiently.
- A stable internet connection: To sync your Google Calendar with Google Home, ensure that your device is connected to a reliable Wi-Fi network. A stable internet connection is crucial for seamless calendar integration.
Once you have these prerequisites in place, you’re ready to move on to the next steps and link Google Calendar to your Google Home device. Rest assured, the process is simple and straightforward, allowing you to easily manage your schedule with the help of Google Assistant.
Step 1: Open the Google Home app
The first step to linking Google Calendar to Google Home is to open the Google Home app on your smartphone or tablet. Make sure you have the latest version of the app installed, which you can download from the Google Play Store for Android or the App Store for iOS devices.
Once the app is installed, locate the icon on your home screen or app drawer and tap on it to open the Google Home app. If you haven’t signed in to your Google account, you’ll be prompted to do so. Enter your email address and password, then tap on the “Sign In” button to proceed.
After signing in, you’ll be greeted with the home screen of the Google Home app, which displays all your connected devices and available settings. Take a moment to familiarize yourself with the app’s interface, as it will be your control center for managing your Google Home device and its various integrations.
Now that you have successfully opened the Google Home app, you’re ready to proceed to the next step and configure the settings to link Google Calendar with Google Home. This process will allow you to access and control your calendar events using simple voice commands through your Google Home device.
Step 2: Tap on the “Settings” option
Once you have the Google Home app open on your device, the next step is to access the settings menu. To do this, look for the gear icon located in the top-right corner of the home screen. This icon represents the settings menu and allows you to customize various options for your Google Home device.
Tap on the gear icon to open the settings menu. You will be presented with a list of available settings for your Google Home device, including Wi-Fi setup, device preferences, and integrations with other services.
Scroll through the settings menu to explore the different options available. You can customize the name of your Google Home device, change the Wi-Fi network it is connected to, adjust the volume levels, and much more.
To proceed with linking Google Calendar to Google Home, keep scrolling until you find the “Services” section in the settings menu. This section contains various integrations and third-party services that you can connect to your Google Home device.
Once you locate the “Services” section, you’re ready to move on to the next step and access the “Calendar” settings. This will allow you to link your Google Calendar account to your Google Home device and start managing your events with the help of Google Assistant.
Step 3: Select the Google Assistant tab
After accessing the settings menu in the Google Home app, it’s time to navigate to the Google Assistant tab. This tab contains various options related to the Google Assistant, including the integration with Google Calendar.
To select the Google Assistant tab, scroll down the settings menu until you find the “Google Assistant” option. Tap on it to access the Google Assistant settings.
Within the Google Assistant settings, you will find a range of configuration options to personalize your Google Assistant experience. This includes customizing the voice settings, adjusting the language, managing the assistant’s behavior, and more.
Take a moment to explore these settings and make any desired changes. However, for now, our focus is on linking Google Calendar, so proceed to the next step to continue the setup process.
By selecting the Google Assistant tab, you have taken the necessary step to configure the settings that enable Google Home to access and interact with your Google Calendar. This integration will allow you to seamlessly manage your calendar events using your Google Home device and voice commands.
Step 4: Go to “Services”
Once you are in the Google Assistant settings tab, the next step is to navigate to the “Services” section. This section is where you can find the different integrations and third-party services that can be linked to your Google Home device.
To reach the “Services” section, scroll down within the Google Assistant settings until you come across the “Services” option. This option is usually located towards the bottom of the screen.
Tap on the “Services” option, and you will be taken to a new screen that displays a list of available services and integrations. Here, you can explore and enable various services to expand the capabilities of your Google Home device.
Take a moment to browse through the list of services and discover any other integrations that might be of interest to you. From music and video streaming platforms to food delivery services and smart home devices, there are plenty of options to enhance your Google Home experience.
For now, our focus is on linking Google Calendar, so proceed to the next step to continue the setup process and access the Calendar integration settings.
By reaching the “Services” section, you are one step closer to connecting Google Calendar to your Google Home device. The “Services” section acts as a hub for all the available integrations, allowing you to manage and enable the services you wish to link with your Google Home.
Step 5: Select “Calendar”
After entering the “Services” section in the Google Assistant settings, the next step is to find and select “Calendar” from the list of available services. This will allow you to access the settings specific to the integration between Google Calendar and Google Home.
Scroll down within the “Services” section until you locate the “Calendar” option. It is usually listed alphabetically among the other services.
Tap on the “Calendar” option to open the calendar integration settings. Here, you will have the ability to link your Google Calendar account to your Google Home device.
Upon selecting “Calendar”, you may be prompted to grant permissions for the Google Home app to access your calendar data. This is necessary to enable the synchronization between Google Calendar and your Google Home device.
Follow the on-screen instructions to give the necessary permissions. Depending on your device and previous settings, you may be asked to sign in to your Google account again or select the specific calendar you want to link with Google Home.
Take your time to review the options available. You can choose to link multiple calendars to your Google Home device, such as your personal calendar, work calendar, or shared family calendars. This allows you to manage and stay updated on all your important events and appointments.
By selecting “Calendar” and granting the necessary permissions, you are close to completing the setup process for linking Google Calendar to your Google Home device. The next steps will involve choosing your default calendar and testing the connection to ensure everything works seamlessly.
Step 6: Link your Google Calendar account
Now that you have accessed the calendar integration settings, it’s time to link your Google Calendar account to your Google Home device. This step will enable you to synchronize and manage your calendar events using your voice commands through Google Assistant.
Within the calendar integration settings, you will see an option to “Link Account” or “Sign In” to your Google Calendar. Tap on this option to begin the linking process.
If you are not already signed in to your Google account, you will be prompted to enter your email address and password. Make sure to sign in using the Google account that is associated with the calendar you wish to link.
Follow the on-screen instructions to complete the account linking process. This may involve entering your credentials, accepting permissions, or going through an authentication procedure for added security.
Once you have successfully linked your Google Calendar account, you will see a confirmation message or a list of calendars associated with your account. This indicates that the integration between Google Calendar and Google Home is now active.
It’s worth noting that the specifics of the linking process may vary slightly based on your device and the version of the Google Home app. However, the general steps mentioned here should cover the majority of setups.
Now that your Google Calendar account is linked, you can move on to the next step and choose your default calendar within the Google Home app.
Step 7: Choose your default calendar
After successfully linking your Google Calendar account to your Google Home device, the next step is to choose your default calendar. This default calendar will be used by Google Home when creating and managing calendar events through voice commands.
To choose your default calendar, navigate to the calendar settings within the Google Home app. You can usually find this option by tapping on the “Settings” button or the gear icon on the home screen.
Within the calendar settings, look for the option that allows you to select your default calendar. This option may be labeled as “Default Calendar” or “Choose Default Calendar”. Tap on it to proceed.
A list of available calendars linked to your Google account will be displayed. These can include your personal calendar, shared calendars, work calendars, and any other calendars you have access to.
Scroll through the list and select the calendar that you want to set as your default. This will be the calendar that Google Home refers to when creating and managing calendar events through voice commands.
Take your time to choose the calendar that best suits your needs. Consider factors such as the frequency of events, the importance of the calendar, and the level of access you have to it.
Once you have selected your default calendar, save the changes, and exit the calendar settings. Your default calendar is now set, and you’re ready to start using Google Home to manage your events and appointments.
With the default calendar chosen, you can proceed to the next step and test the connection between Google Calendar and your Google Home device.
Step 8: Test the connection
After setting your default calendar, it’s essential to test the connection between Google Calendar and your Google Home device. This step will ensure that the integration is working correctly and that you can successfully manage your calendar events using voice commands.
To test the connection, activate your Google Home device by saying the wake word (e.g., “Hey Google” or “Okay Google”). Once the device is listening, try out some basic commands related to calendar events.
For example, you can say, “What’s on my agenda for today?” or “What are my upcoming appointments?” Google Assistant should respond with the events scheduled on your default calendar.
You can also try creating a new event by saying something like, “Create a new event for tomorrow at 3 PM called ‘Meeting with John’.” If the connection is functioning properly, Google Assistant will confirm the creation of the event and add it to your calendar.
If at any point the commands are not understood or you encounter issues retrieving or adding calendar events, double-check the following:
- Ensure that your Google Home device is connected to the same Google account used to link Google Calendar.
- Verify that the default calendar is correctly set within the Google Home app.
- Make sure you have a stable internet connection on your device.
- Confirm that your Google Calendar is up to date and not experiencing any syncing problems.
If you still experience difficulties, consider restarting your Google Home device or reaching out to Google’s support for assistance in troubleshooting the issue.
By testing the connection between Google Calendar and your Google Home device, you can ensure that the integration is functioning smoothly. This will allow you to effortlessly manage your calendar events and stay updated on your schedule using simple voice commands.
Step 9: Set up calendar events using Google Home
Now that you have successfully linked Google Calendar to your Google Home device and tested the connection, it’s time to start utilizing the convenience of managing your calendar events using voice commands.
To set up calendar events using Google Home, ensure that your device is active and in listening mode by saying the wake word (e.g., “Hey Google” or “Okay Google”). Once the device is ready, try out some of the following commands:
- “Create a new event for [date] at [time] called [event name].”
- “Add [event name] to my calendar for [date] at [time].”
- “Schedule a meeting with [person] on [date] at [time].”
- “What’s on my schedule for [date]?”
- “What are my upcoming events?”
Google Assistant will process your command and take action accordingly. It will create new events, add them to your selected calendar, or retrieve information about your scheduled events.
By utilizing these voice commands, you can easily manage your appointments, meetings, deadlines, and other important events without needing to manually interact with your calendar on a device. It provides a hands-free and convenient way to stay organized and on top of your schedule.
Remember to speak clearly and precisely when giving voice commands to ensure that Google Assistant accurately understands and executes your instructions.
Additionally, you can explore other advanced features of Google Calendar integration with Google Home, such as setting reminders, adding event details, inviting attendees, and managing recurring events. Experiment with different voice commands and discover how Google Assistant can assist you in effectively managing your calendar.
With Google Home as your personal assistant, scheduling and staying organized has never been easier. Enjoy the convenience of managing your calendar events using voice commands and leverage the power of Google Assistant.