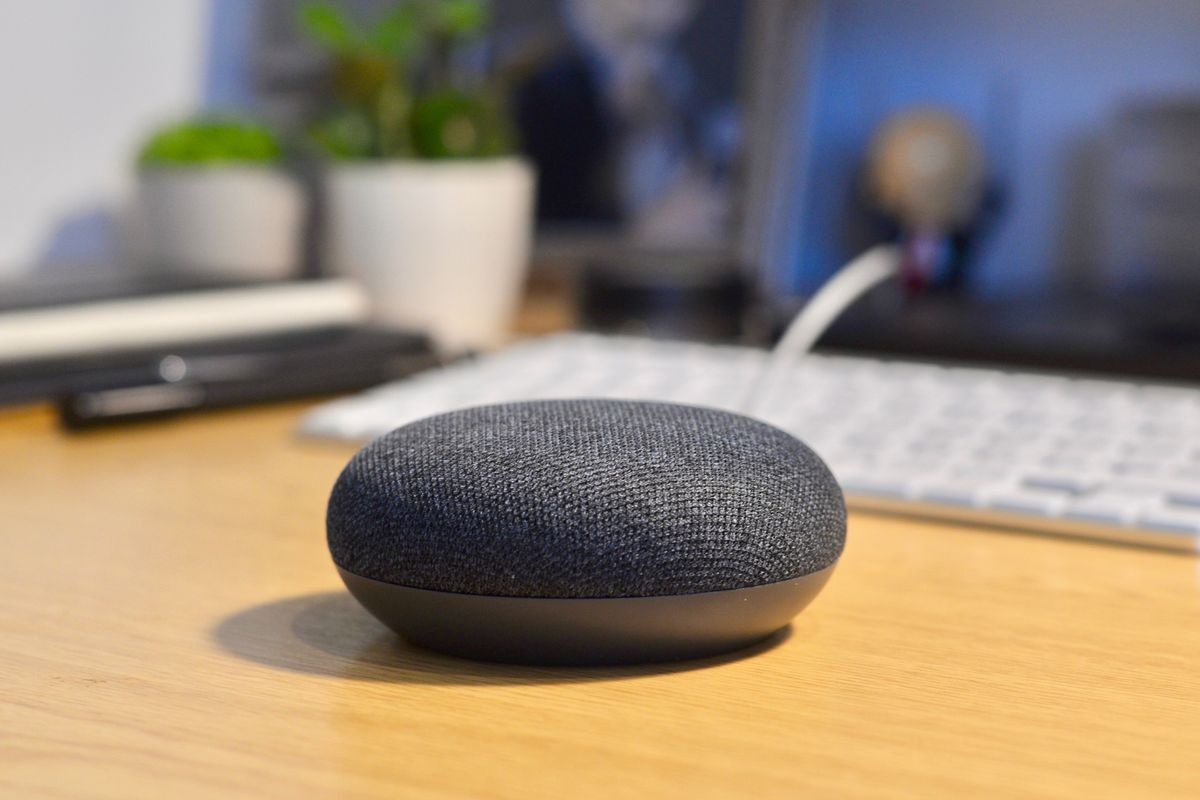Requirements for Connecting Google Home to the Internet
Before you can connect your Google Home device to the internet, there are a few requirements that you need to fulfill. These prerequisites will ensure a smooth and successful setup process. Here is a list of the essentials:
- A Google Home device: Firstly, you will need a Google Home device, such as Google Home Mini, Google Home, or Google Home Max. Make sure you have one of these smart speakers to proceed with the setup.
- A stable Wi-Fi network: Your Google Home device requires a reliable internet connection to work effectively. Ensure that you have an active and stable Wi-Fi network available at your home or office where you plan to set up the device.
- A compatible smartphone or tablet: To configure your Google Home device, you will need a compatible smartphone or tablet. Make sure you have a device running either iOS (version 10 or higher) or Android (version 6.0 or higher).
- The Google Home app: Download and install the Google Home app on your mobile device from the App Store or Google Play Store. This app acts as the control center for your Google Home device.
- A Google account: Ensure that you have a Google account, as you will need it to link your Google Home device and access personalized features like reminders, calendar events, and music streaming services.
- A power source: Lastly, make sure you have a power source available near the chosen location for your Google Home device. You will need to plug it into a power outlet to supply electricity.
By fulfilling these requirements, you will be ready to connect your Google Home device to the internet and enjoy the numerous benefits it offers.
Step 1: Set Up Your Google Home Device
Setting up your Google Home device is the first and crucial step to connect it to the internet. Follow these simple instructions to ensure a seamless setup process:
- Find a suitable location: Choose a location in your home or office where you want to place your Google Home device. Make sure it’s within the range of your Wi-Fi network and easily accessible for voice commands.
- Plug in your device: Connect your Google Home device to a power outlet using the provided power cable. Ensure that the device powers on and you see the indicator lights.
- Wait for the device to boot up: Give your Google Home device a few moments to boot up and initialize. During this time, you will hear the startup sound and the indicator lights will flash.
- Launch the Google Home app: Open the Google Home app on your smartphone or tablet. If you haven’t installed it yet, download it from the App Store or Google Play Store.
- Tap on “Add” or “+”: In the Google Home app, tap on the “Add” or “+” button to start the device setup process.
- Select your device: Choose your Google Home device from the list of available devices displayed on your screen.
- Follow the on-screen instructions: The Google Home app will guide you through a series of steps to complete the setup process. This includes connecting your device to your Wi-Fi network and linking your Google account.
- Wait for the setup to complete: Once you have followed all the instructions and entered the necessary information, wait for the setup process to finish. Your Google Home device will now be connected to the internet.
After completing these steps, you can start using your Google Home device to play music, control smart home devices, answer questions, set reminders, and much more. Just say “Hey Google” or “Okay Google” to activate the device and start giving voice commands.
Step 2: Download the Google Home App
In order to connect your Google Home device to the internet, you will need to download and install the Google Home app on your smartphone or tablet. This app acts as the control center for your device and allows you to manage its settings and features. Here’s how you can download the Google Home app:
- Open the App Store or Google Play Store on your mobile device.
- Search for “Google Home” in the search bar.
- Locate the official Google Home app from the search results.
- Tap on the app icon to open its download page.
- Click on the “Install” or “Get” button to begin the installation process.
- Wait for the app to download and install on your device.
- Once the installation is complete, tap on the app icon to open it.
It’s important to note that the Google Home app is available for both iOS and Android devices. Make sure you have a smartphone or tablet that meets the minimum system requirements for running the app. For iOS devices, the app requires iOS 10 or higher, while for Android devices, it requires version 6.0 or higher.
Once you have successfully downloaded and opened the Google Home app, you will be prompted to sign in with your Google account. Enter your credentials and proceed to the next step to connect your Google Home device to the app and complete the setup process.
The Google Home app offers a user-friendly interface that allows you to easily customize your device settings, manage connected services and devices, and explore a range of additional features. It serves as the central hub for controlling your Google Home device and unlocking its full potential.
Step 3: Connect Your Google Home Device to Wi-Fi
In order for your Google Home device to connect to the internet and function properly, it needs to be connected to a Wi-Fi network. Follow these steps to connect your Google Home device to Wi-Fi:
- Open the Google Home app on your smartphone or tablet.
- Make sure your device and your Google Home device are connected to the same Wi-Fi network.
- In the app, tap on the device you want to connect to Wi-Fi.
- Tap on the settings icon (usually represented by a gear or three vertical dots).
- Scroll down and select “Wi-Fi” or “Device Wi-Fi”.
- Tap on “Set up Wi-Fi” or “Connect to Wi-Fi”.
- Follow the on-screen instructions to choose your Wi-Fi network from the list of available networks.
- Enter the Wi-Fi password when prompted and tap “Connect”.
- Wait for your Google Home device to connect to the Wi-Fi network.
- Once the connection is established, you will see a confirmation message on the app.
It’s important to ensure that your Wi-Fi signal is strong and stable in the area where you have placed your Google Home device. A weak or unreliable Wi-Fi signal can lead to connection issues and hinder the performance of your device.
After successfully connecting your Google Home device to Wi-Fi, it will be able to access the internet and provide you with a wide range of features and services. You can use voice commands to play music, ask questions, control smart home devices, set reminders, and much more.
Step 4: Link Your Google Account to Google Home
In order to personalize your Google Home device and access the full range of features and services it offers, you need to link your Google account to it. By linking your account, you can receive personalized responses, calendar events, reminders, and access your music subscriptions. Follow these steps to link your Google account to Google Home:
- Open the Google Home app on your smartphone or tablet.
- Ensure that you are connected to the same Wi-Fi network as your Google Home device.
- In the app, tap on the device you want to link your Google account to.
- Tap on the settings icon (usually represented by a gear or three vertical dots).
- Scroll down and select “Link your account” or “Add your account”.
- Choose your Google account from the list of available accounts, or tap on “Add account” to sign in with a different account.
- Follow the on-screen instructions to sign in and grant permissions to link your account.
- Once the account is successfully linked, you will receive a confirmation message.
By linking your Google account to Google Home, you can access personalized information such as your calendar events, reminders, and commute information. Additionally, you can use voice commands to get personalized responses based on your preferences and settings.
It’s important to note that you can link multiple Google accounts to a single Google Home device. This allows each user in your household to access their personalized information and preferences.
By linking your Google account, you can unlock the full potential of your Google Home device and enjoy a more personalized and tailored experience. Begin enjoying the convenience and seamless integration of your Google account with your Google Home device by following these simple steps.
Step 5: Customize Google Home Settings
After setting up your Google Home device and linking your Google account, you can customize various settings to personalize your experience. Here are the steps to customize Google Home settings:
- Open the Google Home app on your smartphone or tablet.
- Select the Google Home device you want to customize.
- Tap on the settings icon (typically a gear or three vertical dots).
- Explore the different settings categories, such as “Device settings”, “Assistant settings”, and “Services”.
- Adjust the device settings to control volume, equalizer, and ambient mode settings.
- Customize the assistant settings to manage how Google Assistant responds to your voice commands.
- Configure services to link and manage third-party apps and devices, such as music streaming services and smart home devices.
- Personalize your preferences for news, weather, reminders, and calendar events.
- Toggle features like guest mode, which allows your guests to interact with your Google Home device without linking their account.
- Explore additional features and settings as per your requirements.
Customizing your Google Home settings allows you to tailor your device to your preferences and specific needs. You can fine-tune the device’s behavior, set up routines, and integrate it with other compatible smart home devices and services.
It is worth mentioning that the available settings and options may vary depending on your specific Google Home model and the firmware version running on it. Therefore, explore the settings menu in the Google Home app thoroughly to make the most out of your device.
By customizing your Google Home settings, you can create a personalized smart home experience that caters to your unique requirements and preferences. Enjoy the full potential of your Google Home device by personalizing it to suit your lifestyle and needs.
Step 6: Connect Google Home to Other Devices
One of the key benefits of owning a Google Home device is its ability to connect and integrate with other smart home devices. By connecting Google Home to compatible devices, you can control them using voice commands and create a seamless smart home experience. Here’s how you can connect Google Home to other devices:
- Open the Google Home app on your smartphone or tablet.
- Select the Google Home device you want to connect to other devices.
- Tap on the settings icon (typically a gear or three vertical dots).
- Scroll down and select “Works with Google” or “Connected devices”.
- Browse through the list of supported devices and select a specific category.
- Select the device or service you want to connect.
- Follow the on-screen instructions to link your Google Home with the selected device or service.
- Authorize the connection by entering your credentials or granting necessary permissions.
- Once the connection is established, you can control the connected device using voice commands.
Google Home is compatible with a wide range of smart home devices, including lights, thermostats, security cameras, TVs, and more. By connecting these devices to your Google Home, you can create routines, control multiple devices simultaneously, and enjoy a more seamless and integrated smart home experience.
It’s important to note that the availability of supported devices and services may vary. Make sure the devices you want to connect are compatible with Google Home and follow the manufacturer’s instructions to ensure a successful connection.
By connecting Google Home to other devices in your home, you can enjoy the convenience of controlling your entire smart home ecosystem with just your voice. Whether it’s adjusting the lights, playing your favorite music, or turning down the thermostat, Google Home enhances the way you interact with your smart home devices.
Troubleshooting: Common Issues and Solutions
While setting up and using your Google Home device, you may encounter some common issues. Here are some troubleshooting tips to help you resolve these issues:
Issue 1: Unable to Connect to Wi-Fi
Solution: Make sure you are entering the correct Wi-Fi password and that your device is within range of your Wi-Fi network. Restart your router and Google Home device, and try connecting again. Also, check if other devices can connect to the same Wi-Fi network.
Issue 2: Problems with Voice Recognition
Solution: Ensure that you are speaking clearly and using the correct wake words (“Hey Google” or “Okay Google”). Check if the microphone is not obstructed and that the volume is set appropriately. You can also try training the voice model within the Google Home app to improve recognition accuracy.
Issue 3: Google Home Device Offline
Solution: Check your internet connection and make sure your Google Home device is connected to the same Wi-Fi network. Restart your Google Home device and try again. If the issue persists, troubleshoot your Wi-Fi network or contact your internet service provider.
Issue 4: Unable to Play Music or Stream Media
Solution: Ensure that your music streaming service is linked and properly set up in the Google Home app. Check if the service is working on other devices. Restart both your Google Home device and the device you are streaming music from. Verify that your voice commands are correctly formatted and try playing music again.
Issue 5: Smart Home Devices Not Responding
Solution: Make sure your smart home devices are compatible with Google Home and properly set up with their respective apps. Ensure that you have linked the devices in the Google Home app and that they are connected to your Wi-Fi network. Restart the devices and try controlling them through your Google Home device again.
If you are still experiencing issues after following these troubleshooting steps, you can visit the Google Home Help Center for more detailed troubleshooting guides or contact Google Support for further assistance.
By proactively addressing common issues and implementing the suggested solutions, you can ensure a smooth and trouble-free experience with your Google Home device.