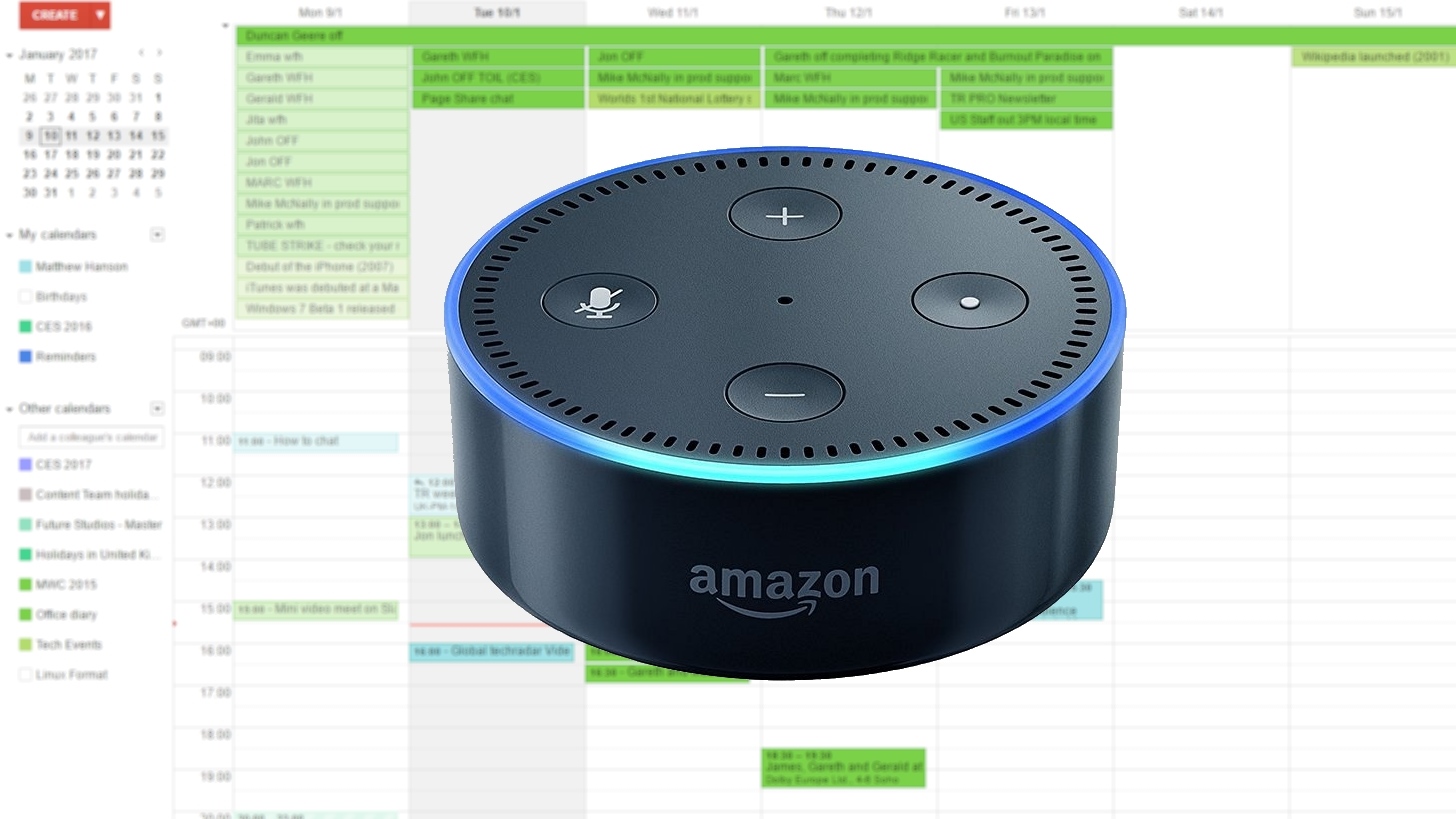Prerequisites
Before you can link Google Calendar to Amazon Echo, there are a few things you need to have in place:
- Amazon Echo Device: Make sure you have a compatible Amazon Echo device, such as the Echo Dot, Echo Show, or Echo Plus.
- Google Account: You’ll need an active Google account as well. If you don’t have one, you can easily create a new one for free.
- Alexa App: Download and install the Alexa app on your smartphone or tablet. The app is available for both iOS and Android devices.
- Stable Wi-Fi Connection: Ensure that your Amazon Echo device is connected to a reliable Wi-Fi network. A stable internet connection is essential for the synchronization process.
Once you have these prerequisites in place, you’re well on your way to linking Google Calendar to your Amazon Echo device. The integration between these two platforms will allow you to seamlessly manage your schedule and stay organized using voice commands.
Step 1: Open the Alexa app
In order to link Google Calendar to your Amazon Echo, you’ll need to start by opening the Alexa app on your smartphone or tablet. This app is your main control center for managing your Echo device and configuring its settings.
If you haven’t already done so, download the Alexa app from the App Store (for iOS users) or Google Play Store (for Android users). Once the app is installed, launch it and log in to your Amazon account.
After you’ve successfully logged in, you’ll be greeted by the Alexa home screen. From here, you can access all the features and settings of your Echo device.
It’s important to note that you must use the same Amazon account that is associated with your Echo device. This ensures that the Google Calendar integration is properly linked to your specific device.
Now that you’re all set up with the Alexa app, you’re ready to move on to the next step and start the process of linking Google Calendar to your Amazon Echo.
Step 2: Navigate to the Skills & Games section
Once you have opened the Alexa app, the next step is to navigate to the Skills & Games section. This is where you can find and enable the Google Calendar skill, which will allow you to connect your Google account with your Echo device.
To access the Skills & Games section, take the following steps:
- Tap on the menu icon located in the top-left corner of the Alexa app. This will open the main navigation menu.
- Scroll down and select “Skills & Games” from the menu options. This will take you to the Skills & Games screen.
On the Skills & Games screen, you’ll find a search bar at the top of the page, where you can search for specific Alexa skills. In the next step, we’ll use this search bar to find the Google Calendar skill.
Before we proceed, it’s worth mentioning that there are several other skills available in this section that you can explore and enable to further enhance your Alexa experience. Feel free to browse through the different categories and discover new skills that might interest you.
Now that you’ve successfully navigated to the Skills & Games section, it’s time to search for the Google Calendar skill. Let’s move on to the next step and continue the process of linking Google Calendar to your Amazon Echo.
Step 3: Search for the Google Calendar skill
Now that you’re in the Skills & Games section of the Alexa app, it’s time to search for the Google Calendar skill. This skill will allow you to integrate your Google Calendar with your Amazon Echo, enabling you to manage your schedule and events using voice commands.
Follow these steps to find and enable the Google Calendar skill:
- In the search bar at the top of the Skills & Games screen, type “Google Calendar” and press Enter or tap the search icon.
- A list of skills related to Google Calendar will appear on the screen.
- Scroll through the list and look for the official Google Calendar skill, which is usually indicated by a verified badge.
- Once you’ve found the official Google Calendar skill, tap on it to open the skill’s page.
On the skill’s page, you’ll find more information about the skill, including a description, user reviews, and additional settings or features if applicable.
Take a moment to read through the skill’s description and reviews to get an idea of what to expect. This can help you make an informed decision before enabling the skill.
Once you’re ready to proceed, it’s time to move on to the next step and enable the Google Calendar skill so that you can connect your Google account with your Amazon Echo.
Step 4: Enable the skill and link your Google account
After you have found the official Google Calendar skill in the Skills & Games section of the Alexa app, it’s time to enable the skill and link your Google account to your Amazon Echo.
Follow these steps to enable the skill and complete the linking process:
- On the Google Calendar skill’s page, you’ll find an “Enable” or “Enable to Use” button. Tap on this button to start the enabling process.
- The Alexa app will prompt you to grant permissions for the Google Calendar skill to access certain data from your Google account. Read through the permissions carefully and tap on “Allow” or “Accept” to proceed.
- You’ll be redirected to a Google sign-in page. Enter your Google account credentials (email and password) and sign in to authorize the connection between Google Calendar and your Amazon Echo.
Once you’ve successfully signed in, the Google Calendar skill will be enabled and your Amazon Echo will be linked to your Google account.
It’s important to note that the linking process may take a few moments, so be patient and allow the app to complete the setup.
Once the linking process is complete, you’ll receive a notification or confirmation message in the Alexa app, confirming that your Google account has been successfully linked to your Amazon Echo.
Congratulations! You’ve now enabled the Google Calendar skill and linked your Google account to your Amazon Echo. Now you can move on to the next step and grant permissions to access your Google Calendar.
Step 5: Grant permissions to access your Google Calendar
After enabling the Google Calendar skill and linking your Google account to your Amazon Echo, the next step is to grant permissions for the skill to access your Google Calendar data. This will allow your Echo device to retrieve and manage your calendar events and reminders.
Follow these steps to grant the necessary permissions:
- Open the Alexa app on your smartphone or tablet.
- Navigate to the “Settings” section by tapping on the gear icon located in the bottom right corner of the app.
- Select “Calendar & Email” from the list of options.
- Tap on “Manage your Google Calendar” or a similar option, depending on the wording used in your version of the app.
- You’ll be prompted to sign in to your Google account again. Enter your account credentials and sign in to authorize the permissions.
- Review the requested permissions and ensure that you’re comfortable with the level of access granted to the Google Calendar skill. If everything looks good, tap on “Allow” or “Accept” to grant the permissions.
Once you’ve granted the necessary permissions, the Google Calendar skill will have the required access to your Google Calendar data. This allows your Amazon Echo device to read, create, and update events, as well as set reminders based on your calendar entries.
It’s important to note that your data is handled securely and in accordance with privacy policies. If you have any concerns, you can review the privacy policy of the Google Calendar skill or consult the Amazon website for more information on data security.
Now that you’ve granted the necessary permissions, your Google Calendar is ready for synchronization with your Amazon Echo. Let’s move on to the next step and learn how to sync your calendar with Alexa.
Step 6: Set defaults for events and reminders
Now that you’ve granted permissions for the Google Calendar skill to access your calendar data, it’s time to set the defaults for events and reminders. This step allows you to customize how your Amazon Echo device handles and notifies you about upcoming events and reminders from your Google Calendar.
Follow these steps to set the defaults:
- Open the Alexa app on your smartphone or tablet.
- Navigate to the “Settings” section by tapping on the gear icon located in the bottom right corner of the app.
- Scroll down and select “Calendar & Email” from the list of options.
- Tap on “Default Calendar App Settings” or a similar option, depending on the wording used in your version of the app.
In the defaults settings, you’ll be able to specify preferences such as:
- Timezone: Ensure that the correct timezone is selected to accurately display your calendar events.
- Default Reminder Time: Set when you would like to be reminded about upcoming events, such as 15 minutes or 1 hour before the event starts.
- Default Event Duration: Specify the default duration for new events that you create using voice commands.
Take your time to review and adjust these settings according to your preferences. Once you’re satisfied with your selections, tap on the “Save” or “Done” button to apply the changes.
By setting these defaults, you can streamline your calendar management experience with your Amazon Echo. You’ll receive timely reminders and be able to create events with ease using voice commands.
With the defaults set, you’re now ready to sync your Google Calendar with Alexa. Let’s move on to the next step and learn how to sync your calendar.
Step 7: Sync your calendar with Alexa
Now that you have set the defaults for events and reminders, it’s time to sync your Google Calendar with your Amazon Echo device. This step ensures that your calendar events and reminders are up to date and accessible through voice commands on your Echo.
Here’s how to sync your calendar:
- Open the Alexa app on your smartphone or tablet.
- Navigate to the “Settings” section by tapping on the gear icon located in the bottom right corner of the app.
- Scroll down and select “Calendar & Email” from the list of options.
- Tap on “Calendars” or a similar option, depending on the wording used in your version of the app.
- Look for your Google Calendar account in the list of connected accounts. If it’s not listed, tap on “Add Account” and follow the prompts to connect your Google Calendar account.
- Once your Google Calendar is listed, toggle the switch to enable the syncing of events and reminders.
- Wait for a few moments while the app syncs your calendar data with your Amazon Echo device.
After the synchronization is complete, your Google Calendar events and reminders will be available to access and manage through voice commands on your Amazon Echo.
It’s important to note that any changes or updates made to your calendar, either from the Alexa app or directly on Google Calendar, will automatically sync to keep your information consistent and up to date.
Now that your calendar is successfully synced with Alexa, let’s move on to the final step and customize your calendar settings to further enhance your experience.
Step 8: Customize your calendar settings
Now that your Google Calendar is synced with your Amazon Echo device, you have the option to further customize your calendar settings to suit your preferences. This step allows you to personalize how your calendar events are displayed and managed through your Echo.
Follow these steps to customize your calendar settings:
- Open the Alexa app on your smartphone or tablet.
- Navigate to the “Settings” section by tapping on the gear icon located in the bottom right corner of the app.
- Scroll down and select “Calendar & Email” from the list of options.
- Tap on “Calendars” or a similar option, depending on the wording used in your version of the app.
- Find your Google Calendar account and tap on it to access the settings for that specific calendar.
In the calendar settings, you’ll find various options to customize your experience, such as:
- Display Order: Choose whether you want your events to be displayed in chronological order or reverse chronological order.
- Time Format: Select either 12-hour or 24-hour time format for displaying event times.
- Event Notifications: Enable or disable event notifications for your Google Calendar on your Amazon Echo device.
Take some time to explore these settings and adjust them according to your preferences. Once you’re satisfied with your selections, tap on the “Save” or “Done” button to apply the changes.
By customizing your calendar settings, you can tailor your calendar experience on your Amazon Echo to best suit your needs and preferences. This ensures that you have a seamless and personalized experience when managing your schedule using voice commands.
Congratulations! You have successfully customized your calendar settings. Now you can enjoy the convenience of managing your Google Calendar through your Amazon Echo device.
Troubleshooting and common issues
While linking Google Calendar to Amazon Echo is a straightforward process, you may encounter some common issues along the way. Here are a few troubleshooting tips to help you resolve any issues:
1. Syncing issues: If you notice that your calendar events are not syncing properly between Google Calendar and your Amazon Echo, try disabling and re-enabling the Google Calendar skill. This can sometimes resolve syncing issues.
2. Permission errors: If you encounter permission errors when trying to link your Google account, make sure that you’re using the correct credentials and that your Google account has the necessary permissions to access your calendar data.
3. Timezone discrepancies: If you notice that your calendar events are displaying the wrong time on your Amazon Echo, check that the timezone settings are correctly configured in both the Alexa app and your Google Calendar account.
4. Event recognition issues: Occasionally, your Amazon Echo device may not fully recognize specific voice commands related to creating or modifying calendar events. Make sure you’re using the correct syntax and try rephrasing the command if necessary.
For more specific issues or error messages, refer to the help documentation provided by Amazon or Google. Additionally, you can reach out to customer support for further assistance in troubleshooting any problems you may encounter.
Remember, technology can have its quirks, but with a bit of patience and troubleshooting, you can overcome most common issues and enjoy the seamless integration of Google Calendar with your Amazon Echo.
Frequently Asked Questions
Here are some common questions that users often have when linking Google Calendar to Amazon Echo:
Q: Can I link multiple Google Calendar accounts to my Amazon Echo?
A: Yes, you can link multiple Google Calendar accounts to your Amazon Echo. Simply repeat the steps mentioned earlier in this guide for each Google account you want to connect.
Q: Can Alexa create and manage events on my Google Calendar?
A: Yes, Alexa can create and manage events on your Google Calendar. You can use voice commands to create, modify, and delete events. Just make sure your commands are clear and specific.
Q: How often does Amazon Echo sync with my Google Calendar?
A: Amazon Echo syncs with your Google Calendar in near real-time. Any changes or updates you make on Google Calendar should be reflected on your Echo device within a few moments.
Q: Can I ask Alexa to read my upcoming events?
A: Yes, you can ask Alexa to read your upcoming events. Simply use a voice command like “Alexa, what’s on my schedule for today?” or “Alexa, what are my events for tomorrow?” to get an overview of your upcoming schedule.
Q: Can I manage my Google Calendar from the Alexa app?
A: While you can view your Google Calendar events in the Alexa app, managing your calendar is best done through voice commands on your Amazon Echo device. The Alexa app provides a convenient way to check your schedule, but for creating or modifying events, using voice commands is more seamless.
If you have additional questions or encounter any specific issues, refer to the official documentation or support channels provided by Amazon or Google. They can offer more in-depth guidance and assistance tailored to your specific situation.
By familiarizing yourself with these frequently asked questions, you can have a smoother experience while integrating Google Calendar with your Amazon Echo.