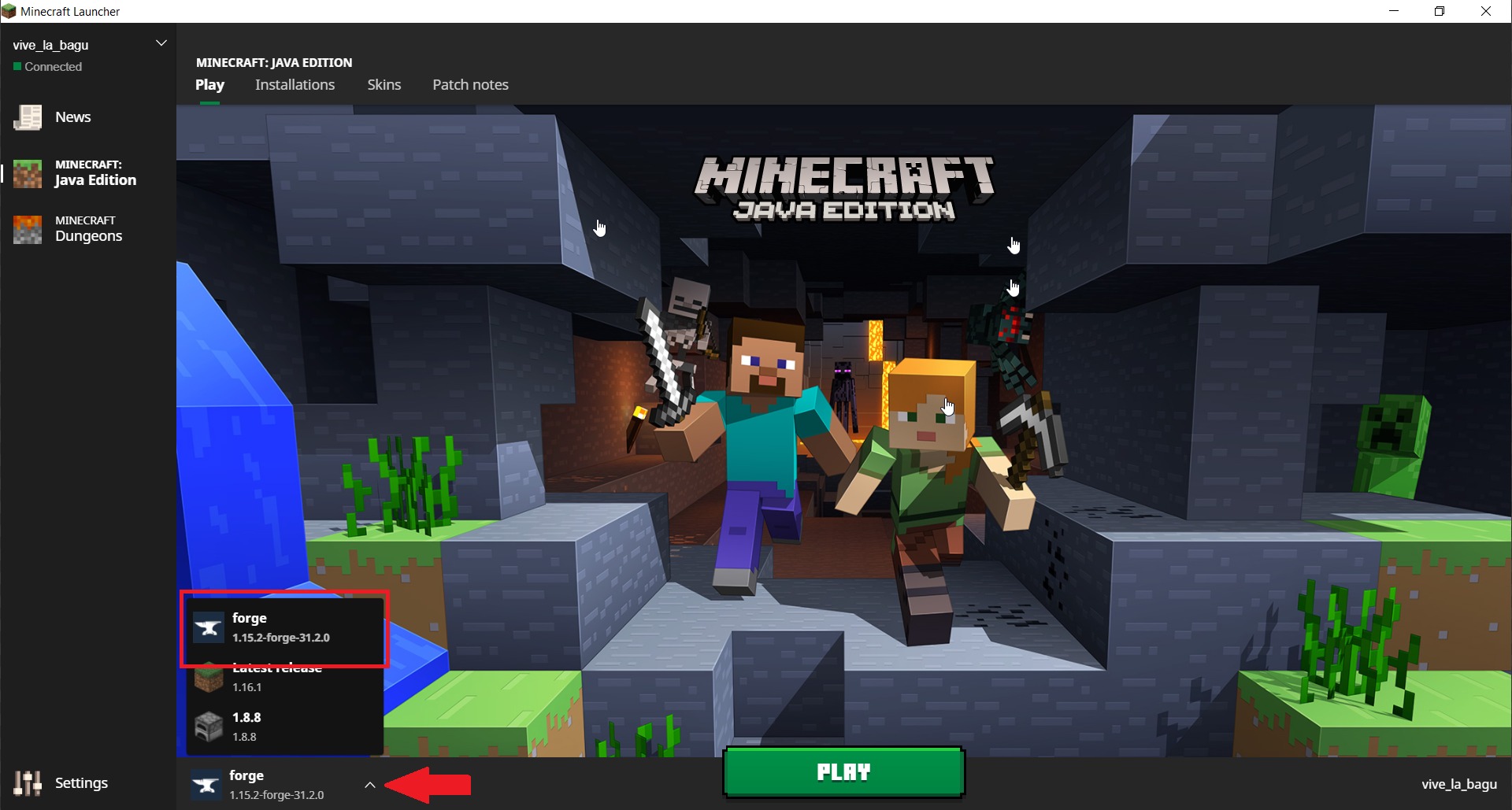What is Minecraft Forge?
Minecraft Forge is a modding platform that allows players to customize their Minecraft experience by adding and managing mods. Mods, short for modifications, are user-created content that can introduce new items, blocks, gameplay mechanics, and even entirely new dimensions to the game. Minecraft Forge acts as the backbone for these mods, providing the necessary tools and framework for developers to create and integrate their modifications seamlessly.
With Minecraft Forge, players can enhance their gameplay, explore new possibilities, and enjoy a vast library of user-generated content. Whether you want to add new weapons, create automated farms, revamp the game’s visuals, or introduce new game modes, Minecraft Forge opens up a world of endless creativity and customization.
One of the main benefits of using Minecraft Forge is its compatibility. Since many mods are built using Forge, it ensures that different modifications work together harmoniously, preventing conflicts or crashes. This modding platform also simplifies the installation and management of mods, making it easier for players to explore and experiment with various modifications.
Additionally, Minecraft Forge offers a range of modding resources, such as an extensive API (Application Programming Interface), development tools, and a supportive community. This empowers modders to bring their ideas to life and share their creations with other players worldwide. Modding within the Minecraft community has become a vibrant and thriving aspect of the game, fostering innovation, creativity, and the continuous evolution of gameplay experiences.
Whether you are a seasoned modder or new to the world of Minecraft modifications, Minecraft Forge provides a solid foundation for creating and enjoying a personalized Minecraft experience. It opens up a universe of possibilities, where players can shape the game according to their preferences and imagination. So, if you’re ready to dive into the exciting world of Minecraft mods, installing Minecraft Forge is the first step towards limitless adventure and customization.
System Requirements
Before installing Minecraft Forge, it’s important to ensure that your computer meets the necessary system requirements. This will ensure optimal performance and compatibility with the modding platform and any mods you plan to install.
Here are the minimum system requirements for running Minecraft Forge:
- Operating System: Windows 7/8/10, macOS 10.9 or later, or Linux (Any modern distribution)
- Processor: Intel Core i3-3210 or AMD A8-7600 or equivalent
- RAM: 4GB or more
- Graphics Card: Integrated GPU with OpenGL 3.2 support or dedicated GPU with at least 1GB VRAM
- Storage: At least 2GB of available space
It’s worth noting that these are the minimum requirements. For a smoother and more enjoyable modding experience, it’s recommended to have a more powerful system with higher specifications. This is particularly true if you plan to install resource-intensive mods or play on modded servers with large player populations.
If you are unsure about your system’s compatibility, you can check your computer’s specifications by following these steps:
- On Windows: Right-click on “My Computer” (or “This PC” on newer versions), select “Properties”, and look for the “System” section.
- On macOS: Click on the Apple menu, select “About This Mac”, and navigate to the “Overview” tab.
- On Linux: Open the Terminal and enter the command “lscpu” to view your CPU information.
By ensuring that your computer meets the system requirements, you can proceed with confidence and enjoy a smooth and stable experience with Minecraft Forge and the mods you wish to install.
Step 1: Downloading Minecraft Forge
In order to install Minecraft Forge, you will first need to download the appropriate installer from the official Minecraft Forge website. Follow the steps below to download Minecraft Forge:
- Open your preferred web browser and visit the official Minecraft Forge website (https://files.minecraftforge.net/).
- On the Minecraft Forge website, navigate to the “Download” section.
- Choose the version of Minecraft that you want to install Forge for. Ensure that you select the version that matches the Minecraft version you have installed.
- Click on the “Installer” button next to the desired Minecraft Forge version. This will initiate the download of the Forge installer file (.jar).
- Once the download is complete, locate the Forge installer file on your computer. It is usually saved in the “Downloads” folder or the location you specified for downloaded files.
Now that you have successfully downloaded the Minecraft Forge installer, you are ready to proceed to the next step of the installation process.
Step 2: Installing Minecraft Forge
After downloading the Minecraft Forge installer, you can now proceed with the installation process. Follow the steps below to install Minecraft Forge:
- Double-click on the Forge installer file (.jar) that you downloaded in the previous step. This will launch the Minecraft Forge installer.
- In the Minecraft Forge installer, you will be presented with several options. Make sure to select the “Install Client” option. This will install Minecraft Forge on your computer for single-player use.
- Choose the destination folder where you want to install Minecraft Forge. By default, it will be the same folder as your Minecraft installation. However, you have the option to select a different directory if desired.
- Click on the “OK” or “Install” button to start the installation process. Minecraft Forge will now be installed on your computer, and the progress will be displayed.
- Once the installation is complete, you will see a message indicating a successful installation of Minecraft Forge.
With Minecraft Forge successfully installed on your computer, you are now ready to launch the game with the Forge profile and start enjoying the wide variety of mods available.
Please note that installing Minecraft Forge does not automatically install any mods. It only sets up the modding platform infrastructure. To add mods to your Minecraft game, you will need to follow the next step, which is installing mods with Minecraft Forge.
Step 3: Running Minecraft Forge
Now that you have successfully installed Minecraft Forge, it’s time to run the game with the Forge profile. Follow the steps below to launch Minecraft Forge:
- Open the Minecraft launcher on your computer.
- In the bottom-left corner of the launcher, click on the drop-down menu next to the “Play” button.
- From the drop-down menu, select the Forge profile. The profile name will usually include the version number of Minecraft Forge you installed.
- Click on the “Play” button to launch Minecraft with the Forge profile.
- The game will start, and you will now be able to access the modding features provided by Minecraft Forge.
When Minecraft Forge is running, you will see a “Mods” button on the main menu. Clicking on this button will take you to the mods screen, where you can manage and configure the mods you have installed.
It’s important to note that some mods may require specific configuration settings or additional steps to work properly with Minecraft Forge. Make sure to read the mod’s documentation or installation instructions to ensure that you have all the necessary requirements met.
With the game running on the Forge profile, you are now ready to explore the exciting world of Minecraft mods and experience new gameplay features, enhanced visuals, and countless other modifications created by the vibrant Minecraft modding community.
Step 4: Installing Mods with Minecraft Forge
Now that you have Minecraft Forge up and running, it’s time to install mods and enhance your Minecraft experience. Follow the steps below to install mods using Minecraft Forge:
- Find the mod you want to install. There are numerous websites and forums where you can find Minecraft mods. Make sure to download mods from reputable sources to ensure their safety and compatibility.
- Once you have downloaded the mod file, locate it on your computer. It is usually saved in the “Downloads” folder or the folder you specified for downloaded files.
- Open the Minecraft launcher and select the Forge profile to run the game with Minecraft Forge.
- Click on the “Mods” button on the main menu. This will take you to the mods screen, where you can manage and install mods.
- In the mods screen, click on the “Open Mods Folder” button. This will open the mods folder of your Minecraft installation.
- Copy the downloaded mod file (.jar or .zip) into the mods folder. Make sure to leave the file in its original format and do not extract it.
- Close the mods folder and return to the Minecraft launcher.
- Click on the “Play” button to start Minecraft with the installed mod.
- The mod should now be active in your Minecraft game. You can confirm its installation by checking the mods screen in-game or by observing any changes or additions made by the mod.
It’s important to note that some mods may have additional installation steps or requirements. Make sure to read the mod’s documentation or installation instructions to ensure a smooth installation process.
Remember, you can install multiple mods at once. Just repeat the steps above for each mod you want to add to your Minecraft game. However, be cautious about installing too many mods, as it may affect game performance or cause compatibility issues.
With Minecraft Forge and your chosen mods installed, you can now enjoy a customized Minecraft experience with new gameplay features, improved visuals, and a world of possibilities.
Troubleshooting: Common Issues and Solutions
While installing and using Minecraft Forge, you may encounter certain issues or errors. Here are some common problems and their possible solutions:
1. Minecraft Forge is not showing up in the Minecraft launcher:
If Minecraft Forge is not appearing in the launcher, double-check that you have installed it correctly. Make sure you have selected the correct Forge profile and that the Forge installation is in the appropriate directory. If the issue persists, try reinstalling Minecraft Forge.
2. Mods are not working or causing crashes:
If a mod is not functioning correctly or causing crashes, ensure that you have installed the mod for the correct Minecraft Forge version and that the mod is compatible with other installed mods. Additionally, make sure your mods are up to date, as outdated mods can lead to instability. If the issue continues, try removing conflicting mods or seeking assistance from the mod’s official support channels.
3. Game is lagging or running slow:
If you experience lag or poor performance after installing mods, first check if your computer meets the recommended system requirements. Consider reducing the number of active mods or adjusting their settings to reduce resource usage. You can also allocate more RAM to Minecraft in the launcher settings to improve performance.
4. Incompatibility between mods:
Mods can sometimes conflict with each other, resulting in errors or crashes. To resolve compatibility issues, ensure that all installed mods are compatible with the same Minecraft Forge version. Be cautious when installing mods from different sources or those that modify similar aspects of the game. Resolving mod conflicts may require removing incompatible mods or carefully configuring settings.
5. Mod file is not in the correct format:
Make sure that the mod file you downloaded is in the correct format (.jar or .zip) and has not been extracted. If the mod file is in a different format, you may need to convert it or re-download it from a reliable source.
If you encounter any other issues or errors, it’s recommended to search for solutions on modding forums and official modding support channels. The Minecraft modding community is vast, and there are many knowledgeable individuals willing to help.
By addressing these common issues and finding solutions, you can overcome potential obstacles and enjoy a smooth Minecraft modding experience with Minecraft Forge.
Frequently Asked Questions
Here are some frequently asked questions about Minecraft Forge:
Q: Can I use Minecraft Forge with the Bedrock edition of Minecraft?
A: No, Minecraft Forge is only compatible with the Java edition of Minecraft. The Bedrock edition uses a different modding system and is not supported by Minecraft Forge.
Q: Are mods created for one version of Minecraft compatible with other versions?
A: No, mods are typically built specifically for a particular version of Minecraft. Trying to use a mod designed for a different Minecraft version may cause compatibility issues or crashes.
Q: How do I update Minecraft Forge to a newer version?
A: To update Minecraft Forge, you will need to download the latest installer from the Minecraft Forge website and follow the installation process again, making sure to choose the updated version during installation. Additionally, keep in mind that not all mods will be immediately compatible with the latest version of Minecraft Forge.
Q: Can I use mods created for other modding platforms with Minecraft Forge?
A: In most cases, mods created for other modding platforms will not be compatible with Minecraft Forge. Mods built for specific platforms, such as Fabric or LiteLoader, require their respective modding systems to function properly.
Q: How do I uninstall Minecraft Forge?
A: To uninstall Minecraft Forge, navigate to the installation directory of Minecraft and locate the “mods” folder. Delete the Forge-related files from the “mods” folder. Additionally, edit your Minecraft profile in the launcher and select a different version of Minecraft to run without Forge.
Q: Is it safe to install mods from third-party websites?
A: It is crucial to exercise caution when downloading mods from third-party websites. Stick to reputable sources that have a history of providing safe and tested mods. Always scan downloaded files for malware or viruses before installing them. Additionally, read user reviews and check for mod compatibility before downloading.
These are just a few of the common questions related to Minecraft Forge. If you have further inquiries or encounter specific issues, it is recommended to seek help from the Minecraft Forge support forums or the mod’s official support channels.