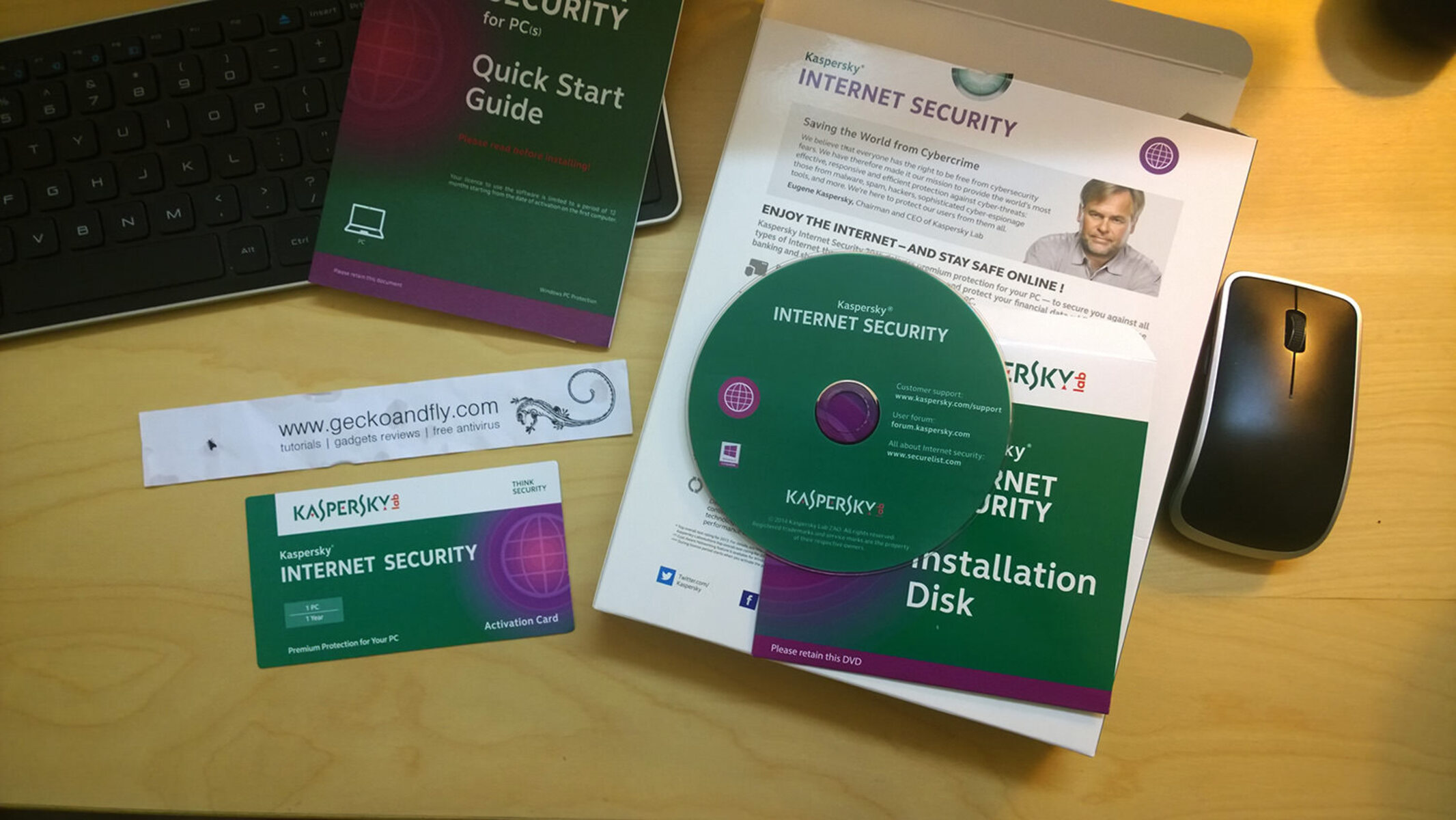Step 1: Prepare for Installation
Before you begin the installation process for Kaspersky Internet Security using a CD, it’s important to make sure you have everything you need to ensure a smooth and successful installation. By following a few simple steps, you can be well-prepared and confident in setting up your internet security software.
1. Check System Requirements: Start by checking whether your computer meets the minimum system requirements for Kaspersky Internet Security. This will ensure that the software can function optimally and provide you with the best protection against online threats.
2. Remove Previous Security Software: If you have any existing antivirus or internet security software installed on your computer, it is crucial to uninstall it before proceeding with the installation of Kaspersky. Having multiple security programs running simultaneously can cause conflicts and hinder the effectiveness of your protection.
3. Gather Information: Take a few moments to gather any necessary information you may need during the installation process. This includes your Kaspersky activation code, which is usually located in the CD packaging or provided as a separate card. Having this code readily available will speed up the activation process later on.
4. Disconnect from the Internet: For a smoother installation, it’s recommended to disconnect from the internet before starting the setup process. This will prevent any interruptions or conflicts during installation and ensure that the setup process runs smoothly.
5. Backup Important Files: Although it is unlikely, there may be a small chance of data loss during the installation process. It’s always wise to create a backup of any important files or documents on your computer, simply as a precautionary measure.
6. Check for Updates: It’s always a good idea to check for any available updates for your operating system before installing Kaspersky. Keeping your operating system up to date will ensure compatibility with the security software and provide a stable platform for its installation.
By taking the time to prepare for the installation of Kaspersky Internet Security, you can avoid any unnecessary issues or complications. Following these steps will help you ensure a hassle-free installation and set you on the path to enjoying a safe and secure online experience.
Step 2: Insert the CD into your Computer
Once you have completed the necessary preparations, it’s time to insert the Kaspersky Internet Security CD into your computer. This step will initiate the installation process and allow you to proceed further with setting up the software.
1. Locate the CD Drive: First, identify the location of your computer’s CD drive. Typically, it is positioned on the front or side of the computer tower. If you are using a laptop, the CD drive may be on one side of the device or integrated into the keyboard.
2. Power on your computer: Ensure that your computer is powered on and running before proceeding with the installation. Without power, the CD drive will not be able to read the contents of the disk.
3. Insert the CD: Carefully insert the Kaspersky Internet Security CD into the CD drive with the label facing up. Gently push the CD until it fits snugly into the drive. You may hear a slight clicking sound when the CD is correctly inserted.
4. Close the CD drive: If the CD drive has a tray, gently push the tray back into the drive until it is fully closed. If your computer has an integrated CD drive, there is no need to close anything manually.
5. Wait for the CD to be recognized: Once the CD is inserted, your computer will automatically recognize it and start reading its contents. Depending on the speed of your computer and the CD drive, this process may take a few moments.
6. AutoPlay options: In some cases, the AutoPlay feature on your computer may be enabled, which will prompt a menu with installation options to appear when the CD is detected. If this happens, select the option to run or execute the setup file.
If the AutoPlay menu does not appear, you can manually browse the contents of the CD by opening File Explorer (or Finder on Mac) and accessing the CD drive from the list of available drives.
By successfully inserting the Kaspersky Internet Security CD into your computer, you’ve taken the crucial first step towards installing the software. With the CD now recognized, you are ready to proceed to the next step and run the setup file.
Step 3: Run the Setup File
After successfully inserting the Kaspersky Internet Security CD into your computer, it’s time to run the setup file. This will initiate the installation wizard and guide you through the necessary steps to install the software onto your system.
1. Locate the setup file: Open File Explorer (or Finder on Mac) and navigate to the CD drive. Look for the setup file, which is commonly named “setup.exe” or something similar. Double-click on the file to start the installation.
2. User Account Control (UAC) prompt: In some cases, your computer’s User Account Control system may request permission to run the setup file. If prompted, click “Yes” or enter your administrator credentials to proceed.
3. Language selection: The setup wizard will now prompt you to choose the language in which you want to continue the installation. Select your preferred language from the available options and click “Next” to proceed.
4. Welcome screen: The setup wizard will display a welcome screen, introducing you to the installation process. Read the information and click “Next” to continue.
5. End User License Agreement (EULA): You will be presented with the Kaspersky Internet Security End User License Agreement. Take the time to read through the agreement and ensure you agree to its terms and conditions. If you accept the agreement, select the checkbox and click “Next” to proceed.
6. Installation type: The setup wizard will now prompt you to choose the type of installation you prefer. The recommended option is usually “Standard,” which installs Kaspersky Internet Security with the default settings. If you want to customize the installation, you can select the “Custom” option and modify the settings accordingly.
7. Destination folder: The setup wizard will prompt you to choose the destination folder where Kaspersky Internet Security will be installed. By default, it will be installed in the recommended folder. If you prefer a different location, click “Browse” to choose a new folder, and then click “Next” to proceed.
8. Start the installation: With all the necessary settings selected, click “Install” to begin the installation process. The setup wizard will now copy the required files and components onto your computer.
By running the setup file, you have initiated the installation process for Kaspersky Internet Security. Follow the prompts and make the necessary selections to ensure a successful installation. Once the installation is complete, you can proceed to the next steps, including accepting the license agreement and configuring additional settings.
Step 4: Read and Accept the License Agreement
As part of the installation process for Kaspersky Internet Security, you will encounter the End User License Agreement (EULA). It is important to carefully read and understand the terms and conditions outlined in the agreement before proceeding with the installation.
1. Review the license agreement: The license agreement will be displayed on your screen. Take the time to thoroughly read through the terms and conditions. It provides information on your rights and responsibilities as a user of Kaspersky Internet Security.
2. Accept the terms: To proceed with the installation, you must accept the terms of the license agreement. If you agree to the terms, select the checkbox indicating your acceptance. Typically, this will be a statement such as “I accept the terms of the License Agreement.”
3. Decline the terms: If you do not agree to the terms of the license agreement, you will not be able to proceed with the installation. In this case, deselect the checkbox indicating your acceptance and close the installation wizard.
4. Understand the implications: Keep in mind that by accepting the license agreement, you are legally bound to adhere to its terms. It is important to fully understand the implications outlined in the agreement to ensure compliance with the terms set forth by Kaspersky.
5. Seek legal advice if needed: If you have any concerns or questions regarding the license agreement, it is advisable to seek legal advice before proceeding with the installation. Legal professionals can provide clarity and guidance regarding the terms and conditions of the agreement.
6. Proceed with installation: Once you have reviewed the license agreement and accepted its terms, click on the appropriate button to continue with the installation process. The setup wizard will then move forward, configuring and finalizing the installation of Kaspersky Internet Security on your computer.
Reading and accepting the license agreement is an essential step in installing Kaspersky Internet Security. By understanding the terms and conditions, you can ensure a clear understanding of your rights and responsibilities as a user of the software.
Step 5: Choose a Destination Folder
During the installation process of Kaspersky Internet Security, you will be prompted to choose a destination folder where the software will be installed. This step allows you to specify the location on your computer’s hard drive where the program files will be stored.
1. Default destination folder: By default, the installation wizard will suggest a destination folder for Kaspersky Internet Security. This folder is typically located in the Program Files or Program Files (x86) directory on your computer’s system drive (usually C:\).
2. Select a different folder: If you prefer to install Kaspersky Internet Security in a different location, click the “Browse” button to choose a new destination folder. Browse through the folders on your computer until you find the desired location, and then click “OK” to confirm your selection.
3. Consider available disk space: When selecting the destination folder, it’s important to consider the available disk space on the drive. Ensure that the chosen folder has sufficient space to accommodate the installation and future updates of Kaspersky Internet Security.
4. Avoid system folders: It is generally recommended to avoid installing Kaspersky Internet Security in system folders or directories where critical operating system files are stored. This ensures that the software does not conflict with the functionality of the operating system.
5. Create a new folder: If you want to create a new folder specifically for Kaspersky Internet Security, you can do so by clicking the “New Folder” button in the directory browser. Name the folder appropriately and select it as the destination folder for the installation.
6. Verify the selected folder: Before proceeding, verify that the correct destination folder is displayed in the installation wizard. Double-check the folder path to ensure accuracy.
7. Continue the installation: Once you have selected the destination folder, click “Next” or “Continue” to proceed with the installation. The software will now be installed in the specified folder on your computer.
Choosing a destination folder is an important step in the installation process of Kaspersky Internet Security. By selecting an appropriate location, you can ensure that the program files are stored in a suitable and accessible location on your computer’s hard drive.
Step 6: Select Installation Type
When installing Kaspersky Internet Security, you have the option to choose the installation type that best suits your needs. This step allows you to customize the installation settings and select the level of control you want over the software’s features and functionalities.
1. Standard installation: The standard installation type is the recommended option for most users. It installs Kaspersky Internet Security with the default settings, providing a balanced level of protection and performance. This option is suitable for those who prefer a hassle-free and straightforward installation process.
2. Custom installation: If you prefer a more personalized installation experience, you can choose the custom installation type. This option allows you to manually configure various settings and choose specific components or modules to install. It is suitable for advanced users who want greater control over the installation process.
3. Typical components: In a custom installation, you have the option to select the specific components or modules you want to install. Typical components include real-time antivirus and malware protection, firewall, web and email protection, and automatic updates. Review the available options and select the components that align with your needs and preferences.
4. Additional tools and features: During the custom installation, you may also have the opportunity to choose additional tools and features that provide extra functionality and security. These can include features like a virtual keyboard, secure browser, privacy cleaner, parental control, and more. Evaluate your requirements and select the tools that will enhance your internet security experience.
5. Size and resource implications: It’s important to consider that a custom installation with additional tools and features may increase the overall size and resource usage of Kaspersky Internet Security. Make sure your computer meets the system requirements and has sufficient storage and processing power to accommodate the selected components.
6. Review and confirm selections: Once you have made your selections, carefully review the chosen components and options before proceeding. Ensure that the installation type and selected components align with your preferences. If needed, you can go back and modify your selections before confirming the installation.
7. Continue the installation: After confirming your chosen installation type and options, click “Next” or “Continue” to proceed with the installation process. The setup wizard will now install Kaspersky Internet Security with the selected settings and components, providing you with the desired level of control and customization.
Selecting the installation type allows you to tailor the setup to your specific requirements and preferences. By choosing the appropriate installation type and configuring the desired components, you can ensure that Kaspersky Internet Security is set up exactly as you want it to be.
Step 7: Configure Additional Settings
After selecting the installation type for Kaspersky Internet Security, you have the option to configure additional settings to further customize the software’s behavior and functionality. This step allows you to personalize the program according to your specific requirements and preferences.
1. Automatic updates: One of the key settings to consider is the configuration of automatic updates. By enabling this option, Kaspersky Internet Security will automatically download and install the latest updates to ensure that your protection is up to date. Regular updates are crucial for keeping your system secure against emerging threats.
2. Scheduled scans: You can set up regular scans of your computer to check for malware and other threats. Choose a convenient time for the scans to run, ensuring that they do not interfere with your regular computer usage. Scheduled scans help maintain the security of your system by proactively detecting and removing any potential threats.
3. Web protection: Enable web protection features to safeguard your online activities. This includes features like safe browsing, anti-phishing, and anti-spam filters that help protect you against malicious websites, scam attempts, and unwanted emails.
4. Privacy settings: Configure privacy settings to control the information that Kaspersky Internet Security collects about your computer usage. You can adjust options related to data sharing, usage statistics, and feedback to align with your privacy preferences.
5. Application control: Take advantage of application control settings to manage the behavior of various software installed on your computer. You can specify rules and permissions for individual applications, ensuring that they operate safely and do not pose a security risk.
6. Network settings: Customize network settings to manage how Kaspersky Internet Security interacts with different network connections. You can define rules for trusted networks, public Wi-Fi, and other network configurations, allowing for optimized protection based on the detected network type.
7. Exclusions and trusted files: If you have specific files, folders, or applications that you trust and do not want Kaspersky to scan or monitor, you can add them to the exclusion or trusted files list. This prevents false positives and reduces unnecessary scanning on trusted files.
8. Review and confirm settings: Once you have configured the additional settings to your liking, review the selected options before proceeding. Double-check that the chosen settings align with your requirements and preferences, ensuring that Kaspersky Internet Security functions according to your desired specifications.
9. Continue the installation: After confirming your additional settings, click “Next” or “Continue” to proceed with the installation process. Kaspersky Internet Security will now be installed with the customized settings, providing you with a tailored and personalized level of protection.
Configuring additional settings allows you to fine-tune Kaspersky Internet Security to suit your specific needs and preferences. By adjusting the settings according to your requirements, you can enhance the software’s effectiveness and ensure a more personalized and secure experience.
Step 8: Enter the Activation Code
Entering the activation code is a crucial step in setting up Kaspersky Internet Security. This code is essential for verifying the authenticity of the software and activating the license, allowing you to access all the features and benefits of the product.
1. Locate the activation code: The activation code is usually provided with the CD packaging or as a separate card inside the package. Locate the code and keep it readily accessible for entering during the installation process.
2. Open Kaspersky Internet Security: Launch the Kaspersky Internet Security program on your computer. You can do this by locating the program icon either on your desktop, taskbar, or in the Start Menu.
3. Click on “Activate Now”: Once Kaspersky Internet Security is open, you will typically see an option to activate the software. Click on the “Activate Now” or similar button to initiate the activation process.
4. Enter the activation code: A prompt will appear requesting you to enter the activation code. Carefully type in the code using the alphanumeric characters provided. Make sure to enter the code exactly as provided, without any extra spaces or typos.
5. Check for automatic activation: In some cases, Kaspersky Internet Security may automatically detect the presence of a valid activation code on your computer. If automatic activation occurs, you may not need to manually enter the code. Instead, the program will activate using the detected code.
6. Connection to the Internet: During the activation process, ensure that your computer is connected to the internet. This is necessary for Kaspersky Internet Security to communicate with the activation server and verify your code.
7. Click “Activate”: Once you have entered the activation code, click on “Activate” or a similar button to proceed with the activation process. Kaspersky Internet Security will communicate with the activation server to validate the code and activate your license.
8. Activation confirmation: Upon successful activation, Kaspersky Internet Security will display a confirmation message indicating that your license has been activated. This confirms that your software is now fully functional and ready to provide you with the intended level of protection.
Entering the activation code is a crucial step in the installation process of Kaspersky Internet Security. By following these steps and ensuring the correct entry of the code, you can activate your license and unlock the full power and capabilities of the software.
Step 9: Review Installation Settings
Before finalizing the installation of Kaspersky Internet Security, it is important to review the installation settings. This step allows you to ensure that all the selected options, preferences, and configurations are correct before proceeding with the installation process.
1. Confirm chosen components: Review the list of components and features that you have selected during the installation process. Ensure that all the necessary components are included and that any optional features or tools are what you intended to install.
2. Check destination folder: Verify that the destination folder for the installation is the one you intended. Double-check the folder path to ensure accuracy and that the software will be installed in the desired location on your computer’s hard drive.
3. Verify additional settings: If you have configured any additional settings, such as automatic updates, scheduled scans, or application control, review these settings to ensure that they reflect your preferred configuration. Make any necessary adjustments if needed.
4. Confirm license activation: Double-check that your activation code was entered correctly and that the license has been successfully activated. This step ensures that you have a valid and active license for using Kaspersky Internet Security.
5. Consider system requirements: Review the system requirements for Kaspersky Internet Security and ensure that your computer meets or exceeds them. This includes checking the operating system version, available disk space, RAM, and processor requirements.
6. Make changes if required: If you notice any errors or inconsistencies in the selected settings, components, or preferences, you can go back to the respective steps and make the necessary changes. This allows you to customize the installation to better suit your needs.
7. Seek assistance if needed: If you have any doubts or concerns about the installation settings, you can refer to the user manual or seek assistance from the Kaspersky support team. They can guide you through the process or address any questions or issues you may have.
8. Proceed with installation: Once you have thoroughly reviewed the installation settings and are satisfied with your choices, click “Next” or “Continue” to proceed with the installation process. Kaspersky Internet Security will now be installed on your computer using the selected settings and configurations.
Reviewing the installation settings ensures that everything is set up according to your preferences and requirements. By taking the time to confirm and verify these settings, you can proceed with confidence, knowing that Kaspersky Internet Security will be installed correctly and optimized for your specific needs.
Step 10: Install Kaspersky Internet Security
After reviewing the installation settings and confirming that everything is in order, it is time to proceed with the actual installation of Kaspersky Internet Security. This step will initiate the installation process, copying the necessary files and configuring the software on your computer.
1. Start the installation: Click on the “Install” or “Start Installation” button to begin the installation process. Kaspersky Internet Security will now start configuring the necessary components on your computer.
2. Wait for the installation wizard: The installation wizard will guide you through the installation process. Be patient and allow the wizard to proceed with the installation. This may take a few moments to complete, depending on the speed of your computer and the complexity of the software.
3. Read any additional prompts: During the installation process, you may encounter additional prompts or messages that provide important information or require your input. Take the time to read and understand these prompts before proceeding.
4. Network connection: Ensure that your computer is connected to the internet during the installation process. This will allow Kaspersky Internet Security to download any necessary updates or additional components to complete the installation successfully.
5. Installation progress: The installation wizard will display a progress bar or percentage to indicate the progress of the installation. You can monitor this progress to have an idea of how much time is remaining for the installation to complete.
6. Completion and confirmation: Once the installation is complete, the installation wizard will display a confirmation message indicating that Kaspersky Internet Security has been successfully installed on your computer. This confirms that the software is ready for use.
7. Restart if prompted: In some cases, the installation may require a restart of your computer to finalize the installation process. If prompted to do so, follow the instructions and restart your computer.
8. Launch Kaspersky Internet Security: After the installation is complete and your computer has restarted (if required), you can launch Kaspersky Internet Security. The program icon can be found on your desktop, taskbar, or in the Start Menu.
By following the installation steps and completing the installation process, you have successfully installed Kaspersky Internet Security on your computer. The software is now ready to provide you with the protection and security features it offers.
Step 11: Check System Compatibility
Before fully relying on Kaspersky Internet Security, it is essential to ensure that your system meets the necessary compatibility requirements. This step involves verifying that your computer’s hardware and software are compatible with the installation and operation of the security software.
1. Operating system compatibility: Check the compatibility of your operating system with the version of Kaspersky Internet Security you are installing. Verify that your operating system, whether it’s Windows, macOS, or any other, meets the minimum requirements specified by Kaspersky.
2. System specifications: Review the system specifications recommended by Kaspersky for optimal performance. These may include requirements for processor speed, RAM, available disk space, and display resolution. Ensure that your computer meets or exceeds these specifications.
3. Supported browsers: If you intend to use web protection features, ensure that the browser you use is supported by Kaspersky Internet Security. Check the compatibility list provided by Kaspersky to ensure that your preferred browser is compatible.
4. Additional software compatibility: Verify if any additional software or utilities installed on your computer may interfere with the installation or functioning of Kaspersky Internet Security. Ensure that there are no known conflicts or compatibility issues between Kaspersky and other security software or applications.
5. Firewall compatibility: If you have an existing firewall on your computer, make sure it is compatible with Kaspersky Internet Security. Some firewalls may conflict with each other, leading to reduced security effectiveness and potential system instability. Consult the documentation or support resources for the firewall you are using to determine compatibility.
6. Check for recommended updates: Before proceeding with system compatibility, ensure that your operating system and other software installed on your computer are up to date. Install any recommended updates to ensure optimal performance and compatibility with Kaspersky Internet Security.
7. Seek assistance if necessary: If you face any difficulties or concerns regarding system compatibility, consider seeking assistance from the Kaspersky support team or referring to the product documentation. They can provide guidance and help troubleshoot any compatibility issues.
8. Proceed with confidence: Once you have confirmed that your system meets the necessary compatibility requirements for Kaspersky Internet Security, you can proceed with confidence, knowing that the software can be effectively installed and provide the intended protection for your computer.
By checking system compatibility, you ensure that your computer is capable of running Kaspersky Internet Security smoothly and efficiently. This step is crucial to guaranteeing optimal performance and security for your system as you start using the software.
Step 12: Wait for the Installation to Complete
After initiating the installation of Kaspersky Internet Security, it is important to patiently wait for the installation process to complete. This step involves allowing the software to configure and install all the necessary components on your computer.
1. Progress indicator: During the installation process, you may see a progress indicator or a percentage that shows how much of the installation is complete. This can help you gauge the estimated time remaining for the installation to finish.
2. Be patient: The installation process can take some time, depending on the speed of your computer and the complexity of the software. It is important to exercise patience and refrain from interrupting or closing the installation wizard prematurely.
3. Avoid interruptions: To ensure a successful installation, avoid performing other resource-intensive tasks or running other programs that may interfere with the installation process. This includes refraining from shutting down or restarting your computer during the installation.
4. Read any prompts: Occasionally, the installation process may require your input or display additional prompts. Take the time to read and understand these prompts before proceeding. If necessary, respond to any prompts according to your preferences or requirements.
5. Consult the documentation: If you have any questions or concerns about the installation process or the time it is taking, refer to the documentation provided by Kaspersky or consult the support resources. This can provide you with a better understanding of the installation duration and expected behavior.
6. Avoid system conflicts: While the installation is in progress, avoid installing or uninstalling other software or making significant changes to your computer’s configuration. These activities may interfere with the installation process or cause conflicts with Kaspersky Internet Security.
7. Completion notification: Once the installation process is complete, you will receive a notification indicating that Kaspersky Internet Security has been successfully installed on your computer. This notification serves as confirmation that the installation process has finished.
8. Proceed to further steps: After the installation is complete, you can proceed with the necessary steps for activation, updates, and customization of Kaspersky Internet Security to ensure optimal efficacy and personalized protection.
Waiting for the installation to complete is a crucial step in setting up Kaspersky Internet Security. By allowing the software enough time to install and configure all the necessary components, you ensure that the software is fully functional and ready to provide you with reliable and effective protection against online threats.
Step 13: Activate Kaspersky Internet Security
After successfully installing Kaspersky Internet Security on your computer, the next step is to activate the software. Activation is a crucial process that verifies the authenticity of your license and unlocks all the features and functionalities of the security software.
1. Launch Kaspersky Internet Security: Open the Kaspersky Internet Security program on your computer. You can do this by finding the program icon on your desktop, taskbar, or in the Start Menu.
2. Activation prompt: Upon launching the program, Kaspersky Internet Security may display an activation prompt. This prompt will request the necessary information to activate the software.
3. Enter your activation code: Locate your activation code, which is typically provided with the CD packaging or as a separate card inside the package. Carefully enter the code into the corresponding field in the activation prompt. Make sure to enter the code accurately, without any extra spaces or typos.
4. Verify your license: Kaspersky Internet Security will communicate with the activation server to verify the entered activation code and the associated license. This process may require an internet connection, so ensure your computer is connected to the internet.
5. Wait for verification: The software will verify the activation code and the license. This may take a few moments. During this time, please avoid closing the activation prompt or interrupting the process.
6. Activation success notification: After successfully verifying the activation code, Kaspersky Internet Security will display a notification indicating that the software has been activated. This notification confirms that your license is valid and your security software is ready to use.
7. Create a Kaspersky account (if required): Depending on your version of Kaspersky Internet Security, you may be prompted to create or log in to a Kaspersky account. Follow the on-screen instructions to set up an account or provide your login credentials if you already have one.
8. Update the software (if needed): Once activated, Kaspersky Internet Security may check for available updates to ensure that you have the most up-to-date protection. If there are updates available, follow the prompts to download and install them.
9. Enjoy your protected system: With Kaspersky Internet Security successfully activated, you can now enjoy the benefits of comprehensive protection against various online threats, including viruses, malware, and phishing attempts.
Activating Kaspersky Internet Security is a crucial step to ensure that your license is valid and your software is fully functional. By following the activation process and entering your activation code accurately, you can unlock the full potential of the security software and safeguard your computer and data.
Step 14: Run the First Scan
After activating Kaspersky Internet Security, it is important to run the first scan to ensure that your computer is free from any potential threats. This step helps identify and eliminate any existing malware or suspicious files that may harm your system.
1. Launch Kaspersky Internet Security: Open the Kaspersky Internet Security program on your computer using the program icon on your desktop, taskbar, or in the Start Menu.
2. Navigate to the Scan tab: Once the program is open, locate the “Scan” tab or option in the program interface. Typically, it is found among the main navigation tabs or in a prominent position within the program.
3. Choose the type of scan: Kaspersky Internet Security offers various scan options, including full system scan, quick scan, and custom scan. Select the scan type that suits your needs and preferences.
4. Start the scan: Click on the “Start scan” or similar button to initiate the selected scanning process. Kaspersky Internet Security will begin scanning your computer for potential threats.
5. Monitor the scan progress: The software will display a progress indicator or a percentage to show the progress of the scan. Depending on the size of your system and the selected scan type, the scanning process may take some time.
6. Review scan results: Once the scan is complete, Kaspersky Internet Security will display a summary of the scan results. This will include information on any detected threats, potentially unwanted programs, or suspicious files.
7. Take necessary actions: Based on the scan results, you can decide on the actions to take. Kaspersky Internet Security provides options to quarantine, delete, or ignore detected threats. Follow the prompts and take appropriate actions to clean or remove any identified threats.
8. Schedule regular scans: To maintain the security of your system, consider scheduling regular scans with Kaspersky Internet Security. Regular scans help detect and eliminate newly emerging threats to keep your computer protected.
9. Stay informed: Keep yourself updated on the scan results and any actions taken by Kaspersky Internet Security. Review the scan history or logs provided by the software to stay informed about the security status of your system.
10. Explore additional scanning options: Apart from regular system scans, Kaspersky Internet Security offers other scanning options such as external device scans or targeted scans of specific files or folders. Explore these options to ensure comprehensive protection for your computer.
Running the first scan with Kaspersky Internet Security is crucial to identify and eliminate any existing threats on your system. By regularly scanning your computer, you can maintain a secure and protected environment, ensuring the longevity and efficiency of your system.
Step 15: Update and Configure Kaspersky Internet Security
After running the initial scan, it is important to keep Kaspersky Internet Security updated and properly configured to ensure optimal protection against emerging threats. This step involves updating the software and configuring its settings to maximize its effectiveness.
1. Enable automatic updates: Configure Kaspersky Internet Security to receive automatic updates. This ensures that the software is constantly updated with the latest virus definitions, security patches, and other important updates to keep your system protected.
2. Check for updates manually: In addition to automatic updates, periodically check for manual updates to ensure you have the latest protection. The update function is usually available within the software’s settings or in a dedicated section for updates.
3. Configure update settings: Customize the update settings according to your preferences. You can specify the frequency of updates, choose to download updates only over a specific type of internet connection, or set update schedules to avoid disruptions during critical work hours.
4. Configure real-time protection: Real-time protection continuously monitors your system for any malicious activities. Review and configure settings related to real-time protection to ensure that it is active and set to block any potential threats in real-time.
5. Customize scanning options: Explore the scanning options provided by Kaspersky Internet Security. Customize the frequency and depth of scans based on your preferences or needs. You can schedule regular scans or configure the software to scan specific files, folders, or external devices.
6. Adjust web protection settings: Configure web protection settings to ensure safe browsing. Enable features such as anti-phishing, malicious URL blocking, or safe browsing modes to safeguard your online activities.
7. Explore additional features: Kaspersky Internet Security offers various additional features like firewall protection, parental control, password manager, or encrypted browsing. Customize these features based on your requirements to boost your overall security.
8. Keep software activated: Ensure that your Kaspersky Internet Security license remains active. Regularly check your license status and renew it as needed to continue receiving updates and maintaining full access to the software’s features.
9. Stay informed: Stay updated on alerts, notifications, and messages provided by Kaspersky Internet Security. Read the information and take necessary actions as advised to maintain the security of your system.
10. Seek guidance if needed: If you have any questions or encounter any issues while configuring Kaspersky Internet Security, refer to the documentation or contact the Kaspersky support team for assistance. They can provide guidance and help troubleshoot any configuration-related problems.
Updating and configuring Kaspersky Internet Security is crucial to maintaining optimum protection for your computer. By regularly updating the software and customizing its settings, you enhance its effectiveness in combating emerging threats and ensuring the security of your system.
Step 16: Customize Security Settings
Customizing the security settings of Kaspersky Internet Security allows you to fine-tune the software according to your specific needs and preferences. This step involves adjusting various security settings to ensure a personalized and effective protection approach for your computer.
1. Open the settings: Launch Kaspersky Internet Security on your computer, and navigate to the settings section. This can typically be accessed through the program’s interface or by clicking on the settings icon or menu.
2. General settings: Start by reviewing the general settings, which include options such as language preferences, notifications, and interaction with other applications. Customize these settings based on your requirements.
3. Real-time protection: Dive into the settings related to real-time protection. Adjust the sensitivity level, configure the actions to take when a threat is detected, and decide if you want to receive instant notifications or alerts.
4. Scanning and threat detection: Customize the settings related to scanning and threat detection. Determine the types of files or areas to scan, specify scan exclusions, and set up scheduled scans to fit your specific needs.
5. Firewall settings: If your version of Kaspersky Internet Security includes a firewall, review and configure the firewall settings. Customize rules for incoming and outgoing connections, manage network permissions, and specify trusted networks.
6. Privacy and data protection: Adjust your privacy and data protection settings. This may include configuring settings for anti-phishing, anti-spam filters, network monitoring, or email scanning to enhance your protection against privacy threats.
7. Web protection settings: Explore the web protection settings and tailor them to your browsing habits. You can configure options like safe search, web filters, and URL blocking to ensure a secure and controlled online experience.
8. Password management: If your version includes a password manager, configure the settings related to password management. Customize options like auto-fill, password strength checking, and synchronization with other devices.
9. Parental control: If you have children using the computer, enable and customize the parental control settings. Set up restrictions on websites, online activities, and screen time to ensure a safe and age-appropriate online environment.
10. Regularly review and update settings: It is important to regularly review and update your customized security settings. Keep up with evolving threats and changing needs to ensure your settings remain effective and up to date.
Customizing the security settings in Kaspersky Internet Security allows you to tailor the software to your specific requirements and enhance its effectiveness in safeguarding your computer. By fine-tuning the settings, you can optimize your security posture and enjoy a safer digital experience.
Step 17: Enjoy Protected Internet Browsing
With Kaspersky Internet Security fully configured and activated, you can now enjoy a safe and protected online browsing experience. This final step involves leveraging the security features of the software to navigate the internet with confidence and peace of mind.
1. Secure browsing: Kaspersky Internet Security provides real-time protection against malicious websites, phishing attempts, and other online threats. Enjoy secure browsing knowing that the software actively scans and blocks any potential dangers.
2. Password security: Take advantage of the password management features offered by Kaspersky Internet Security. Generate strong and unique passwords, securely store them, and use the built-in password autofill features to simplify your online login process.
3. Safe online transactions: When making online transactions, be it banking, shopping, or other financial activities, Kaspersky Internet Security ensures that your personal and financial information is protected from unauthorized access and interception.
4. Email protection: Kaspersky safeguards your email communications by scanning attachments, detecting malicious links, and filtering out spam messages. Enjoy the enhanced protection against email-based threats and maintain a clean inbox.
5. Social media safety: As you engage with social media platforms, Kaspersky Internet Security helps protect you from malware downloads, phishing links, and privacy risks. Share, connect, and interact with confidence knowing that your online presence is secure.
6. Safe downloads and file sharing: Kaspersky scans files in real-time to detect and eliminate any threats during downloads or file sharing. Feel confident in accessing files from various sources without risking the security of your system.
7. Privacy enhancement: Kaspersky Internet Security helps protect your privacy by preventing unauthorized access to your personal information, blocking tracking cookies, and safeguarding your online identity. Enjoy a more privacy-focused browsing experience.
8. Regular updates: Keep Kaspersky Internet Security updated with the latest virus definitions, security patches, and software enhancements. Regular updates ensure that new threats are adequately detected and addressed, keeping your protection up to date.
9. Stay informed: Stay aware of security alerts, notifications, and recommendations provided by Kaspersky Internet Security. Read and act upon any important messages or prompts to ensure the continual security of your online activities.
10. Maintain safe computing habits: While Kaspersky Internet Security provides robust protection, it is important to continue practicing safe computing habits. Avoid clicking on suspicious links, downloading files from untrusted sources, and sharing sensitive information with unknown parties.
By following these steps and utilizing the features of Kaspersky Internet Security, you can navigate the internet with confidence, knowing that you are protected against a wide range of online threats. Enjoy a secure and protected online browsing experience throughout your digital journey.