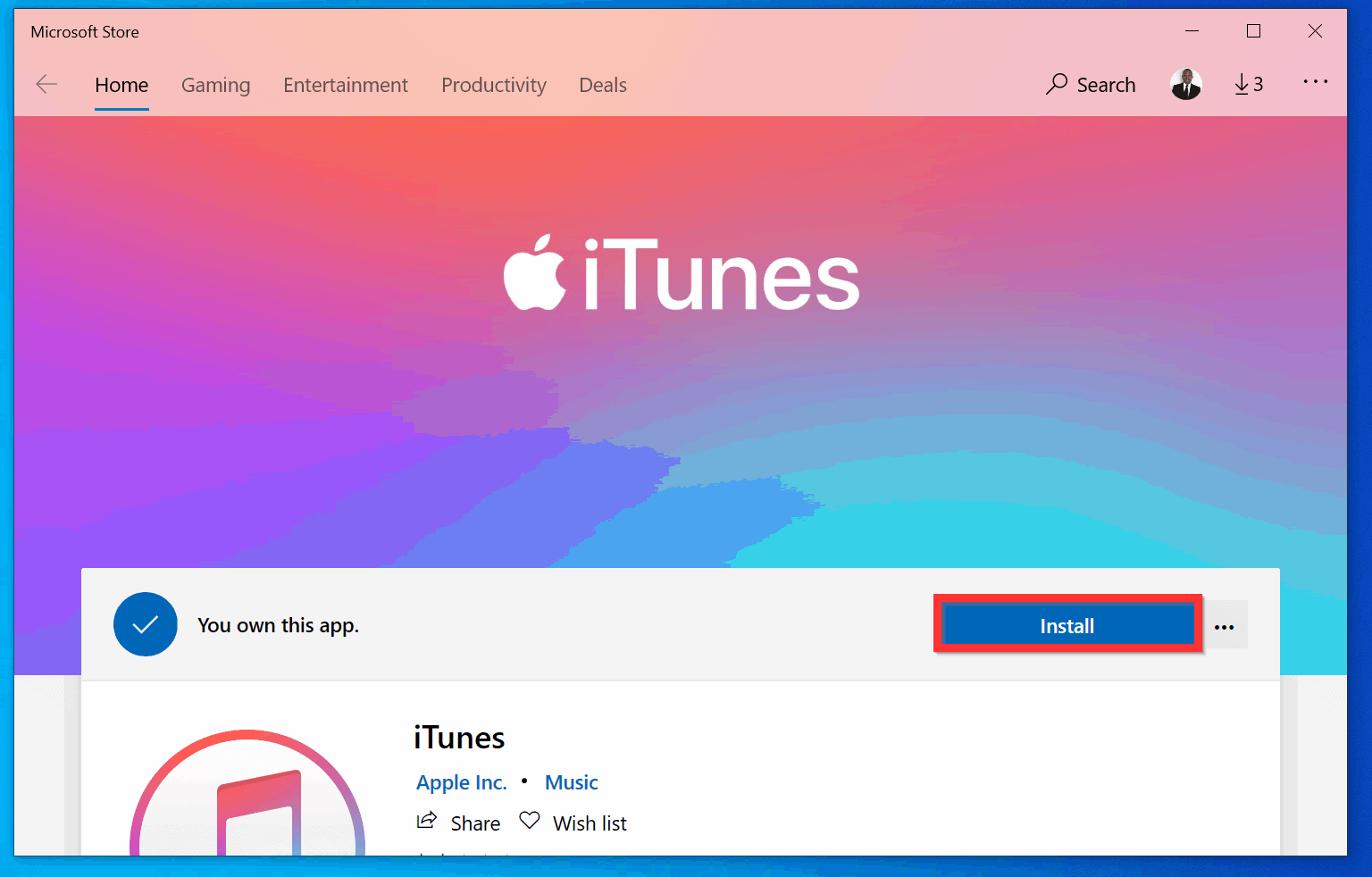Downloading iTunes installer
Installing iTunes on your Windows computer is a straightforward process that begins with downloading the iTunes installer. Follow these steps to get started:
- Open your preferred web browser and go to the official Apple website.
- Navigate to the iTunes download page, which can usually be found under the “Music” or “Support” section of the website.
- Click on the download link to start the download process.
- You may be prompted to choose between the 32-bit or 64-bit version of iTunes, depending on your computer’s operating system. If you are unsure, you can check your system information by right-clicking on “My Computer” or “This PC” and selecting “Properties”.
- Once you have selected the appropriate version, click on the “Download” button to initiate the download.
- The iTunes installer file will be saved to your computer’s default download location. Depending on your browser settings, you may be able to choose a different location for the download.
- Wait for the download to complete. The time it takes will vary depending on your internet connection speed.
It is important to note that the iTunes installer is a relatively large file, so it may take some time to download, especially on slower internet connections. While you wait for the download to finish, it is a good opportunity to familiarize yourself with some of the system requirements and features of iTunes.
Once the download is complete, you are ready to proceed with the installation process. Keep in mind that you may need administrative privileges on your computer to install iTunes. If you encounter any issues during the installation, you can refer to the troubleshooting section on the Apple Support website or contact their customer support for further assistance.
Running the iTunes installer
Once you have successfully downloaded the iTunes installer onto your Windows computer, it’s time to run the installer and begin the installation process. Follow these steps to get started:
- Navigate to the location on your computer where the iTunes installer file was saved. This is usually the default download location or the location you specified during the download process.
- Double-click on the iTunes installer file to run it.
- You may see a security warning or a User Account Control (UAC) prompt asking for permission to run the installer. Click “Yes” or enter your administrator password, if prompted.
- The iTunes installer will start initializing, and you’ll see a welcome screen that provides you with some information about what’s included in the installation package.
- Review the options and make sure you understand any additional software or components that will be installed along with iTunes. You can choose to uncheck any options that you don’t want to install, although it is recommended to keep the default selections for a complete iTunes experience.
- Click the “Install” or “Next” button to begin the installation process. The installer will now start installing the necessary components.
- During the installation process, you may be asked to accept the terms and conditions of the iTunes software license agreement. Read through the agreement carefully and click “Agree” if you agree to the terms.
- Depending on your system configuration, you may need to wait for a few moments as each component is installed. The progress bar will indicate the installation progress.
- Once the installation is complete, you will see a confirmation screen indicating that iTunes has been successfully installed on your computer.
At this point, you have successfully run the iTunes installer on your Windows computer. In the next section, we will explore the steps to accept the terms and conditions of the iTunes software license agreement.
Accepting the terms and conditions
During the installation process of iTunes on your Windows computer, you will be required to read and accept the terms and conditions of the iTunes software license agreement. Follow these steps to proceed:
- After the installation process begins, you will be presented with the iTunes software license agreement. This agreement outlines the terms and conditions for using iTunes.
- Take the time to carefully read through the agreement. It is important to understand your rights and responsibilities as a user of the software.
- Once you have read the agreement, you will typically find a checkbox at the bottom of the screen that asks you to confirm that you have read and agree to the terms and conditions.
- Make sure the checkbox is selected, indicating your acceptance of the agreement.
- If you do not agree with the terms and conditions, you will not be able to proceed with the installation of iTunes. In this case, you will need to cancel the installation and explore alternative software options.
- After accepting the terms and conditions, click on the “Agree” or “Next” button to continue with the installation process.
- The installer will now proceed to install the remaining components of iTunes on your computer. You may need to wait for a few moments as the installation progresses.
- Once the installation is complete, you will receive a confirmation screen indicating that iTunes has been successfully installed on your Windows computer.
By accepting the terms and conditions, you are acknowledging your agreement to abide by the terms outlined in the iTunes software license agreement. It is important to review the agreement carefully to ensure compliance with the usage guidelines set forth by Apple.
With the terms and conditions accepted, you are now ready to explore the various features and functionalities that iTunes has to offer.
Choosing installation options
When installing iTunes on your Windows computer, you are presented with various installation options that allow you to customize the software installation to your preferences. Follow these steps to choose your installation options:
- After running the iTunes installer, you will reach a screen that displays the available installation options.
- Take a moment to review the options presented to you. These options may include additional software and components that can enhance your iTunes experience.
- By default, the installer will select the recommended options for installation. However, if you prefer not to install certain components or software, you have the option to customize your installation.
- If you wish to customize your installation, uncheck the boxes next to the components or software that you do not want to install.
- Common installation options that you may encounter include Apple Application Support, Apple Software Update, Apple Mobile Device Support, and Bonjour.
- Apple Application Support is a necessary component for iTunes to run properly, so it is recommended to keep it selected during the installation process.
- Apple Software Update is a service that keeps your Apple software up to date. Leaving it selected allows for easy access to future updates and improvements.
- Apple Mobile Device Support enables iTunes to interact with your iPhone, iPad, or iPod. If you do not own any Apple mobile devices, you can opt to deselect this option.
- Bonjour is a networking technology that enables iTunes to discover shared music libraries and devices on your local network. You can choose to install or skip this component based on your preferences.
- Once you have selected your desired installation options, click on the “Install” or “Next” button to proceed with the installation.
- The installation process will begin, and you may need to wait for a few moments as each component is installed.
- Upon completion of the installation, you will receive a confirmation screen indicating that iTunes has been successfully installed on your Windows computer.
Choosing the right installation options allows you to customize your iTunes installation based on your specific needs. By selecting the appropriate components, you can optimize your iTunes experience and ensure that the software functions as desired.
Now that you have chosen your installation options, the next step is to proceed with the installation of Apple Application Support.
Installing Apple Application Support
After selecting your preferred installation options during the iTunes installation process on your Windows computer, the next step is to install Apple Application Support. Follow these steps to complete the installation:
- Once the installation of iTunes begins, the installer will automatically detect if Apple Application Support needs to be installed on your computer.
- If Apple Application Support is required, the installer will prompt you to install this component. Click on the “Install” or “Next” button to proceed.
- The installation process for Apple Application Support will begin, and you may need to wait for a few moments as the component is being installed.
- During the installation, the progress bar will indicate the installation progress.
- Apple Application Support is a critical component for the proper functioning of iTunes, as it provides essential runtime libraries and services that allow iTunes to run smoothly on your Windows system.
- Once the installation of Apple Application Support is complete, you will receive a confirmation message indicating that the component has been successfully installed.
- At this point, you can proceed to the next component installation, such as Apple Software Update or Apple Mobile Device Support, depending on the options you selected earlier.
- If there are no additional components to install, the installation of iTunes will continue once Apple Application Support is successfully installed.
- Once all the required components are installed, the installation process will move on to the final stages, and you will be one step closer to enjoying the features and capabilities of iTunes on your Windows computer.
By successfully installing Apple Application Support, you ensure that iTunes has the necessary support system in place to function optimally on your Windows computer. This component plays a vital role in providing a seamless and robust user experience.
With Apple Application Support now installed, you can move forward in the installation process and proceed to install any additional components that you selected during the customization phase of the installation.
Installing Apple Software Update
During the installation process of iTunes on your Windows computer, you may have selected to install Apple Software Update as one of the available components. Follow these steps to complete the installation of Apple Software Update:
- If you chose to install Apple Software Update, the installer will automatically detect the need for this component and initiate its installation.
- Once the installer prompts you to install Apple Software Update, click on the “Install” or “Next” button to proceed.
- The installation process for Apple Software Update will begin, and you may need to wait for a few moments as the component is being installed.
- Apple Software Update is a service provided by Apple that keeps your Apple software up to date with the latest features, enhancements, and security patches.
- This component ensures that you have access to the most recent versions of iTunes and other Apple software on your Windows computer.
- During the installation, you may be prompted to choose additional options or specify preferences for the software update process.
- Follow the on-screen instructions to make your selections and preferences.
- Once the installation of Apple Software Update is complete, you will receive a confirmation message indicating that the component has been successfully installed.
- If there are other components that you selected for installation, such as Apple Mobile Device Support, the installation process will continue to that component.
- If all the desired components have been successfully installed, the installation process will progress towards the final stages, bringing you closer to the full functionality of iTunes on your Windows computer.
By installing Apple Software Update, you can ensure that your iTunes and other Apple software remain up to date, providing you with the latest features, refinements, and security enhancements.
With Apple Software Update now installed, you are ready to move forward in the installation process and proceed with any additional component installations, if applicable.
Installing Apple Mobile Device Support
If you own an iPhone, iPad, or iPod and plan to use it with iTunes on your Windows computer, you may have selected to install Apple Mobile Device Support during the installation process. Follow these steps to complete the installation of Apple Mobile Device Support:
- If you opted to install Apple Mobile Device Support, the installer will automatically detect the need for this component and begin its installation.
- When prompted to install Apple Mobile Device Support, click on the “Install” or “Next” button to proceed.
- The installation process for Apple Mobile Device Support will begin, and you may need to wait for a few moments as the component is being installed.
- Apple Mobile Device Support is a crucial component that enables iTunes to interact with your iPhone, iPad, or iPod, allowing for device syncing, backup, and other functionalities.
- This component ensures seamless communication between iTunes and your Apple mobile devices, making it possible to manage your media, apps, and settings effectively.
- During the installation, you may see prompts or dialog boxes requesting permission to install necessary drivers and software required for the proper functioning of Apple Mobile Device Support.
- Follow the on-screen instructions and accept any necessary terms or agreements to proceed with the installation.
- Once the installation of Apple Mobile Device Support is complete, you will receive a confirmation message indicating that the component has been successfully installed.
- If there are any remaining components to be installed, such as Bonjour, the installation process will continue accordingly.
- If all the desired components have been successfully installed, you are nearing the completion of the iTunes installation process on your Windows computer.
By successfully installing Apple Mobile Device Support, you ensure that iTunes can effectively connect and communicate with your iPhone, iPad, or iPod, allowing for seamless synchronization of your media library, device backups, and other essential features.
Now that Apple Mobile Device Support is successfully installed, you can proceed with any remaining installation components, if applicable, and complete the iTunes installation process on your Windows computer.
Installing Bonjour
During the installation of iTunes on your Windows computer, you may have the option to install Bonjour, a networking technology developed by Apple. Follow these steps to complete the installation of Bonjour:
- If you chose to install Bonjour, the installer will prompt you to install this component.
- Click on the “Install” or “Next” button to proceed with the installation.
- The installation process for Bonjour will begin, and you may need to wait for a few moments as the component is being installed.
- Bonjour is a networking technology that allows devices and applications to discover and communicate with each other on a local network.
- It enables iTunes to discover shared music libraries, wireless speakers, and other devices connected to your local network.
- If you use iTunes to stream music or connect to other devices on your network, it is recommended to install Bonjour for a smoother experience.
- During the installation, you may be prompted to select additional options or specify preferences for the Bonjour service.
- Follow the on-screen instructions to make your selections and preferences.
- Once the installation of Bonjour is complete, you will receive a confirmation message indicating that the component has been successfully installed.
- If there are no more components to install, the iTunes installation process will continue to its final stages.
By installing Bonjour, you enable iTunes to easily discover and connect with other devices and services on your local network, enhancing the overall functionality and convenience of your iTunes experience.
With Bonjour successfully installed, you are now ready to proceed with the final step of installing iTunes on your Windows computer.
Installing iTunes
After successfully installing the necessary components such as Apple Application Support, Apple Software Update, Apple Mobile Device Support, and Bonjour, you are now ready to install the iTunes application itself on your Windows computer. Follow these steps to complete the installation:
- Once all the required components have been installed, the installer will proceed to install iTunes.
- Click on the “Install” or “Next” button to begin the installation of iTunes.
- The installation process for iTunes will commence, and you may need to wait for a few moments as the application is being installed.
- During the installation, you may be prompted to select additional options or specify preferences for iTunes.
- Follow the on-screen instructions to make your selections and preferences, such as choosing the language and indicating whether or not you want iTunes to be your default media player.
- Once the installation is complete, you will receive a confirmation message indicating that iTunes has been successfully installed on your Windows computer.
- By default, iTunes will create shortcuts on your desktop and in the Start menu for easy access.
- At this point, you can launch iTunes by double-clicking on the desktop shortcut or by accessing it from the Start menu.
- When you launch iTunes for the first time, you may be prompted to choose whether or not you want to use iTunes as your default media player and import your existing media library.
- Make your selections based on your preferences and follow the on-screen instructions to complete the initial setup of iTunes.
Congratulations! With iTunes successfully installed on your Windows computer, you can now enjoy the wide array of features and functionalities that iTunes offers, such as managing your music library, syncing your Apple devices, accessing the iTunes Store, and more.
Take some time to explore the various features and personalize your iTunes experience to make the most out of this versatile media player and library management tool.
Completing the installation process
With iTunes successfully installed on your Windows computer, there are a few final steps to complete the installation process and ensure that everything is set up correctly. Follow these steps to finalize the installation:
- Launch iTunes by double-clicking on the desktop shortcut or selecting it from the Start menu.
- When you open iTunes for the first time, you may be prompted to sign in with your Apple ID or create a new account. Follow the on-screen instructions to provide the required information.
- If you have an existing iTunes library or media files, you will have the option to import them into iTunes. You can choose to import your music, videos, apps, and other media files to start building your iTunes library.
- Once your library is imported, you can customize your preferences, such as organizing your media, setting up syncing options for your Apple devices, and configuring playback settings.
- If you encounter any issues or have questions during the setup process, you can consult the iTunes Help documentation or visit the Apple Support website for assistance.
- Keep in mind that iTunes will periodically check for updates to ensure you have the latest version of the software. It is recommended to stay updated to benefit from new features and improvements.
- Additionally, you can explore the iTunes Store to discover and purchase music, movies, TV shows, books, and more. The iTunes Store offers a vast selection of digital content for your enjoyment.
- Take some time to familiarize yourself with the different features and functionalities of iTunes, as it offers much more than just a media player. Explore features like creating playlists, managing your audio and video libraries, and syncing your Apple devices.
By completing these final steps, you have successfully installed and set up iTunes on your Windows computer. Enjoy exploring the world of digital media and all the possibilities that iTunes has to offer!