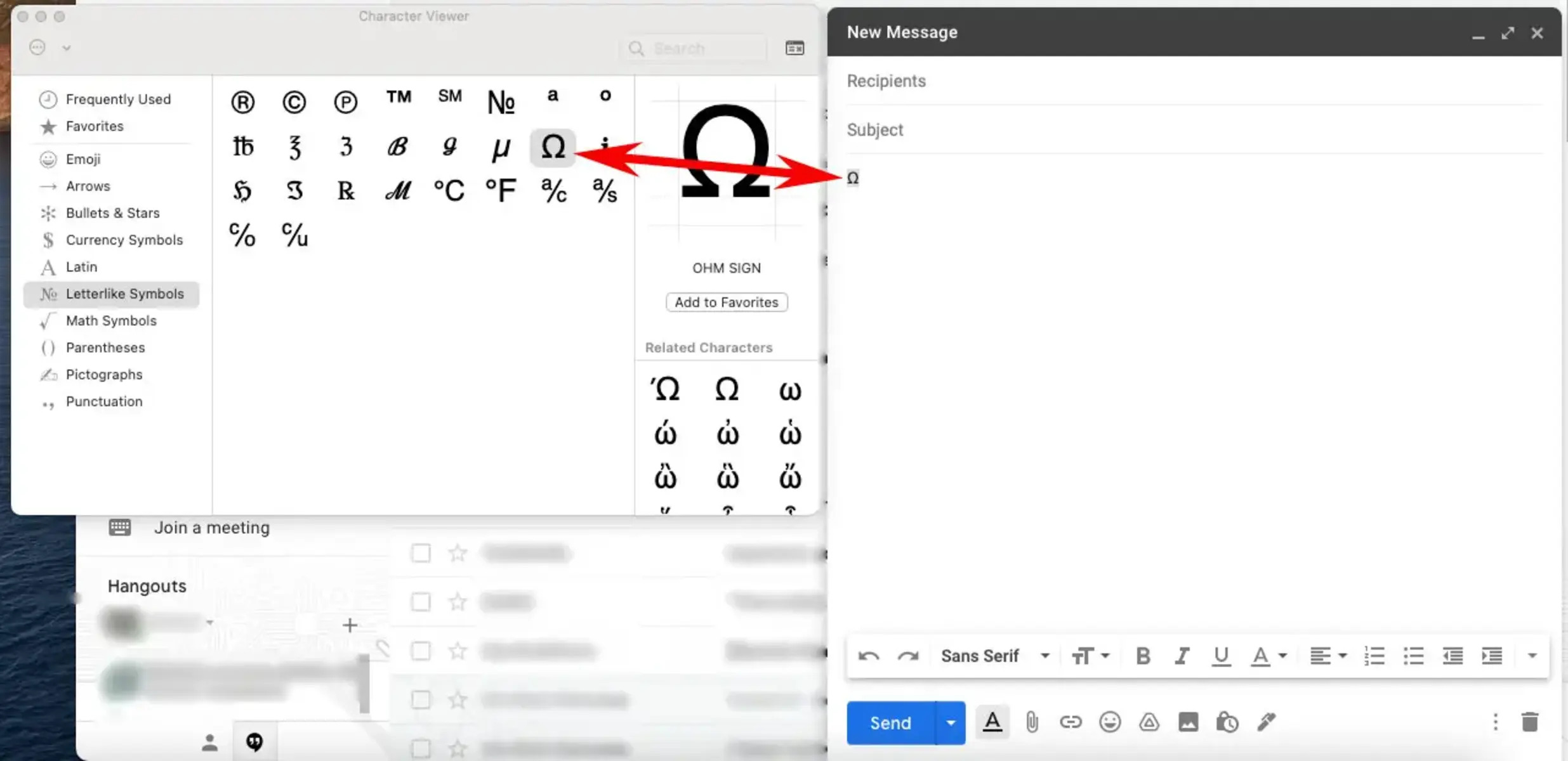Overview
In today’s digital age, communication through emails has become an integral part of our personal and professional lives. While sending an email, we often come across the need to include special characters, such as symbols, accented letters, or mathematical symbols. These special characters can add emphasis, clarity, or personalization to our messages. Fortunately, Windows provides several methods for easily inserting special characters into an email.
In this article, we will explore three simple and convenient methods to insert special characters in a Windows email. We will start with the Windows Character Map, a built-in utility that allows you to find and insert a wide range of special characters. Next, we will delve into using the Alt key and numeric codes, a handy method that lets you insert special characters using key combinations. Lastly, we will explore the world of keyboard shortcuts, which can save you time and effort when inserting special characters.
Throughout this article, we will also provide a list of commonly used special characters along with their respective codes, making it easier for you to locate and use them in your emails. Additionally, we will offer some practical tips to help you navigate through the process smoothly. So, whether you want to add a touch of style to your email signature or need to express yourself more effectively, this guide will equip you with the necessary knowledge to insert special characters effortlessly in your Windows emails.
Method 1: Using the Windows Character Map
The Windows Character Map is a built-in utility that allows you to find and insert a wide range of special characters into your emails. Here’s how you can access and use it:
- Open the Windows search bar by clicking on the Start button and typing “Character Map” in the search box.
- Click on the Character Map app from the search results to open it. The Character Map window will appear on your screen.
- In the Character Map window, you can browse through various font options using the dropdown menu. Each font may have different sets of special characters available.
- To find a specific special character, you can either scroll through the list or use the search function by entering a keyword in the “Search for” field.
- Once you locate the desired special character, click on it to select it. You will see details about the character, including its Unicode value.
- To insert the selected character into your email, click on the “Copy” button. Then, switch to your email composition window and paste the character using the “Ctrl + V” keyboard shortcut or right-click and select “Paste”.
Using the Windows Character Map gives you access to a vast collection of special characters, allowing you to personalize your emails and make them visually appealing. Whether you need to include symbols, accents, or mathematical notations, this method provides a user-friendly interface to locate and insert special characters effortlessly.
Method 2: Using the Alt key and numeric codes
If you prefer a keyboard-centric approach, Windows offers a convenient method to insert special characters using the Alt key and numeric codes. Here’s how you can do it:
- Open your email composition window and position your cursor at the desired location where you want to insert the special character.
- Make sure the Num Lock on your keyboard is turned on.
- Press and hold the Alt key on your keyboard.
- While holding the Alt key, use the numeric keypad (not the number keys on the top row of your keyboard) to enter the numeric code corresponding to the special character you want to insert. Note that the numeric code must be entered using the keypad, not the regular number keys.
- Release the Alt key, and the special character will appear at the insertion point in your email.
To insert commonly used special characters quickly, you can memorize their Alt codes. For example, to insert the copyright symbol (©), you would press and hold the Alt key and then enter 0169 on the numeric keypad. Refer to a chart or online resources to find the Alt codes for the special characters you frequently use.
Using the Alt key and numeric codes provides a straightforward method to insert special characters without relying on external tools or utilities. It offers a level of flexibility and convenience for users who prefer using the keyboard over other input methods.
Method 3: Using keyboard shortcuts
Keyboard shortcuts are a time-saving option for quickly inserting special characters in your Windows emails. Many commonly used special characters can be accessed through simple keyboard combinations. Here’s how you can use keyboard shortcuts to insert special characters:
- Open your email composition window and position your cursor at the desired location where you want to insert the special character.
- Determine the keyboard shortcut for the specific special character you want to insert. These shortcuts typically involve combining the Alt key with specific letters or symbols on your keyboard.
- To illustrate, let’s say you want to insert the registered trademark symbol (®). The keyboard shortcut for this special character is “Alt + 0174”.
- Press and hold the Alt key.
- While holding the Alt key, enter the corresponding numeric code or symbol using the regular keys on your keyboard. In this case, you would press “0”, “1”, “7”, “4”.
- Release the Alt key, and the special character will be inserted into your email.
Keyboard shortcuts provide a quick and convenient way to insert special characters without the need for external applications or utilities. By memorizing a few important shortcuts, you can effortlessly enhance your emails with symbols, punctuation marks, and other special characters.
Commonly used special characters and their codes
Knowing the codes for commonly used special characters can help you insert them quickly and efficiently into your Windows emails. Here are some frequently used special characters along with their respective codes:
- Ampersand (&) – Alt + 038
- At symbol (@) – Alt + 064
- Copyright symbol (©) – Alt + 0169
- Degree symbol (°) – Alt + 0176
- Ellipsis (…) – Alt + 0133
- Registered trademark symbol (®) – Alt + 0174
- Trademark symbol (™) – Alt + 0153
- Euro symbol (€) – Alt + 0128
- Pound sign (£) – Alt + 0163
- Yen symbol (¥) – Alt + 0165
These are just a few examples, and there are many more special characters available for you to explore. You can find comprehensive lists of special characters and their corresponding codes online or refer to the Windows Character Map utility mentioned earlier in this article.
By familiarizing yourself with these codes, you can efficiently insert special characters into your emails without having to search for them each time. This knowledge will not only save you time but also add versatility and visual appeal to your email communications.
Tips for inserting special characters in a Windows email
Inserting special characters in a Windows email can enhance the clarity, expression, and visual appeal of your messages. To streamline the process and ensure a seamless experience, consider the following tips:
- Familiarize yourself with keyboard shortcuts: Memorize commonly used keyboard shortcuts for special characters you frequently need. This will save you time and effort when composing emails.
- Use the Windows Character Map as a reference: If you are unsure of a specific special character’s code or want to explore a wider range of options, refer to the Windows Character Map utility. It provides a comprehensive collection of special characters and their corresponding codes.
- Make use of AutoCorrect: If you find yourself frequently using the same special characters, consider adding them to the AutoCorrect feature in programs like Microsoft Word. This way, they will be automatically replaced with the corresponding special character as you type.
- Consider copy-pasting: If you have a specific special character that you use often, copy it once and keep it in a convenient place (such as a text document or a sticky note). Then, you can easily paste it whenever needed instead of memorizing or searching for its code each time.
- Experiment with different fonts: Fonts can have varying sets of special characters available. If you cannot find a specific special character in one font, try switching to a different font to see if it offers the desired character.
By following these tips, you can efficiently insert special characters into your Windows emails, adding a touch of personalization, clarity, and creativity to your messages. Whether you need to include symbols, accents, or mathematical notations, these tips will help you navigate the process with ease.