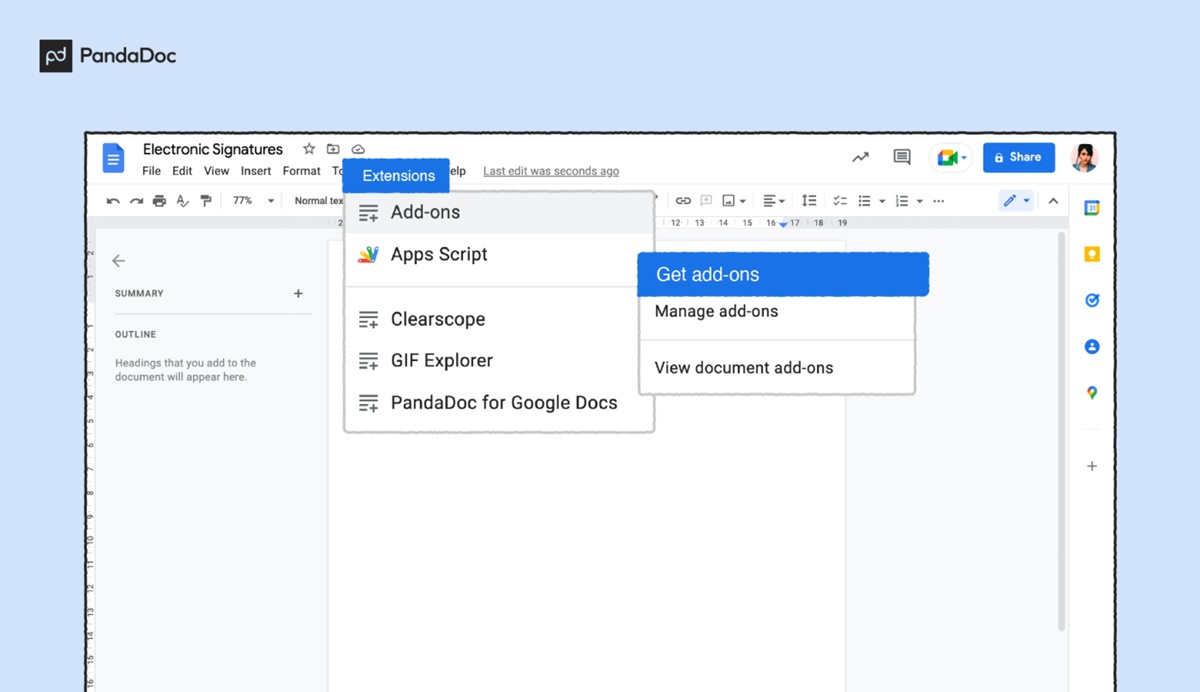What is a signature and why do you need it?
A signature is a unique identifier that represents you, whether it’s your handwritten name, a stylized logo, or a combination of both. In the digital world, having a signature is crucial for professional correspondence, such as emails, contracts, and documents. It adds a personal touch and credibility to your electronic communications.
There are several reasons why you need a signature in your documents:
- Professionalism: A signature adds a level of professionalism to your documents, giving them a polished and official appearance. It shows that you take your work seriously and pay attention to detail.
- Authenticity: Including a signature in your documents helps establish their authenticity. It allows recipients to verify that the document is indeed from you and hasn’t been tampered with.
- Branding: If you have a business or personal brand, including your logo or a stylized signature helps promote your brand image. It reinforces brand recognition and makes your documents more visually appealing.
- Efficiency: Adding a signature to your documents saves time and effort. Instead of manually signing each document, you can easily insert your digital signature, streamlining the process and improving productivity.
- Legal Compliance: In certain contexts, including a signature is legally required. For contracts, agreements, and official documents, a signature ensures that all parties involved have consented to the terms and conditions.
Whether you’re a professional, freelancer, or business owner, incorporating a signature in your electronic documents is essential. It enhances professionalism, adds credibility, and facilitates efficient communication.
Step 1: Create a signature image
The first step to inserting a signature in Google Docs is creating a signature image. This image will serve as your digital signature and can be customized to reflect your personal style or brand identity.
To create a signature image, you can follow these steps:
- Choose a medium: Decide how you want to create your signature image. You can use a variety of tools and mediums, such as a pen and paper, a graphic design software, or an online signature generator.
- Write your signature: If you’re using a pen and paper, write your signature on a blank sheet of paper. Make sure to sign it in your usual style, ensuring legibility and clarity.
- Digitalize your signature: If you’re using a pen and paper, you’ll need to digitize your signature to create an image file. You can do this by scanning it or using a smartphone app to take a clear photo.
- Create a digital signature: If you’re using a graphic design software or an online signature generator, follow the instructions provided to create your digital signature. You may have options to customize the size, style, and color of your signature.
- Save the image: Once you have your signature image, save it in a compatible format such as JPEG or PNG. Remember to choose a location on your computer or device where you can easily access the image later.
By following these steps, you’ll have a signature image ready to be inserted into your Google Docs. Remember to keep your signature image safe and secure, as it represents your identity in digital documents.
Step 2: Upload the image to Google Drive
After creating your signature image, the next step is to upload it to Google Drive. Google Drive is a cloud-based storage platform that allows you to store and access your files from anywhere.
To upload your signature image to Google Drive, you can follow these steps:
- Open Google Drive: Go to the Google Drive website (drive.google.com) or open the Google Drive app on your mobile device. Sign in with your Google account if you’re not already logged in.
- Create a new folder (optional): If you prefer, you can create a new folder to keep your signature image organized. Simply click on the “+” button and select “Folder.” Give your folder a name, and it will appear in your Google Drive.
- Click on “New” and select “File upload”: In the top-left corner of the Google Drive page, click on the “New” button, and then select “File upload” from the drop-down menu.
- Select your signature image: A file explorer window will open. Navigate to the location where you saved your signature image and select it. Click “Open” to start the upload process.
- Wait for the upload to complete: Google Drive will start uploading your signature image. The time taken will depend on the file size and your internet connection speed. Once the upload is complete, you will see the image in your Google Drive.
After completing these steps, you have successfully uploaded your signature image to Google Drive. Now, you can proceed to the next step to insert the signature image into your Google Docs.
Step 3: Open Google Docs and insert the signature image
Once you have uploaded your signature image to Google Drive, the next step is to open Google Docs and insert the image into your document. Google Docs is a web-based word processing program that allows you to create and edit documents online.
To insert your signature image into Google Docs, follow these steps:
- Open Google Docs: Go to the Google Docs website (docs.google.com) or open the Google Docs app on your mobile device. Sign in with your Google account if you’re not already logged in.
- Create a new document or open an existing one: Click on the “+” button to create a new document, or open an existing document where you want to insert your signature image.
- Place the cursor where you want to insert the signature image: Click on the location in your document where you want the signature image to appear. You can place it at the end of the document, in the header or footer, or anywhere else you prefer.
- Go to “Insert” and select “Image”: In the menu bar, click on “Insert” and then select “Image” from the drop-down menu. A dialog box will appear.
- Select the signature image from Google Drive: In the dialog box, click on “Google Drive” and search for the folder where you uploaded your signature image. Locate the image and click on it to select it.
- Insert the signature image: Click on the “Insert” button in the bottom-right corner of the dialog box. The signature image will be inserted into your Google Docs document.
By following these steps, you have successfully inserted your signature image into your Google Docs document. You can now proceed to the next step to resize and position the signature image as needed.
Step 4: Resize and position the signature image
After inserting your signature image into Google Docs, you may need to resize and position it to fit your document layout and aesthetic preferences. Google Docs provides various options to adjust the size and placement of images within your document.
To resize and position your signature image in Google Docs, follow these steps:
- Select the signature image: Click on the signature image in your document to select it. You’ll notice that small blue dots appear on the corners and edges of the image.
- Resize the image proportionally: To maintain the image’s aspect ratio while resizing, click and drag one of the corner blue dots inward or outward. Keep dragging until the image reaches the desired size. As you resize, the image will maintain its proportions.
- Resize the image non-proportionally: If you want to adjust the width or height of the signature image independently, click and drag one of the edge blue dots. This will stretch or compress the image in that direction.
- Position the image: To move the signature image within the document, click and drag it to the desired location. You can place it inline with the text, align it with other elements, or position it anywhere on the page.
- Change image wrapping: By default, Google Docs sets the image to “Inline” wrapping, meaning the text will wrap around the image. If you want the image to have its own position without affecting text flow, right-click on the image, select “Wrap Text,” and choose a different wrapping option.
Experiment with different sizes and positions to find the optimal placement for your signature image. Remember to ensure that the image doesn’t interfere with the readability of your document and that it aligns with your overall document design.
Once you have resized and positioned your signature image, you can proceed to the next step to add a link to your email or website, if desired.
Step 5: Add a link to your email or website
If you want to make your signature image in Google Docs clickable, allowing recipients to easily access your email address or website, you can add a link to it. This is particularly useful if you want to provide contact information or promote your online presence.
To add a link to your email or website in your signature image in Google Docs, follow these steps:
- Select the signature image: Click on the signature image in your document to select it.
- Click on the “Insert Link” icon: In the Google Docs menu bar, click on the icon that looks like a chain link. Alternatively, you can use the keyboard shortcut Ctrl+K (or Cmd+K on Mac).
- Enter the link URL: In the “Text” field of the “Insert Link” dialog box, enter your email address or the URL of your website. Make sure to include “mailto:” before your email address to ensure it works as a clickable email link.
- Click “Apply”: Once you’ve entered the link URL, click on the “Apply” button in the dialog box. The link will be applied to the signature image.
By following these steps, you have successfully added a clickable link to your email or website in your signature image. When someone clicks on the image in the final document, they will be directed to the specified email address or website.
Adding a link to your email or website in your signature image can enhance communication and provide easy access to your contact information or online presence. It’s a valuable addition that can help recipients reach out to you or explore more about your services or brand.
Step 6: Customize the signature image
Once you have inserted your signature image in Google Docs, you can further customize it to match your preferences or align with your brand identity. Google Docs offers various options to adjust the appearance and style of your signature image.
To customize your signature image in Google Docs, follow these steps:
- Select the signature image: Click on the signature image in your document to select it. The blue dots around the image will appear.
- Access the image options: In the menu bar, click on the “Format” tab. A drop-down menu will appear with different formatting options for the image.
- Adjust brightness and contrast: Under the “Adjustments” section, you can modify the brightness and contrast of the image to make it brighter or darker, and to increase or decrease the image’s contrast.
- Apply image filters: Google Docs provides various image filter options, such as grayscale, sepia, saturation, and more. Choose a filter that enhances the look and feel of your signature image.
- Customize image transparency: If you want to make your signature image partially transparent, you can adjust the transparency level using the “Transparency” slider. This can help blend the image seamlessly with the document background.
- Rotate or flip the image: If you need to rotate or flip the signature image, use the options available under the “Rotate” section. You can rotate it clockwise or counterclockwise, or flip it horizontally or vertically.
Experiment with different customization options to find the best look for your signature image. Keep in mind your branding guidelines, personal style, and the overall design of your document.
By customizing your signature image, you can add a unique touch to your document and make it visually appealing. It also allows you to reinforce your brand identity or personalize your signature further.
Step 7: Download the document with the signature
After inserting and customizing your signature in Google Docs, the final step is to download the document with the signature image. This enables you to save the document on your device or share it with others while preserving the signature.
To download the document with the signature from Google Docs, follow these steps:
- Click on “File”: In the menu bar of your Google Docs document, click on the “File” tab.
- Select “Download”: From the drop-down menu, select “Download” and choose the format in which you want to download the document. Options include Microsoft Word (.docx), PDF (.pdf), and Plain Text (.txt).
- Choose a download location: After selecting the format, your web browser will prompt you to choose a location on your device where you want to save the downloaded file. Select an appropriate folder and click “Save”.
- Check the downloaded document: Navigate to the chosen location on your device and open the downloaded document. Verify that the signature image is present and displayed correctly.
By following these steps, you have successfully downloaded the document with your signature image from Google Docs. You now have the file saved on your device and ready to be shared or printed.
Downloading the document ensures that the signature image remains intact, even when you’re not online or accessing the document through Google Docs. It allows you to have a copy of the document with the signature for offline use or sharing outside of the Google Docs platform.