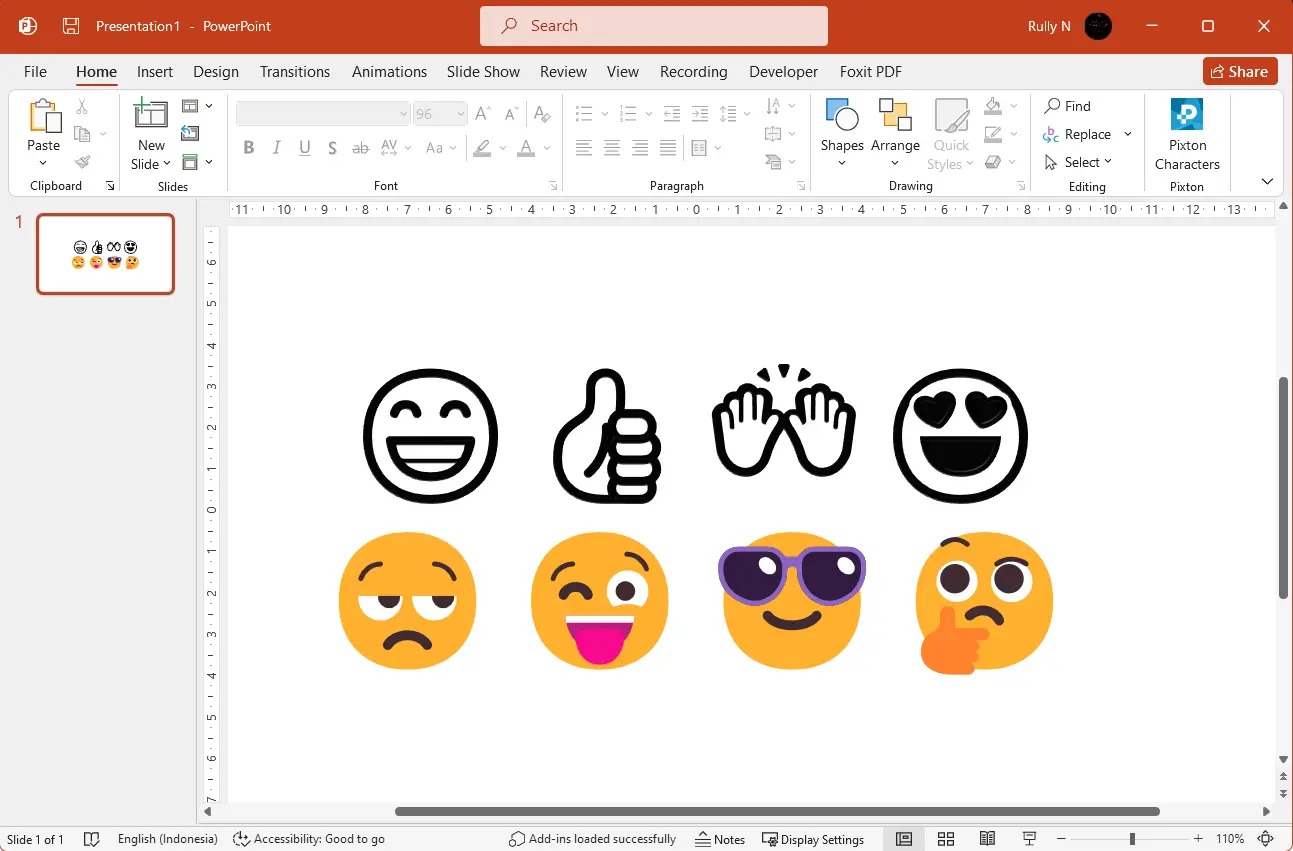Methods for Inserting a Copyright Symbol in PowerPoint
When creating a PowerPoint presentation, it’s important to include proper copyright symbols to indicate ownership and protect your intellectual property. Fortunately, adding a copyright symbol to your slides is a simple process. In this section, we will explore various methods for inserting a copyright symbol in PowerPoint.
Method 1: Using the Symbol Option
PowerPoint provides a built-in symbol library that allows you to insert special characters, including the copyright symbol. To use this method, follow these steps:
- Open your PowerPoint presentation and navigate to the slide where you want to insert the copyright symbol.
- Click on the “Insert” tab in the PowerPoint toolbar.
- Click on the “Symbol” button in the “Text” group. A dropdown menu will appear.
- Select “More Symbols” from the dropdown menu. The “Symbol” dialog box will appear.
- In the “Symbol” dialog box, select “Copyright” from the list of available symbols.
- Click on the “Insert” button to insert the copyright symbol into your slide.
Method 2: Using the Alt Code
If you prefer using keyboard shortcuts, you can also insert the copyright symbol using the Alt code. Follow these steps:
- Place your cursor where you want to insert the copyright symbol.
- Hold down the “Alt” key on your keyboard.
- Enter the Alt code for the copyright symbol (Alt + 0169) using the numeric keypad.
- Release the “Alt” key. The copyright symbol will appear in your slide.
Method 3: Copying and Pasting the Copyright Symbol
Another quick and easy way to insert the copyright symbol in PowerPoint is by copying and pasting it from another source. Here’s how:
- Open a web page or a document that contains the copyright symbol.
- Select the copyright symbol using your mouse or keyboard.
- Press “Ctrl + C” on your keyboard to copy the symbol.
- Switch back to your PowerPoint presentation.
- Place your cursor where you want to insert the copyright symbol.
- Press “Ctrl + V” on your keyboard to paste the symbol into your slide.
Method 4: Using the Insert Symbol Button
If you’re using an older version of PowerPoint or prefer a different approach, you can also insert the copyright symbol using the “Insert Symbol” button. Follow these steps:
- Open your PowerPoint presentation.
- Click on the “Insert” tab in the PowerPoint toolbar.
- Click on the “Symbol” button in the “Text” group.
- In the “Symbol” dialog box, select “Copyright” from the list of available symbols.
- Click on the “Insert” button to insert the copyright symbol into your slide.
Method 1: Using the Symbol Option
PowerPoint provides a convenient way to insert special characters, including the copyright symbol, using the built-in Symbol option. With just a few simple steps, you can easily add the copyright symbol to your PowerPoint slides. Here’s how:
- Open your PowerPoint presentation and go to the slide where you want to insert the copyright symbol.
- Click on the “Insert” tab in the PowerPoint toolbar.
- In the Text group, click on the “Symbol” button. A dropdown menu will appear.
- From the dropdown menu, select “More Symbols”. This will open the Symbol dialog box.
- In the Symbol dialog box, make sure the “Symbols” tab is selected.
- From the “Font” dropdown menu, choose the font that matches the rest of your presentation’s text.
- Scroll through the list of symbols until you find the copyright symbol (©). You can also use the search box to quickly locate the symbol.
- Select the copyright symbol and click on the “Insert” button. The symbol will be inserted into your slide at the cursor’s position.
- Once the copyright symbol is inserted, you can resize it or change its formatting using the options in the PowerPoint toolbar.
Using the Symbol option is a straightforward way to add the copyright symbol to your PowerPoint slides. It offers a wide range of symbols, making it easy to find and insert the specific character you need. Whether you’re creating a presentation for a business, educational, or personal purpose, including the copyright symbol adds a professional touch and ensures the proper recognition of intellectual property.
Remember to use the Symbol option whenever you need to insert special characters, such as copyright symbols, trademark symbols, or any other symbols that may enhance your presentation’s content. It allows you to maintain consistency and professionalism throughout your PowerPoint slides.
Method 2: Using the Alt Code
If you prefer using keyboard shortcuts, you can easily insert the copyright symbol in PowerPoint using the Alt code. The Alt code is a combination of keys that allows you to input special characters without relying on the symbol option. Follow the steps below to use the Alt code and add the copyright symbol to your PowerPoint slides:
- Place your cursor at the spot in your PowerPoint slide where you want to insert the copyright symbol.
- Ensure that your Num Lock is turned on, as the Alt code requires the numeric keypad.
- Press and hold the Alt key on your keyboard.
- While holding down the Alt key, use the numeric keypad to enter the Alt code for the copyright symbol, which is 0169.
- Release the Alt key. The copyright symbol (©) will appear at the cursor’s position in your slide.
Note that the Alt code method may not work on laptops or keyboards that do not have a separate numeric keypad. In such cases, you can use the Character Map utility on your computer to find and insert the copyright symbol into your PowerPoint slides.
Using the Alt code provides a convenient way to quickly input symbols, including the copyright symbol, without having to rely on external sources or additional software. It is especially useful for individuals who are comfortable with keyboard shortcuts and prefer a faster method of inserting symbols into their PowerPoint presentations.
By utilizing the Alt code, you can easily incorporate the copyright symbol in your slides to clearly indicate ownership and protect your intellectual property. Remember to use it consistently and appropriately throughout your presentation for a polished and professional look.
Method 3: Copying and Pasting the Copyright Symbol
If you don’t want to manually type the copyright symbol, you can easily insert it into your PowerPoint slides by copying and pasting it from another source. This method is quick and convenient, requiring just a few simple steps. Here’s how you can copy and paste the copyright symbol:
- Open a web page, document, or any other source that displays the copyright symbol.
- Select the copyright symbol using your mouse or by highlighting it with your keyboard.
- Press the “Ctrl” and “C” keys simultaneously on your keyboard, or right-click and choose “Copy” from the context menu, to copy the symbol.
- Switch back to your PowerPoint presentation.
- Place your cursor at the desired location within your slide where you want to insert the copyright symbol.
- Press the “Ctrl” and “V” keys simultaneously on your keyboard, or right-click and choose “Paste” from the context menu, to insert the symbol into your slide.
By copying and pasting the copyright symbol, you can ensure accurate and consistent representation across your PowerPoint slides. It eliminates the need for manual typing, saving you time and effort when creating your presentation.
It’s important to note that when copying and pasting symbols, the formatting may sometimes change depending on the source. If the symbol appearance changes after pasting, you can adjust the font and size to match your presentation’s style by selecting the symbol and using the formatting options available in the PowerPoint toolbar.
This method allows you to quickly insert the copyright symbol into your PowerPoint slides without relying on built-in options or external tools. Whether you’re working with a specific font or need to maintain consistency with existing content, copying and pasting the symbol ensures accuracy and efficiency.
Remember to use this method responsibly and ensure that you are copying the symbol from a legitimate source to avoid any copyright infringement issues.
Method 4: Using the Insert Symbol Button
If you’re using an older version of PowerPoint or prefer a different approach to inserting the copyright symbol, you can utilize the “Insert Symbol” button. This method offers an alternative way to access and insert symbols into your PowerPoint slides. Follow the steps below to use the Insert Symbol button and add the copyright symbol to your presentation:
- Open your PowerPoint presentation.
- Navigate to the desired slide where you want to insert the copyright symbol.
- Click on the “Insert” tab in the PowerPoint toolbar at the top of the screen.
- In the Text group, click on the “Symbol” button. This will open a drop-down menu.
- From the drop-down menu, select “Symbol.” A dialog box named “Symbol” will appear.
- In the Symbol dialog box, ensure that the “Symbols” tab is selected.
- Select the “Copyright” symbol from the available symbols. If you don’t see it immediately, you can scroll through the list or use the search function to find it.
- Once you have selected the copyright symbol, click on the “Insert” button. The symbol will be inserted into your slide at the cursor’s position.
Using the Insert Symbol button provides an alternative method for adding symbols, including the copyright symbol, to your PowerPoint slides. It is especially useful for users working with older versions of PowerPoint that may not have the newer symbol options available in the toolbar.
By utilizing the Insert Symbol button, you can easily incorporate the copyright symbol into your slides to indicate ownership and protect your intellectual property. Ensure that the font and size of the symbol match the rest of your presentation for a cohesive and professional look.
Remember, the Insert Symbol button can be a valuable tool for inserting other symbols as well, so feel free to explore its offerings for other decorative or informative elements to enhance your PowerPoint presentation.
Adding Emoji to PowerPoint Slides
Emojis have become a popular way to add visual elements and convey emotions in various forms of communication, including PowerPoint presentations. Incorporating emojis into your slides can enhance engagement and bring a touch of fun to your presentation. If you want to include emojis in your PowerPoint slides, there are several methods you can use:
Method 1: Inserting an Emoji Using PowerPoint’s Toolbar
Modern versions of PowerPoint come equipped with a built-in “Insert Emoji” feature, making it easy to add emojis to your slides. Follow these steps:
- Open your PowerPoint presentation and navigate to the slide where you want to insert the emoji.
- Click on the “Insert” tab in the PowerPoint toolbar.
- In the Illustrations group, click on the “Emoji” button. A pane with various emojis will appear on the right side of the screen.
- Scroll through the available emojis or use the search bar to find the specific emoji you want to insert.
- Click on the desired emoji to insert it into your slide at the cursor’s position.
Method 2: Copying and Pasting an Emoji
Another method to add emojis to your PowerPoint slides is by copying and pasting them from external sources, such as websites or emoji keyboards. Here’s how:
- Visit a website or use an emoji keyboard program that allows you to select and copy emojis.
- Select the desired emoji by clicking on it or through any available method provided by the source.
- Press “Ctrl + C” on your keyboard or right-click and choose “Copy” to copy the emoji.
- Switch back to your PowerPoint presentation.
- Place your cursor at the desired location in your slide and press “Ctrl + V” or right-click and choose “Paste” to insert the emoji.
Method 3: Using External Sources for Emoji
If you need a wide range of emojis beyond what is available in PowerPoint’s toolbar, you can use external sources such as websites or emoji libraries. These sources provide a broader selection of emojis to choose from. Simply visit a reputable emoji website, copy the desired emoji, and paste it into your PowerPoint slide using the copy-paste method mentioned earlier.
When adding emojis to your PowerPoint slides, consider their relevance to the content and audience of your presentation. Emojis can be used to convey emotions, illustrate concepts, or engage the audience in a more informal manner. However, use them sparingly and appropriately to maintain professionalism and ensure that they enhance your message without distracting from it.
By incorporating emojis into your PowerPoint slides, you can add a touch of creativity and expressiveness while connecting with your audience on a more visual and engaging level.
Method 1: Inserting an Emoji Using PowerPoint’s Toolbar
If you’re using a modern version of PowerPoint, you can easily add emojis to your slides using the built-in “Insert Emoji” feature. This method allows you to choose from a wide range of emojis and incorporate them directly into your PowerPoint presentation. Follow these steps to insert an emoji using PowerPoint’s toolbar:
- Open your PowerPoint presentation and navigate to the slide where you want to insert the emoji.
- Click on the “Insert” tab located in the PowerPoint toolbar at the top of the screen.
- In the Illustrations group, click on the “Emoji” button. A pane will appear on the right side of the screen, displaying various emojis.
- Scroll through the available emojis or use the search bar to find a specific emoji that matches your desired expression or concept.
- Once you have located the desired emoji, click on it to insert it into your slide. The emoji will appear at the cursor’s position.
PowerPoint’s built-in “Insert Emoji” feature provides a convenient way to incorporate emojis into your slides without the need for external sources or copy-pasting. It allows you to easily express emotions, emphasize key points, or add a touch of creativity to your presentation.
When choosing emojis to use in your slides, consider their relevance to your content and audience. Emojis can help convey emotions, illustrate concepts, or create a more engaging and approachable atmosphere. However, it is important to use them in moderation and ensure they complement your message rather than overshadowing it.
By utilizing the “Insert Emoji” feature, you can add an element of fun and visual appeal to your PowerPoint slides, making them more memorable and impactful for your audience.
Method 2: Copying and Pasting an Emoji
If you want to add emojis to your PowerPoint slides, another simple method is to copy and paste them from external sources. This method allows you to choose from a wider range of emojis and use ones that may not be available in PowerPoint’s toolbar. Here’s how you can copy and paste an emoji into your PowerPoint presentation:
- Visit a website or use an emoji keyboard program that provides a wide selection of emojis to choose from.
- Select the specific emoji you want to use by clicking on it or following the instructions provided on the source.
- Once the emoji is selected, press “Ctrl + C” on your keyboard to copy it.
- Switch back to your PowerPoint presentation.
- Place your cursor at the desired location in your slide where you want to insert the emoji.
- Press “Ctrl + V” on your keyboard to paste the emoji into your slide. Alternatively, you can right-click and choose “Paste” from the context menu.
By copying and pasting emojis, you have the flexibility to access a wider range of emojis from various sources. This allows you to select emojis that best represent the emotions, concepts, or ideas you want to convey in your PowerPoint presentation.
When using emojis in your slides, it’s essential to consider their appropriateness and relevance to your content and audience. Ensure that the emojis enhance and support your message rather than detracting from it. Use emojis selectively and in moderation to maintain professionalism and avoid overwhelming your audience.
Copying and pasting emojis into your PowerPoint presentation provides a simple and effective way to add visual elements and inject personality into your slides. It allows you to express emotions and engage your audience in a more playful and relatable manner.
Method 3: Using External Sources for Emoji
If you’re looking for a wider variety of emojis beyond what is available in PowerPoint’s toolbar, you can use external sources to find and insert the perfect emoji into your presentation. This method allows you to access comprehensive emoji libraries and websites that offer a vast selection of emojis. Here’s how you can use external sources to add emojis to your PowerPoint slides:
- Open a web browser and search for reputable emoji websites or libraries.
- Select a reliable source that provides a wide range of emojis to choose from.
- Browse through the available emojis, or use search functions or categories to find the specific emoji you want to use.
- Click on the desired emoji to select it.
- Once the emoji is selected, right-click on it and choose “Copy” from the context menu.
- Switch back to your PowerPoint presentation.
- Place your cursor at the desired location within your slide where you want to insert the emoji.
- Right-click and choose “Paste” from the context menu to insert the emoji into your slide.
Using external sources for emojis gives you access to a broader range of options, allowing you to find the perfect emoji to convey your desired message or emotion. It allows you to explore various emoji styles, themes, and even special collections that might match the tone of your presentation.
When using emojis from external sources, make sure to use reputable websites to ensure the quality and reliability of the emojis. Additionally, check the usage rights of the selected emoji if you plan to use the presentation for commercial purposes or redistribution.
By utilizing external emoji sources, you can expand your range of choices and find emojis that best fit your presentation. This method provides you with the flexibility to personalize and customize your slides using emojis that resonate with your content and engage your audience.
Using Copyright Symbols and Emojis in PowerPoint Presentations
Integrating copyright symbols and emojis into your PowerPoint presentations can enhance the visual appeal and overall effectiveness of your slides. These elements can help convey important messages, emotions, and concepts to your audience in a concise and engaging manner. Here are some tips on using copyright symbols and emojis effectively in your PowerPoint presentations:
Tips for Using Copyright Symbols:
- Place the copyright symbol in appropriate locations within your presentation to indicate ownership or protect intellectual property.
- Use the copyright symbol consistently throughout your slides to ensure clarity and professionalism.
- Adjust the size and formatting of the copyright symbol to match the overall design and readability of your presentation.
- Avoid overcrowding your slides with copyright symbols. Use them sparingly and only when necessary to avoid distracting your audience.
- Combine the copyright symbol with relevant text or graphics to provide additional context or emphasize your message.
Tips for Using Emojis:
- Select emojis that align with the tone, message, and target audience of your presentation.
- Use emojis to convey emotions and add a touch of personality to your slides.
- Place emojis strategically to enhance the meaning or emphasis of specific content or concepts.
- Avoid excessive use of emojis, as it can diminish the professionalism and distract from the main points of your presentation.
- Ensure the chosen emoji is easily recognizable and not open to misinterpretation.
Using Copyright Symbols and Emojis Together:
When using both copyright symbols and emojis in your presentation, ensure that they complement each other and serve a purpose. Consider how they contribute to the overall flow and understanding of the content. For example, you can combine a copyright symbol with an emoji to convey ownership and add a touch of creativity or humor to your message.
Remember to maintain a balance between using copyright symbols and emojis and maintaining a professional tone in your presentation. While emojis can make your slides more engaging, ensure they align with the audience and purpose of your presentation. Use them as visual aids to support your message rather than overpowering it.
By integrating copyright symbols and emojis strategically, you can create visually appealing and impactful PowerPoint presentations that effectively engage and resonate with your audience.
Tips for Using Copyright Symbols and Emojis Effectively
When incorporating copyright symbols and emojis into your PowerPoint presentations, it is essential to do so in a manner that enhances the overall impact and communication of your slides. Here are some valuable tips to help you use copyright symbols and emojis effectively:
Tips for Using Copyright Symbols:
- Place the copyright symbol strategically: Position the copyright symbol at appropriate places in your presentation to indicate ownership or protect your intellectual property. This can be done on title slides, at the bottom of the presentation, or alongside specific intellectual property references.
- Maintain consistency: Use the copyright symbol consistently throughout your slides to ensure a professional and cohesive look. Ensure that the symbol is the same size and style for each appearance.
- Consider font compatibility: Pay attention to the font you are using and choose a copyright symbol that is compatible and visually consistent with the font style of your presentation.
- Avoid clutter: Use the copyright symbol sparingly and only when necessary. Avoid overcrowding your slides with too many symbols, as it can distract your audience from the main content.
- Integrate with visuals and text: Combine the copyright symbol with relevant text or graphics to provide additional context or emphasize your intellectual property. This can be done by placing the symbol next to relevant information or incorporating it into a design element.
Tips for Using Emojis:
- Choose emojis wisely: Select emojis that align with the overall tone, message, and target audience of your presentation. Consider the emotions or concepts you want to convey and use emojis that effectively represent those ideas.
- Use emojis to enhance engagement: Emojis can add a touch of personality and increase engagement. Place emojis strategically to evoke emotions or emphasize key points, but be mindful of not overusing them.
- Avoid ambiguity: Ensure that the chosen emoji is easily recognizable and not open to misinterpretation. Use common, universally understood emojis to prevent confusion among your audience.
- Consider cultural sensitivity: Be aware of the cultural context of your presentation and the potential impact of certain emojis. Emojis can vary in meaning across cultures, so select emojis that resonate universally or are appropriate for your target audience.
- Maintain professionalism: While emojis can add a playful element, maintain a balance between professionalism and creativity. Use emojis to support your message, but avoid excessive or inappropriate use that may undermine the professionalism of your presentation.
By following these tips, you can effectively utilize copyright symbols and emojis to enhance the visual appeal, engagement, and communication of your PowerPoint presentations. Remember to review your slides objectively and ensure that these elements are used in moderation and appropriately integrated with your content to create a visually appealing and impactful presentation.