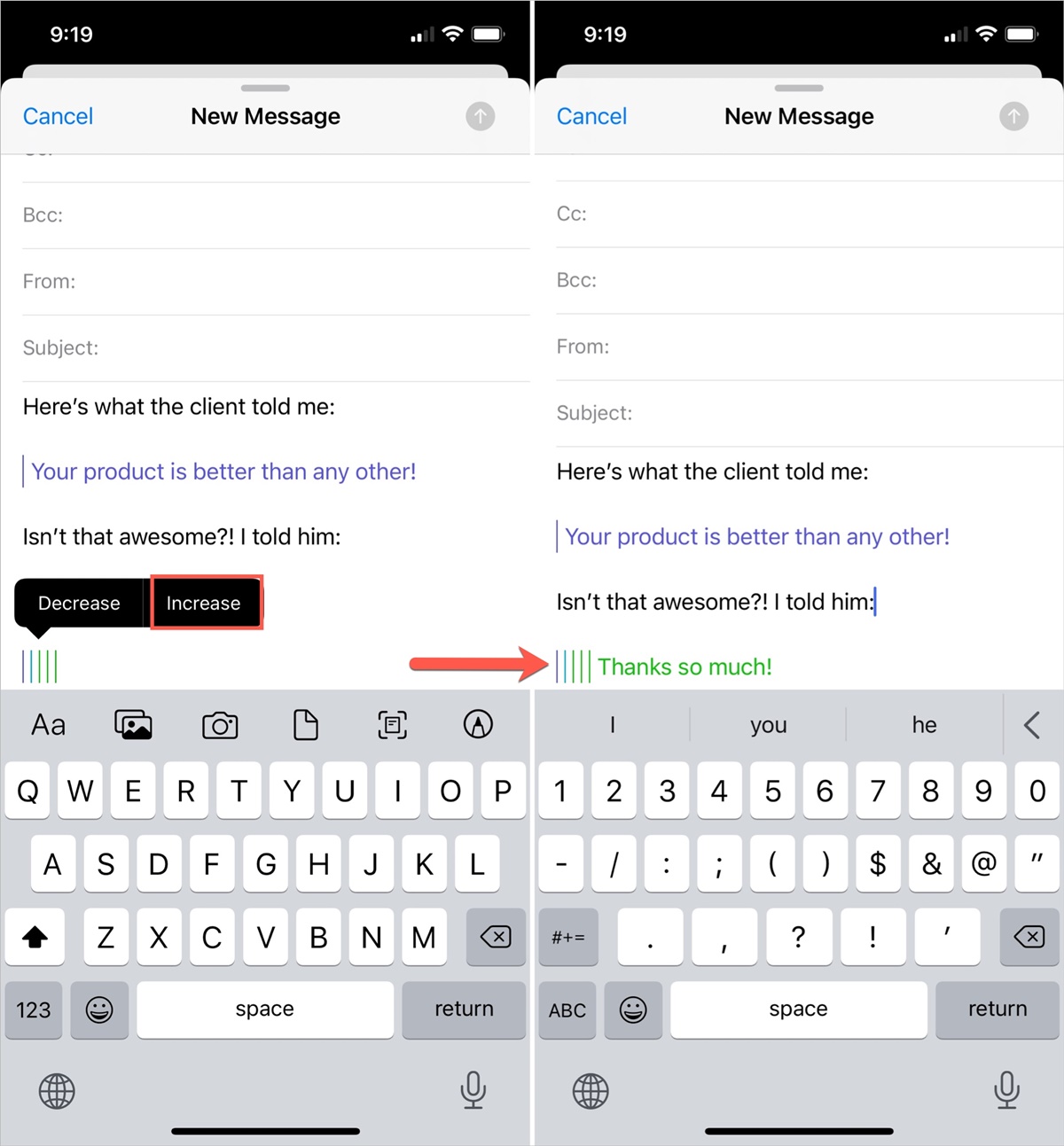How to Indent Text in iPhone Mail
Sending emails from your iPhone is a breeze with the Mail app. Not only can you compose messages and send them to recipients, but you can also format your emails to create a professional and organized presentation. One such formatting option is indenting text or decreasing the quote level, which allows you to highlight certain portions of your email for emphasis or distinction. In this guide, we will walk you through the steps to indent text in iPhone Mail, ensuring your messages look polished and well-structured.
To begin, follow these simple steps:
- Launch the Mail app on your iPhone: Locate the Mail app icon on your device’s home screen and tap on it to open the application.
- Tap on the Compose button to start a new email: Look for the “+” symbol in the bottom center of the screen and tap on it to create a new email.
- Type in your text in the body of the email: Use the keyboard to enter the content you want to include in your email.
- Highlight the text that you want to indent: Tap and hold on the text you want to modify until the selection handles appear. Adjust the handles to encompass the desired text.
- Tap the right arrow button in the toolbar above the keyboard: Look for the arrow icon pointing to the right in the toolbar above the keyboard and tap on it.
- Choose the Indent or Decrease Quote Level option from the menu that appears: A menu will pop up with various options. Select the “Indent” or “Decrease Quote Level” option to create the desired indentation for your selected text.
- Check the indentation of the selected text and make adjustments if necessary: Examine the text to ensure it is indented to your satisfaction. If further adjustments are needed, repeat the previous step to modify the indentation level.
- Continue typing or formatting your email as desired: Once you have successfully indented the text, you can continue composing and formatting your email using the available options in the toolbar.
By following these steps, you can easily indent text in iPhone Mail, allowing you to structure your emails effectively and enhance readability. Whether you’re highlighting important points, inserting quotes, or creating a well-organized email, the text indentation feature in iPhone Mail can help you achieve a professional and polished look.
Step 1: Launch the Mail app on your iPhone
To begin indenting text in iPhone Mail, you’ll need to open the Mail app on your iPhone. The Mail app comes pre-installed on all iPhones and is represented by an envelope icon. Follow these steps to launch the Mail app:
- Locate the Mail app icon: Look for the envelope icon on your iPhone’s home screen. It’s usually located in the dock at the bottom of the screen or on one of the home screen pages.
- Tap on the Mail app icon: Once you’ve located the Mail app icon, tap on it to open the application. The Mail app will launch, and you’ll be taken to the Mailboxes screen, where you can view your email accounts.
Alternatively, you can also access the Mail app by swiping down on the home screen to reveal the Spotlight Search, then typing “Mail” in the search bar at the top and tapping on the Mail app in the search results.
Keep in mind that you need to have at least one email account set up on your iPhone to use the Mail app. If you haven’t set up an email account yet, you’ll be prompted to add one when you open the Mail app for the first time.
Opening the Mail app is the first step towards indenting text in iPhone Mail. Once you have the Mail app open on your device, you can proceed to the next steps to learn how to indent text and create well-structured and visually appealing emails.
Step 2: Tap on the Compose button to start a new email
Now that you have launched the Mail app on your iPhone, you’re ready to compose a new email and begin the process of indenting text. Follow these simple steps to start a new email:
- Locate the Compose button: At the bottom right corner of the Mail app screen, you’ll see a round icon with a pencil and a sheet of paper. This is the Compose button.
- Tap on the Compose button: Tap on the Compose button to initiate the creation of a new email. This will bring up a blank email template, ready for you to fill in the recipient, subject, and email body.
Alternatively, you can also tap on the “+” or “New Message” buttons, depending on the version of iOS you’re using, located at the bottom center of the Mail app screen.
When you tap on the Compose button, a new email window will appear, allowing you to enter the details of your email, including the recipient’s email address, subject, and the main body of the email.
Remember to include the text that you want to indent in the body of the email. You can write your email as you normally would, and we’ll cover the specifics of indenting text in the following steps.
By tapping on the Compose button, you’ve taken the next step in the process of indenting text in iPhone Mail. With a new email window open, you can proceed to the next steps to learn how to highlight and format the text, creating an indented look that adds clarity and structure to your message.
Step 3: Type in your text in the body of the email
After tapping on the Compose button and opening a new email window, you are now ready to enter the content of your email. This step allows you to compose your message and include the text that you want to indent. Follow these steps to type in your text in the body of the email:
- Focus on the email body: Once the new email window appears, your iPhone keyboard will be activated automatically, and the cursor will be placed in the body of the email.
- Type in your desired text: Begin typing the content of your email. You can include any information, messages, or thoughts you want to convey in your email.
- Consider the text you want to indent: As you compose your email, think about which specific parts of the text you want to indent. This could be a quote, a highlighted point, or any other relevant information that you want to stand out.
It’s important to note that while typing, you can use the various formatting options available in the toolbar above the keyboard to enhance the appearance of your email. These options include bold, italics, underlining, font size adjustments, and more. However, the indentation feature specifically will be covered in the upcoming steps.
Take your time to carefully craft your email, ensuring that the text you want to indent is clear in your mind. Once you have entered the desired text, you can proceed to the next steps to learn how to highlight and indent the specific sections, making your email visually appealing and easy to read.
Step 4: Highlight the text that you want to indent
Once you have typed the content of your email, the next step in indenting text in iPhone Mail is to highlight the specific portions that you want to indent. This allows you to apply the indentation format to the selected text. Follow these steps to highlight the text:
- Place the cursor at the starting point: Tap on the screen where you want to begin highlighting the text. This will position the cursor at the desired location.
- Drag to select the text: Press and hold your finger on the screen, then drag it over the text that you want to highlight. As you drag, the selected text will be highlighted to indicate your selection.
- Adjust the selection if needed: If you need to fine-tune your selection, you can drag the selection handles at the beginning or end of the highlighted text to include or exclude specific characters or words.
To make it easier to see which text is highlighted, the background color of the selected text will change or there may be a color overlay on the selected area, depending on your device’s settings.
It’s important to be precise when highlighting the text you want to indent. Take your time to accurately select the specific portions that should receive the indentation format. Once the text is highlighted, you can move on to the next steps to learn how to apply the indentation and create a visually appealing email.
Step 5: Tap the right arrow button in the toolbar above the keyboard
After highlighting the text that you want to indent in your iPhone Mail, the next step is to access the formatting options by tapping the right arrow button in the toolbar above the keyboard. This step allows you to apply the indentation or decrease the quote level to the selected text. Follow these steps to proceed:
- Locate the toolbar above the keyboard: Look for a toolbar at the top of your keyboard when the text is highlighted. The toolbar contains various formatting options to modify the selected text.
- Identify the right arrow button: Among the options in the toolbar, you will find a right arrow button indicating further actions or options. The appearance of this button may vary slightly depending on your iPhone model and iOS version.
- Tap on the right arrow button: Once you have located the right arrow button, tap on it to access the additional formatting options.
Tapping the right arrow button will open a menu with various formatting options, including the option to indent the selected text or decrease the quote level. These options may be represented by icons or text labels depending on your device’s settings.
By tapping the right arrow button, you are one step closer to applying the desired indentation to the selected text. Proceed to the next step to learn how to choose the appropriate indentation or quote level for your email.
Step 6: Choose the Indent or Decrease Quote Level option from the menu that appears
After tapping the right arrow button in the toolbar above the keyboard, a menu will appear on your iPhone screen with various formatting options. In this step, you will select either the “Indent” or “Decrease Quote Level” option to apply the desired formatting to the selected text. Follow these steps to proceed:
- Review the menu options: Take a moment to familiarize yourself with the available options in the menu that appears. Look for the options related to indentation or quote level.
- Select the appropriate option: Depending on the specific wording or icons used in your iPhone’s menu, choose either the “Indent” or “Decrease Quote Level” option. By selecting one of these options, you instruct the iPhone Mail app to apply indentation to the text.
- Observe the applied formatting: After making your selection, you will notice that the selected text will undergo a visual change that indicates the indentation or decreased quote level. This change will help you easily identify the indented portions of your email.
The indentation or quote level applied to the text will depend on the specific option you choose. The indentation will add a visual offset or margin to the beginning of the selected text, while the decrease quote level will decrease the indentation level of the text if it was previously indented as part of a quotation.
By choosing the appropriate option from the menu, you have successfully applied the desired formatting to the selected text. Your email is now visually enhanced with indented text or adjusted quote levels. Proceed to the next step to review and make any necessary adjustments to the indentation.
Step 7: Check the indentation of the selected text and make adjustments if necessary
After choosing the indentation or decrease quote level option from the menu, it’s important to review the applied formatting and ensure it meets your requirements. This step allows you to check the indentation of the selected text and make any necessary adjustments for optimal presentation. Follow these steps to proceed:
- Inspect the indented text: Take a moment to carefully examine the selected text and observe the applied indentation. Pay attention to the spacing and alignment of the indented portion.
- Verify the clarity and readability: Consider whether the indentation effectively separates and highlights the intended text. Ensure that the indented content stands out and is easily distinguishable from the rest of the email.
- Make adjustments if needed: If you’re not satisfied with the indentation or believe it requires further refinement, you can go back to Step 6 and repeat the process to adjust the indentation level or quote level.
Keep in mind that the goal of indenting text is to improve readability and emphasize certain portions of your email. The indentation should complement the overall structure and flow of your message. If you find that the current indentation doesn’t meet your expectations, don’t hesitate to make the necessary adjustments until you are satisfied with the final result.
By carefully reviewing and adjusting the indentation, you can ensure that the selected text in your email stands out and adds clarity to your overall communication. Once you are content with the indentation, you can proceed with Step 8 to continue typing or formatting your email as desired.
Step 8: Continue typing or formatting your email as desired
Now that you have successfully indented the selected text in your iPhone Mail, you can proceed with Step 8, which involves continuing to compose and format your email as desired. This step allows you to add any additional content, make further formatting adjustments, and finalize your email. Follow these guidelines to proceed:
- Continue typing your email: Use the keyboard to add any remaining text or information to your email. You can elaborate on the indented portion, provide additional details, or include any other relevant information.
- Make further formatting adjustments: If necessary, utilize the formatting options available in the toolbar above the keyboard to enhance the appearance of your email. You can use features such as font styling, color, bullet points, numbered lists, or any other formatting elements that are relevant to your message.
- Review and proofread your email: Take a moment to read through your email and ensure that it conveys your intended message clearly. Check for any spelling or grammatical errors, and make any necessary revisions or corrections.
- Attach files or add additional elements: If you need to attach files, images, or add any other elements to your email, you can utilize the attachment options available within the Mail app. Look for the attachment icon or the “Paperclip” icon in the toolbar to add relevant files.
This step allows you to personalize your email, add any necessary attachments, and ensure that everything is in order before sending it. Take your time to carefully review and polish your email to create a professional and impactful message.
Once you are satisfied with your email composition and formatting, you can proceed with sending it to the desired recipient by tapping on the “Send” or “Forward” button, depending on your specific email action.
By following Step 8, you can finalize your email and have confidence that it effectively delivers your intended message with the added visual appeal of the indented text.