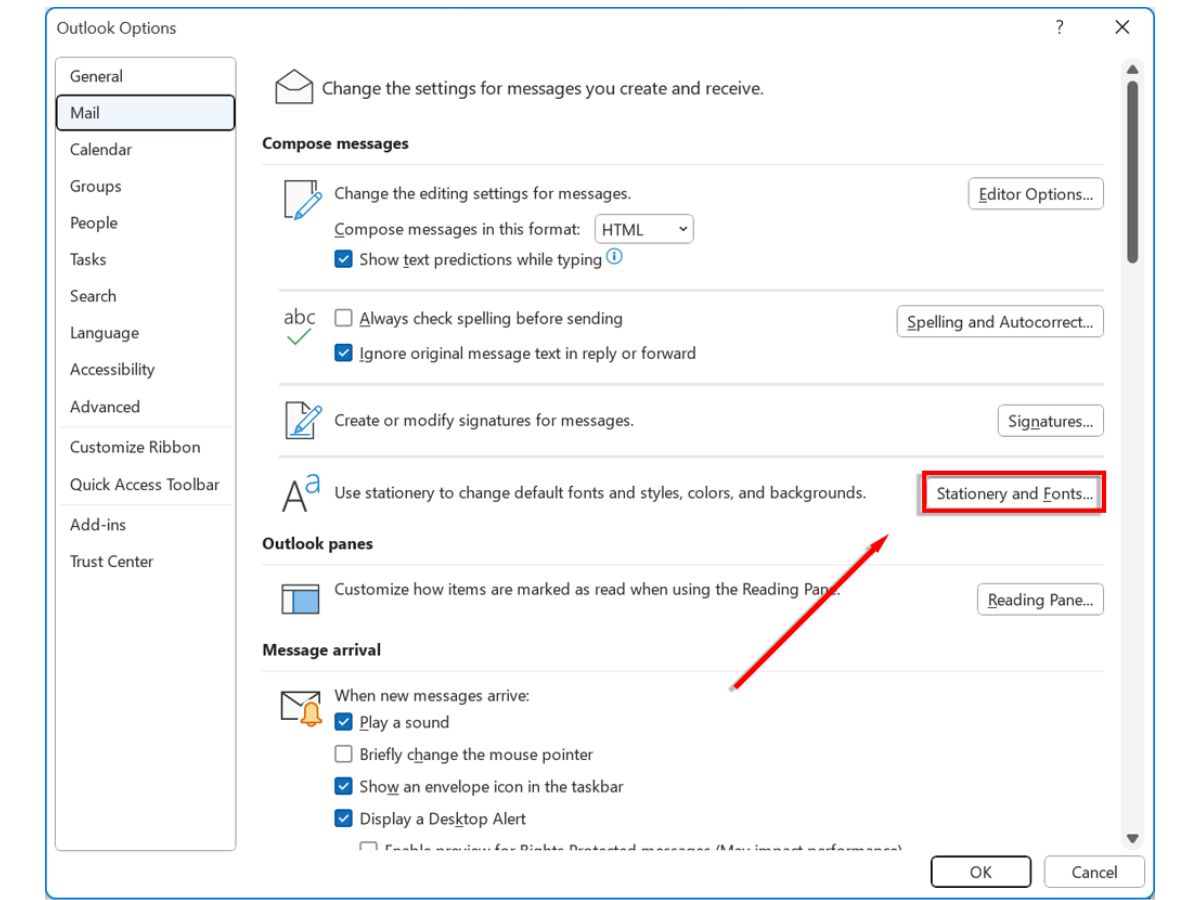Why Increase Font Size in Outlook Mail?
Outlook Mail is a popular email client that is used by millions of people around the world for personal and business communication. While Outlook offers a range of customizable features, one common customization is increasing the font size. There are several reasons why someone might want to increase the font size in Outlook Mail:
- Enhanced readability: Increasing the font size can significantly improve the readability of emails, especially for people with visual impairments or those who find it difficult to read small text on computer screens.
- Reduced eye strain: Reading small text for extended periods can strain the eyes and cause discomfort. By increasing the font size, users can reduce eye strain and make reading emails a more comfortable experience.
- Accessibility: Larger font sizes can make emails more accessible to individuals with visual impairments or those using assistive technologies. By increasing the font size, individuals with low vision can more easily read and understand the content of their emails.
- Improved productivity: A larger font size can make it quicker and easier to read and process emails, leading to increased productivity. This is particularly useful for individuals who receive a high volume of emails on a daily basis.
- Personal preference: Some users simply prefer a larger font size for aesthetic or comfort reasons. Outlook allows users to customize their reading experience to suit their personal preferences.
No matter the reason, increasing the font size in Outlook Mail is a simple and effective way to improve readability, reduce eye strain, enhance accessibility, and optimize productivity. In the following sections, we will explore various options to help you increase the font size in Outlook Mail.
Option 1: Using the Zoom Feature in Outlook
Outlook provides a convenient zoom feature that allows users to increase the size of the entire email interface, including the text and graphics. Here’s how you can use the zoom feature in Outlook:
- Open Outlook and navigate to the email interface.
- Click on the “View” tab located at the top of the screen.
- In the “Zoom” group, you will find the “Zoom” button. Click on it.
- A dialog box will appear, displaying the current zoom level. To increase the font size, select a higher percentage by clicking on the “+” symbol.
- Alternatively, you can use the shortcut “Ctrl” + “+” to zoom in.
- Once you have selected your desired zoom level, click on the “OK” button to apply the changes.
The zoom feature in Outlook allows you to adjust the font size and overall interface to your preferences. It is particularly useful for individuals who prefer a universal increase in font size across all emails and folders. However, it is important to note that the zoom feature only affects the display within Outlook and does not change the font size of the emails received by others.
Using the zoom feature in Outlook not only increases the font size but also enlarges icons, menus, and other graphical elements. This can be especially beneficial for users with visual impairments or those who need a larger interface for improved accessibility and readability.
Remember, the zoom feature in Outlook is a temporary adjustment affecting only the current session. If you close and reopen Outlook, the zoom level will revert to the default setting. However, you can make it a permanent change by adjusting the default font size in Outlook, as we will explore in the next section.
Option 2: Changing the Default Font Size in Outlook
If you prefer to have a consistent font size across all your emails in Outlook, you can change the default font settings. Here’s how you can do it:
- Open Outlook and go to the “File” tab at the top left corner of the screen.
- Click on “Options” from the left-hand sidebar.
- In the Outlook Options dialog box, select “Mail” from the left-hand sidebar.
- Scroll down to the “Compose messages” section and click on the “Stationery and Fonts” button.
- In the Stationery and Fonts dialog box, you will see various font settings for different parts of the email, such as the message body, headings, and replies/forwards.
- Select the item you want to change the font size for, such as “Message Font” or “Replying or forwarding messages Font.”
- Click on the “Font” button, and another dialog box will appear with font options.
- Choose your desired font and font size from the available options.
- Click “OK” to save your changes.
- Repeat the above steps for other font settings you want to modify.
- Once you have made all the necessary changes, click “OK” in the Stationery and Fonts dialog box to close it.
By changing the default font size in Outlook, you ensure that your emails are consistently displayed with your preferred font settings. This can save time and provide a more comfortable reading experience, especially for users who find the default font size too small.
Keep in mind that changing the default font size only affects emails composed from now on. It won’t affect the font size of previously sent or received emails. To modify the font size of existing emails, you can use the options available within Outlook, as we will discuss in later sections.
Now that you know how to change the default font size in Outlook, you can customize your email experience according to your preferences. However, if you need a more comprehensive approach to increase the overall font size in your system, consider exploring the display settings in Windows, which we will cover in the next section.
Option 3: Using the Magnifier Tool in Windows
If you are looking to increase the font size not only in Outlook but across the entire Windows interface, you can utilize the Magnifier tool. The Magnifier enlarges parts of the screen, including text, making it easier to read. Here’s how you can use the Magnifier tool in Windows:
- Open the Start menu by clicking on the Windows icon at the bottom left corner of the screen.
- Type “Magnifier” in the search bar and select the “Magnifier” app from the search results.
- A Magnifier window will appear, providing different options for magnification.
- Click on the plus (+) button to start magnifying the screen. The magnification level will increase with each click.
- To adjust the magnification level, you can either click the minus (-) button or use the slider in the Magnifier window.
- As you move the mouse or use the arrow keys on your keyboard, the magnified portion of the screen will move accordingly.
- You can also choose between full-screen magnification or a specific portion of the screen by selecting the appropriate option in the Magnifier window.
- When you no longer need the Magnifier, you can simply close the Magnifier window by clicking the “X” button in the corner or pressing the “Ctrl + Alt + M” shortcut.
The Magnifier tool in Windows offers flexibility and ease of use, allowing you to magnify the entire screen or just specific areas as needed. By increasing the magnification level, you can enhance the font size not only in Outlook but in all applications and windows, making it more accessible and comfortable to read.
Do keep in mind that the Magnifier tool may affect the overall layout and appearance of the screen. To restore the original view, simply close the Magnifier tool when it is no longer needed.
Now that you are familiar with using the Magnifier tool in Windows, let’s explore another option to adjust the display settings in Windows, which can help increase the font size in multiple applications, including Outlook.
Option 4: Adjusting Display Settings in Windows
If you want to increase the font size system-wide, including in Outlook and other applications, adjusting the display settings in Windows is a viable option. This allows you to enlarge the text and other visual elements to improve readability. Here’s how you can adjust the display settings in Windows:
- Right-click on the desktop and select “Display settings” from the context menu.
- In the Display settings window, you will find various options to customize the display.
- Under the “Scale and layout” section, you can adjust the percentage to increase the size of text, apps, and other items. Drag the slider to the right to increase the scale.
- Windows provides a recommended scale based on your screen resolution. You can choose this or select a custom scale that suits your preference.
- As you adjust the scale, the changes will be immediately visible on the screen. You can experiment with different scales until you find the ideal size for your needs.
- Once you are satisfied with the new scale, click on the “Apply” button to save the changes.
By adjusting the display settings in Windows, you can increase the font size not only in Outlook but across the entire operating system. This ensures that all applications, including Outlook, use a larger font size, making it easier to read and reducing eye strain.
Remember that modifying the display settings affects all applications and windows on your computer, so it’s important to find a font size that strikes a balance between readability and maintaining a visually pleasing interface.
In the next section, we will explore the option of utilizing the accessible reading mode in Outlook, which offers additional features for reading emails comfortably.
Option 5: Using the Accessible Reading Mode in Outlook
If you want a simplified and distraction-free reading experience in Outlook, you can make use of the accessible reading mode. This mode provides various features that can make reading emails more accessible and comfortable. Here’s how you can use the accessible reading mode in Outlook:
- Open Outlook and navigate to your inbox.
- Double-click on the email you want to read to open it in a new window.
- In the email window, locate and click on the “Use accessible reading mode” option. It is usually represented by an icon with a book.
- The accessible reading mode will be activated, displaying the email content in a simplified layout with a larger font size.
- You can use the arrows or scroll wheel on your mouse to navigate through the email content.
- If required, you can further customize the reading experience by clicking on the “Display settings” icon, which typically looks like a gear or cogwheel.
- In the display settings, you can adjust options such as font size, font style, background color, and line spacing to suit your preferences.
- Once you have customized the display settings, click on the “Apply” or “OK” button to save the changes.
- To exit the accessible reading mode, simply click on the “Exit accessible reading mode” button, which is usually represented by an icon with an “X”.
The accessible reading mode in Outlook offers a clutter-free and user-friendly reading experience, particularly for individuals with visual impairments or those who prefer a simpler layout. By increasing the font size and customizing the display settings, this mode helps make emails more accessible and easier to read.
Keep in mind that the accessible reading mode is available for individual emails and needs to be enabled for each email you want to read in this mode. It does not change the default reading mode in Outlook. However, you can enable the accessible reading mode whenever you encounter an email that requires larger font size or a simpler layout.
In the next section, we will explore an option that allows you to adjust the text scaling feature in Windows, providing a system-wide enlargement of fonts, including in Outlook.
Option 6: Using the Built-in Text Scaling Feature in Windows
Windows offers a built-in text scaling feature that allows you to enlarge the size of text and other graphical elements throughout the entire operating system, including Outlook. This provides a system-wide solution to increase the font size consistently. Here’s how you can use the text scaling feature in Windows:
- Right-click on the desktop and select “Display settings” from the context menu.
- In the Display settings window, scroll down to the “Scale and layout” section.
- Click on the drop-down menu under “Change the size of text, apps, and other items.”
- Choose a scaling percentage that suits your needs. You can select a higher percentage to increase the font size system-wide.
- As you adjust the scaling percentage, the changes will be immediately visible on the screen. You can see a preview of the new size.
- If you are satisfied with the new scaling, click on the “Apply” button to save the changes.
- Windows may prompt you to sign out and sign back in for the changes to take effect. Follow the on-screen instructions to complete the process.
By using the built-in text scaling feature in Windows, you can enlarge the font size in Outlook and other applications, providing a more comfortable reading experience. This is particularly useful for individuals with visual impairments or those who prefer a larger font size for better readability.
Keep in mind that adjusting the text scaling feature affects the entire operating system, so all applications and windows will be affected, not just Outlook. It is important to find a setting that strikes a balance between readability and maintaining a visually pleasing interface.
In the next sections, we will explore options specifically within Outlook to increase the font size in the reading pane and customize the font size for individual emails.
Option 7: Enlarging the Font Size in the Reading Pane
If you prefer to increase the font size specifically in the reading pane of Outlook, you can customize the view settings to enlarge the text. Here’s how you can do it:
- Open Outlook and navigate to your inbox or the folder containing the emails you want to read.
- In the main Outlook window, locate and click on the “View” tab at the top.
- In the “Layout” group, click on the “Reading Pane” dropdown menu.
- Select “Options” from the dropdown menu.
- A Reading Pane dialog box will appear with various options to customize the layout and settings.
- Under the “Text Size” section, adjust the slider to increase the font size. You can drag the slider to the right for a larger font.
- The preview pane in the dialog box shows the updated font size as you make changes.
- Once you are satisfied with the font size, click on the “OK” button to save the changes and close the dialog box.
By enlarging the font size in the reading pane, you can make the text more legible and easier to read, reducing eye strain and improving your overall email reading experience in Outlook.
It’s important to note that increasing the font size in the reading pane only affects the display within Outlook and does not change the font size of the emails as they appear to other recipients. If you want to customize the font size of individual emails you send or receive, you can explore the option discussed in the next section.
Now that you know how to enlarge the font size specifically in the reading pane, let’s move on to an option that allows you to customize the font size in individual emails in Outlook.
Option 8: Customizing the Font Size in Individual Emails
If you want to have control over the font size in specific emails, Outlook provides the option to customize the font settings within the compose window. This allows you to adjust the font size for individual emails according to your preferences. Here’s how you can customize the font size in individual emails:
- Open Outlook and create a new email by clicking on the “New Email” button or use the shortcut “Ctrl + N”.
- In the new email compose window, go to the “Options” tab at the top.
- In the “Format Text” group, you will find the “Font” options.
- Click on the small arrow next to the “Font” button to open the font settings menu.
- In the font settings menu, you can choose the desired font, font size, style, and other formatting options.
- Select the font size you prefer by choosing a specific size or using the increase/decrease font size buttons.
- The preview pane in the menu shows how the selected font size will appear.
- Once you have customized the font settings, click on the “OK” button to apply the changes.
By customizing the font size in individual emails, you have the flexibility to make the text larger or smaller depending on your preference or the specific communication requirements. This allows you to optimize the readability and ensure the recipient receives the email with the desired font size.
Remember that customizing the font size in individual emails only affects the specific email you are composing or reading. To make changes to the default font settings for all future emails, you can explore the option discussed in a previous section.
Now that you know how to customize the font size in individual emails, let’s move on to an option specifically for Outlook’s mobile app to enhance the font size on mobile devices.
Option 9: Changing the Font Size in Outlook Mobile App
If you use the Outlook mobile app on your smartphone or tablet, you can easily adjust the font size to suit your needs. Whether you find the text too small or too large, changing the font size in the Outlook mobile app can greatly enhance readability. Here’s how you can do it:
- Open the Outlook mobile app on your device.
- Tap on the menu icon, which is usually represented by three horizontal lines, to access the app settings.
- Scroll down and tap on “Settings” to open the app settings menu.
- In the settings menu, look for the “Appearance” or “Display” section.
- Here, you will find an option to adjust the font size. Tap on it to see the available font size options.
- Select the font size that best suits your preference and visual needs.
- The app will immediately apply the new font size, allowing you to see the changes in real-time.
By changing the font size in the Outlook mobile app, you can ensure that emails and other text within the app are comfortably readable on your mobile device’s screen.
It’s worth noting that changing the font size in the Outlook mobile app only affects the display within the app itself and does not modify the font size for emails received by others. However, it allows you to personalize your reading experience and make it easier to manage your emails while on the go.
Now that you know how to adjust the font size in the Outlook mobile app, let’s explore an option that provides additional font customization features through the use of Outlook add-ins.
Option 10: Installing Outlook Add-ins for Enhanced Font Options
If you want to have more control over font customization in Outlook, you can install add-ins that provide enhanced font options. These add-ins can expand the range of font sizes, styles, and other formatting choices, allowing you to personalize your email experience. Here’s how you can install Outlook add-ins for enhanced font options:
- Open Outlook and go to the “Insert” tab at the top of the screen.
- In the “Add-ins” group, click on the “Get Add-ins” button.
- A web browser window will open, displaying the Outlook add-ins store.
- Browse through the available add-ins or search for specific ones that offer font customization features.
- Select the desired add-in and click on the “Add” or “Install” button.
- Follow the on-screen instructions to complete the installation process.
- Once the add-in is installed, go back to Outlook and open a new email or reply to an existing one.
- You will find the add-in’s options and features within the email compose window.
- Explore the settings and functions provided by the add-in for font customization.
- Use the add-in’s features to adjust the font size, style, color, and other formatting elements according to your preferences.
- Apply the desired font customization options to the email content.
By installing Outlook add-ins for enhanced font options, you can unlock additional font customization features that go beyond the built-in options. These add-ins offer a wide range of font sizes, styles, and formatting choices, giving you more flexibility to customize your emails according to your unique preferences or brand requirements.
Do note that different add-ins may have specific features and customization options. Therefore, it’s important to explore the documentation and instructions provided with each add-in to make the most of their font customization capabilities.
With the installation of Outlook add-ins for enhanced font options, you can take your font customization abilities to the next level, adding a personal touch and ensuring your emails reflect your desired font choices.