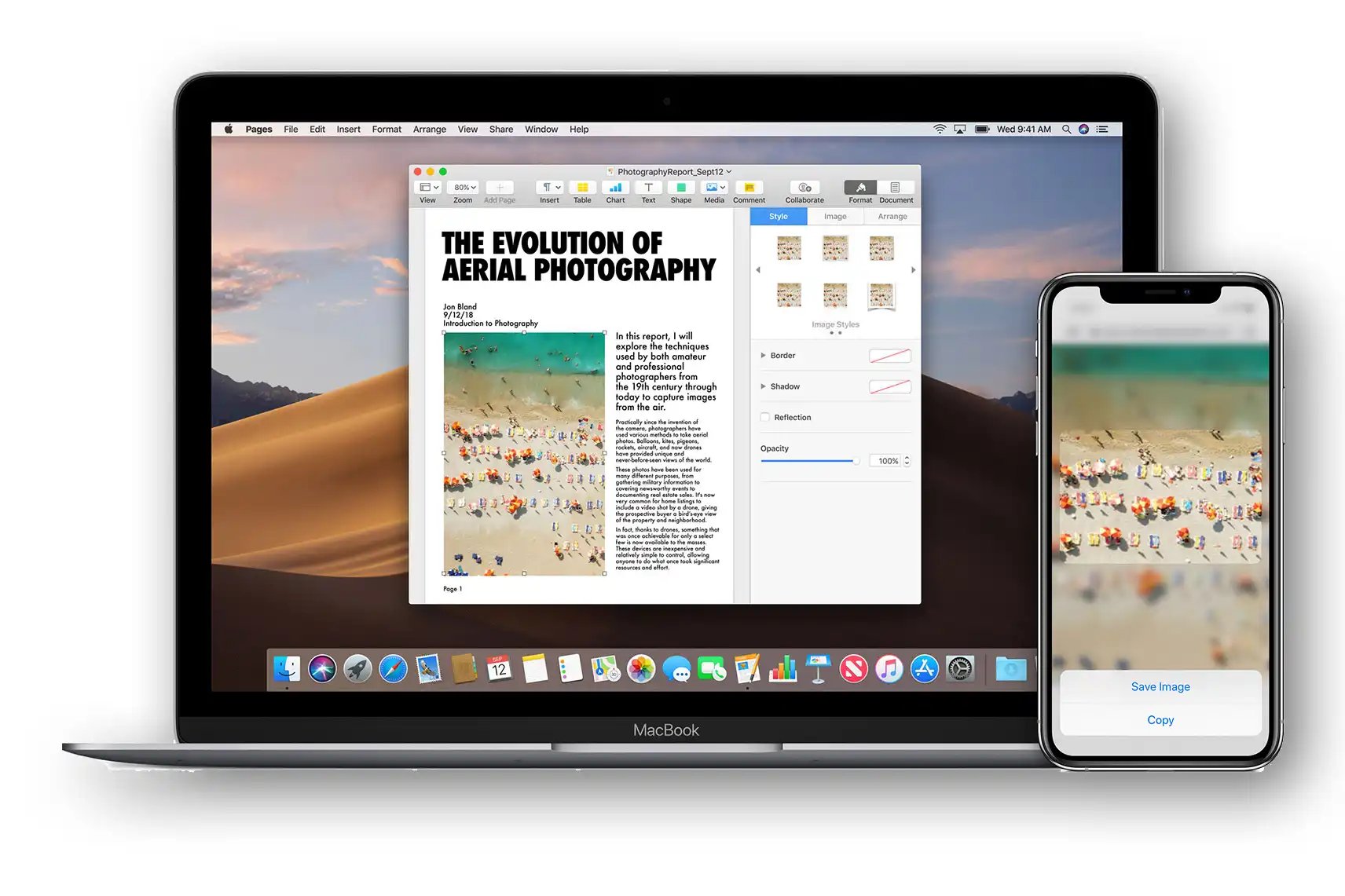Connecting Your iPhone to Your Mac
Importing photos from your iPhone to your Mac is a seamless process that allows you to easily transfer your memorable moments to your computer. Before you begin, make sure that you have a compatible USB cable to connect your iPhone to your Mac. Here’s how you can connect your iPhone to your Mac:
1. Start by unlocking your iPhone and connecting it to your Mac using the USB cable provided with your device.
2. Once connected, you should see a prompt on your iPhone asking if you trust this computer. Tap “Trust” to establish a secure connection between your iPhone and your Mac.
3. On your Mac, the Photos app might open automatically. If it does not, you can manually launch it by clicking on the Photos icon in your dock or by searching for it in Spotlight.
4. Within the Photos app, you will see your iPhone listed in the sidebar under the “Devices” section. Click on your iPhone to access its contents.
5. If prompted, enter your iPhone passcode to grant access to your device’s media files.
Once you have successfully connected your iPhone to your Mac, you are ready to start importing your photos. In the next section, we will explore how to select the photos you want to import.
Selecting the Photos You Want to Import
When importing photos from your iPhone to your Mac, you have the option to select specific photos or import them all at once. Here’s how you can choose the photos you want to import:
1. Once you have connected your iPhone to your Mac and opened the Photos app, navigate to your iPhone’s contents by clicking on it in the sidebar under the “Devices” section.
2. You will now see all the photos available on your iPhone. Take a moment to browse through them and decide which ones you want to import.
3. To select a single photo, simply click on it. To select multiple photos, hold down the Command key (⌘) on your keyboard while clicking on each photo you want to import. Alternatively, you can click on the first photo, hold down the Shift key, and click on the last photo to select a range of photos.
4. As you select photos, you will notice that they are highlighted or have a checkmark on them to indicate that they are selected.
5. If you decide that you want to deselect a previously selected photo, simply click on it again to remove the selection.
6. You can also use the “Select All” option to quickly select all the photos on your iPhone. To do this, go to the Edit menu in the Photos app and click on “Select All” or use the keyboard shortcut Command-A.
7. Once you have finished selecting the photos you want to import, you are ready to choose the import method that suits your needs. The next section will guide you through the different import methods available on your Mac.
Choosing the Import Method
When it comes to importing photos from your iPhone to your Mac, you have several options to choose from. The method you choose will depend on your preferences and the tools available on your Mac. Here are three popular import methods you can consider:
1. Using iCloud Photos: If you have iCloud Photos enabled on both your iPhone and your Mac, you can take advantage of the seamless syncing capabilities offered by Apple’s cloud storage service. With iCloud Photos, your photos will automatically sync across all your devices, ensuring that they are always up to date. To enable iCloud Photos, go to Settings on your iPhone, tap on your Apple ID at the top, select “iCloud,” and turn on the “Photos” toggle. On your Mac, open System Preferences, click on “iCloud,” and make sure the “Photos” option is checked.
2. Importing Photos with the Photos App: The Photos app on your Mac provides a straightforward way to import photos from your iPhone. Once you have selected the photos you want to import, click on the “Import” button located at the top-right corner of the Photos app. You can choose to import all the selected photos or customize the import settings, such as creating folders or organizing the photos by date. The imported photos will be saved to the “Photos” library on your Mac.
3. Importing Photos with Image Capture: If you prefer a more advanced import process with additional options and settings, you can use the Image Capture app on your Mac. Launch Image Capture from the Applications folder or by searching for it in Spotlight. Connect your iPhone, select it in the Image Capture app, and choose the destination folder where you want to import the photos. You can also set various import preferences, such as renaming files or automatically deleting photos after import.
Consider your needs and preferences when choosing the import method that suits you best. Next, we will explore each import method in more detail to help you successfully transfer your photos from your iPhone to your Mac.
Using iCloud Photos
iCloud Photos is a convenient and seamless way to sync and access your photos across all your Apple devices. By enabling iCloud Photos on your iPhone and Mac, you can easily import and manage your photos. Here’s how you can use iCloud Photos to import photos from your iPhone to your Mac:
1. On your iPhone, go to Settings and tap on your Apple ID at the top of the screen. Select “iCloud” and then “Photos.”
2. Make sure the “iCloud Photos” toggle is turned on. This will automatically upload and sync your photos to your iCloud account.
3. On your Mac, open System Preferences and click on “iCloud.”
4. Sign in with your Apple ID if prompted, and ensure that the “Photos” option is checked.
5. Once iCloud Photos is enabled on both devices, your photos will start syncing automatically. This process may take some time, depending on the number and size of the photos.
6. Open the Photos app on your Mac. You should see your synced photos in the “Photos” tab, organized by date.
7. To import specific photos, select them by clicking on the checkmark icon in the top-left corner of each photo.
8. Alternatively, you can import all the photos by clicking on the “Import All New Photos” button at the top of the Photos app.
9. Your selected or all photos will be imported and added to the Photos library on your Mac.
10. To access your imported photos in the future, you can simply open the Photos app on your Mac and navigate to the “Photos” tab.
Using iCloud Photos offers the advantage of keeping your photos in sync across devices. Any changes you make to your photos, such as edits or deletions, will reflect on all your synced devices. However, it’s important to note that iCloud Photos requires a stable internet connection for syncing and may consume storage space on your iCloud account. Make sure you have sufficient iCloud storage or consider upgrading your plan if necessary.
In the next sections, we will explore other methods to import photos from your iPhone to your Mac, allowing you to choose the one that best suits your needs and preferences.
Importing Photos with the Photos App
The Photos app on your Mac provides a simple and user-friendly method for importing photos from your iPhone. Here’s how you can use the Photos app to import your photos:
1. Connect your iPhone to your Mac using the USB cable.
2. The Photos app might open automatically when your iPhone is connected. If not, you can manually open it by clicking on the Photos icon in your dock or searching for it in Spotlight.
3. In the Photos app, you will see your iPhone listed under the “Devices” section in the sidebar. Click on your iPhone to display its contents.
4. Now, you can select the photos you want to import. You can individually click on each photo or hold down the Command key (⌘) while selecting multiple photos.
5. As you make your selections, the chosen photos will be highlighted or marked with a checkmark.
6. Once you have chosen the photos to import, click on the “Import Selected” button located at the top-right corner of the Photos app. If you want to import all the photos, click on the “Import All New Photos” button instead.
7. The Photos app will begin importing the selected photos from your iPhone to your Mac. The progress will be displayed at the top of the app.
8. Once the import is complete, the imported photos will be saved to the “Photos” library on your Mac. You can access them by navigating to the “Photos” tab in the sidebar of the Photos app.
9. Before disconnecting your iPhone from your Mac, make sure to safely eject it by clicking on the eject icon next to your iPhone’s name in the sidebar of the Photos app.
The Photos app offers a convenient way to organize and manage your photos on your Mac. You can create albums, edit your photos, and share them with others directly from the app. Keep in mind that importing photos with the Photos app saves them to the Photos library on your Mac, which may occupy disk space. It’s a good practice to regularly backup your Photos library to an external storage device or cloud service to ensure the safety of your precious memories.
In the next section, we will explore another method of importing photos using Image Capture, which offers more advanced options and settings for importing.
Importing Photos with Image Capture
If you prefer a more advanced import process with additional options and settings, you can use the Image Capture app on your Mac to import photos from your iPhone. Follow these steps to import photos with Image Capture:
1. Connect your iPhone to your Mac using the USB cable.
2. Open the Image Capture app on your Mac. You can find it in the Applications folder or by searching for it in Spotlight.
3. Once Image Capture is open, it will automatically detect your connected iPhone and display its contents.
4. In the left-hand sidebar of Image Capture, you will see your iPhone listed under the “Devices” section. Click on your iPhone to see the available photos.
5. Select the photos you want to import by clicking on them. You can hold down the Command key (⌘) for selecting multiple photos.
6. Choose the import destination folder on your Mac by selecting it from the “Import To” drop-down menu at the bottom of the Image Capture window. You can also create a new folder by clicking on the “Other” option and selecting a folder location.
7. Configure additional import settings, such as renaming files, adjusting image format, or deleting photos after import, by selecting the desired options from the right-hand sidebar of Image Capture.
8. Once you have selected your desired import settings, click on the “Import” button in the bottom-right corner of Image Capture to start the import process.
9. The imported photos will be saved to the chosen destination folder on your Mac. You can access them by navigating to the specified folder location.
10. After the import is complete, safely disconnect your iPhone from your Mac by clicking on the eject icon next to your iPhone’s name in the left-hand sidebar of Image Capture.
Image Capture provides advanced options for organizing and managing your imported photos. You can choose to sort them into separate folders based on date or any other criteria, and even apply custom naming conventions to enhance organization. Additionally, you can preview and delete photos directly from the Image Capture app before importing them to your Mac, giving you more control over the importing process.
In the next section, we will explore another method of importing photos using AirDrop, which allows you to wirelessly transfer photos from your iPhone to your Mac.
Importing Photos with AirDrop
AirDrop provides a convenient and wireless method for importing photos from your iPhone to your Mac. With AirDrop, you can quickly transfer your photos with just a few clicks. Here’s how you can import photos using AirDrop:
1. On your iPhone, ensure that both Wi-Fi and Bluetooth are turned on. You can access these settings by swiping up from the bottom of your iPhone’s screen to open Control Center and tapping on the Wi-Fi and Bluetooth icons.
2. On your Mac, make sure that Wi-Fi and Bluetooth are also enabled. You can check the status of these settings from the menu bar located at the top-right corner of your Mac’s screen.
3. Open the Photos app on your iPhone and navigate to the photos you want to transfer.
4. Tap on the “Select” button located at the top-right corner of the Photos app to choose the photos you want to import. You can select multiple photos by tapping on each one.
5. Once you have selected the photos, tap on the “Share” button, represented by a box and an upwards arrow.
6. From the options that appear, select “AirDrop.”
7. On your Mac, you will see a notification appear with the name of your iPhone and a preview of the photos being transferred.
8. Click on the notification to accept the AirDrop transfer on your Mac.
9. A prompt will appear on your iPhone asking you to confirm the transfer. Tap on “Accept” to proceed.
10. The selected photos will be wirelessly transferred from your iPhone to your Mac. You can monitor the progress of the transfer on your Mac’s screen.
11. Once the transfer is complete, the imported photos will be saved to the “Downloads” folder on your Mac by default. You can access them by navigating to the “Downloads” folder or move them to another desired location on your Mac.
AirDrop provides a hassle-free method of importing photos, eliminating the need for cables or additional software. It’s a convenient option if you want to quickly transfer a few photos from your iPhone to your Mac. However, keep in mind that AirDrop requires your iPhone and Mac to be in close proximity and connected to the same Wi-Fi network, and both devices must have AirDrop functionality enabled.
In the next section, we will explore how to manage the imported photos on your Mac, including organizing them into albums and performing basic edits.
Managing Imported Photos on Your Mac
Once you have successfully imported photos from your iPhone to your Mac, you can take advantage of various tools and features to manage and organize your photo library. Here are some tips for managing your imported photos:
1. Organizing into Albums: The Photos app on your Mac allows you to create albums to organize your photos. You can create albums based on specific events, locations, or themes. To create an album, select the desired photos, click on the “Add to” button, and choose “New Album.” Give your album a name and click “OK” to create it. You can then drag and drop photos into the album or add them using the “Add to” button.
2. Editing and Enhancing: The Photos app provides basic editing tools to enhance your imported photos. You can adjust exposure, color, and other aspects using the “Edit” option. Additionally, you can apply filters, crop photos, and remove red-eye to improve the overall look of your images. To access the editing options, select a photo and click on the “Edit” button located at the top-right corner of the Photos app.
3. Searching and Sorting: The Photos app has a robust search feature that allows you to find specific photos based on keywords, dates, or locations. You can also sort your photos by various criteria, such as date, title, or favorited status, to quickly locate the desired images. Take advantage of these search and sorting capabilities to easily navigate through your imported photo collection.
4. Creating Smart Albums: Smart Albums in the Photos app automatically update based on specified criteria. You can create smart albums to gather specific types of photos without the need for manual organization. For example, you can create a smart album to collect all photos taken in a particular year or with a specific camera model. To create a smart album, go to File, select “New Smart Album,” and define the criteria for photos to be included.
5. Sharing and Exporting: The Photos app allows you to share your imported photos with others directly from the app. You can use the built-in sharing options to send photos via email, Messages, or social media platforms. Additionally, you can export photos in various formats to create backups or share them through other applications or platforms.
By effectively managing your imported photos on your Mac, you can ensure easy access, organization, and enjoyment of your memories. Experiment with different organizational methods and explore the editing features of the Photos app to make the most of your imported photos.
In the next section, we will discuss some common troubleshooting tips to help you overcome any issues you may encounter while importing photos from your iPhone to your Mac.
Troubleshooting Common Issues
While importing photos from your iPhone to your Mac is usually a smooth process, you may encounter some common issues along the way. Here are some troubleshooting tips to help you overcome these issues:
1. Connection Issues: If your iPhone is not recognized by your Mac when connected, ensure that both devices are properly connected and that the USB cable is in good condition. Try using a different USB port on your Mac or a different USB cable if available.
2. Trusting the Computer: If your iPhone does not prompt you to trust the computer when connected, make sure you unlock your iPhone and check for any trust prompts. If you have previously denied trust or chosen “Don’t Trust,” disconnect your iPhone and reconnect it to trigger the trust prompt again.
3. Software Updates: Ensure that both your iPhone and Mac are running the latest software updates. Outdated software versions may cause compatibility issues and hinder the importing process. Update your devices to the latest iOS and macOS versions available.
4. iCloud Photos Sync: If you have iCloud Photos enabled, ensure that your iPhone is connected to a stable Wi-Fi network, and give it some time to sync with your Mac. Check the iCloud settings on both devices to ensure that iCloud Photos syncing is enabled for a seamless transfer of photos.
5. Restarting Devices: If you are experiencing connectivity or recognition issues, try restarting both your iPhone and your Mac. This can help refresh the connection and resolve any temporary glitches.
6. Clearing Temporary Files: In case the Photos app on your Mac is slow or unresponsive during the import process, consider clearing temporary files. Quit the Photos app, go to your “Pictures” folder, and delete the “Photos Library.photoslibrary” cache file. Relaunch the Photos app and try importing again.
7. Storage Space: Ensure that you have sufficient storage space on both your iPhone and your Mac. If your iPhone is running low on storage, it may affect the import process. Similarly, if your Mac’s storage is almost full, it can hinder the Photos app’s performance. Free up space on both devices by deleting unnecessary files or transferring them to external storage.
If you have tried these troubleshooting tips and are still experiencing issues with importing photos from your iPhone to your Mac, consider reaching out to Apple Support for further assistance. They can provide specific guidance based on your device and software configuration.
By addressing common issues and following these troubleshooting tips, you can successfully overcome any obstacles that may arise while importing photos from your iPhone to your Mac.
Transferring Videos from iPhone to Mac
In addition to photos, you may also want to transfer videos from your iPhone to your Mac to safely store and enjoy your memorable moments. The process of transferring videos is similar to that of transferring photos. Here’s how you can do it:
1. Connect your iPhone to your Mac using the USB cable.
2. Unlock your iPhone and, if prompted, trust the computer by tapping “Trust” when the alert appears on your iPhone screen.
3. Open the Photos app on your Mac. It should open automatically when your iPhone is connected. If not, you can open it manually by clicking on the Photos icon in the dock or searching for it in Spotlight.
4. In the Photos app, click on your iPhone under the “Devices” section in the sidebar.
5. You will see a “Videos” tab along with the “Photos” tab. Click on the “Videos” tab to access all the videos available on your iPhone.
6. To select videos for import, click on each video individually, or hold down the Command key (⌘) to select multiple videos simultaneously.
7. Once you have selected the videos you want to transfer, click on the “Import Selected” button at the top-right corner of the Photos app. Alternatively, you can click on the “Import All New Videos” button to import all videos from your iPhone.
8. The Photos app will begin importing the selected videos from your iPhone to your Mac. The progress will be indicated at the top of the Photos app window.
9. After the import is complete, the videos will be saved to your Mac’s Photos library. You can access them by clicking on the “Videos” tab or by searching for specific videos using the search bar in the Photos app.
10. Once the videos are imported, you can manage them in the same way as imported photos. You can organize them into albums, edit them, or share them with others directly from the Photos app on your Mac.
By following these steps, you can easily transfer videos from your iPhone to your Mac and ensure that your precious memories are safely backed up and easily accessible.
That concludes our guide on importing photos and videos from your iPhone to your Mac. We hope this information has been helpful in enabling you to seamlessly transfer and manage your media files. Enjoy reliving your cherished moments on your Mac!