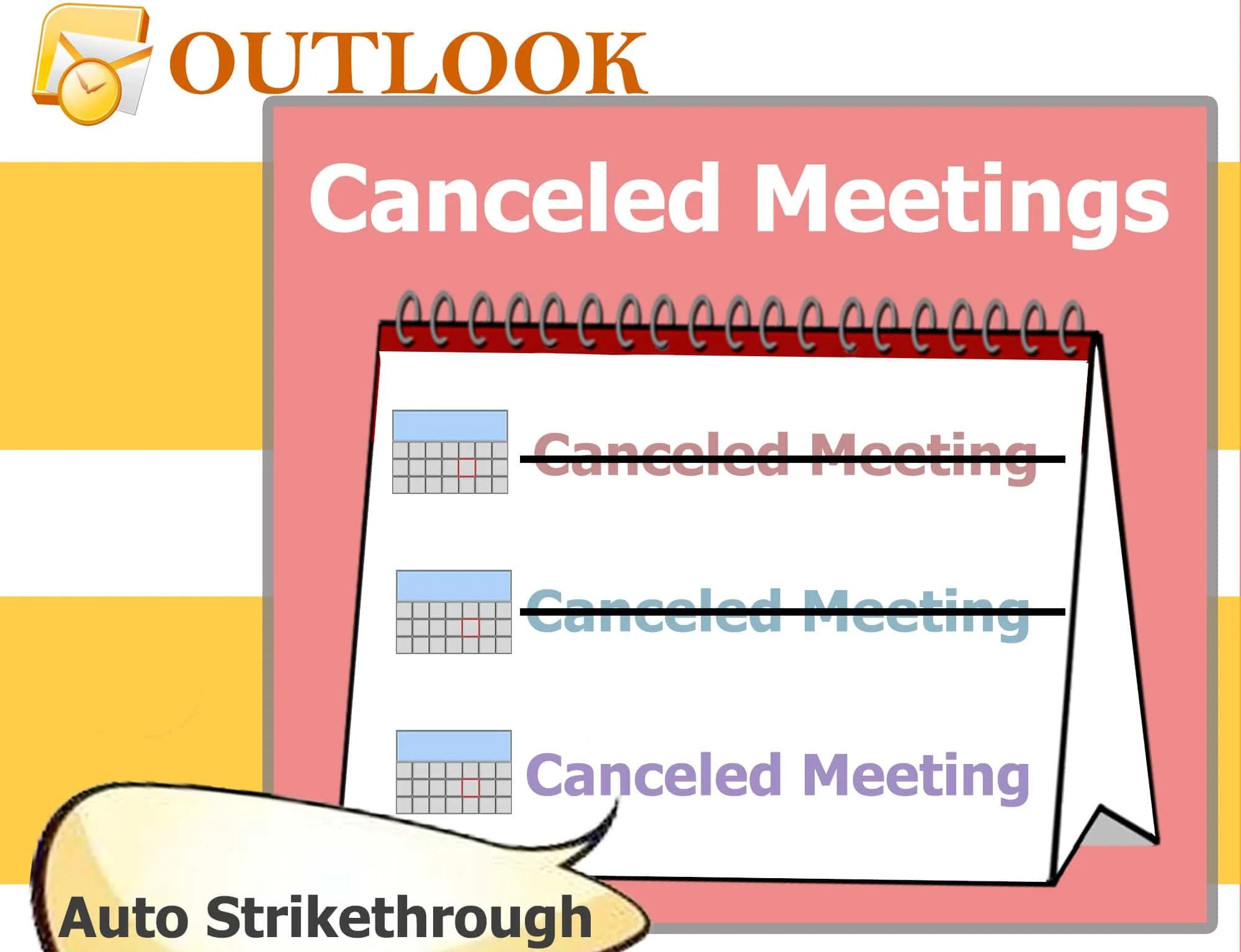Enable Strikethrough in Outlook
Strikethrough is a useful feature in Microsoft Outlook that allows you to visually mark completed or irrelevant messages. By enabling the strikethrough format, you can easily differentiate between important and completed tasks at a glance. While Outlook doesn’t have a built-in option to enable strikethrough, you can achieve this by customizing the message list view and applying a formatting rule.
To enable strikethrough in Outlook, follow these steps:
- Click on the “View” tab in the Outlook ribbon menu.
- In the “Current View” group, click on the “View Settings” button.
- In the “Advanced View Settings” dialog box, click on the “Conditional Formatting” button.
- In the “Conditional Formatting” dialog box, click on the “Add” button to create a new rule.
- In the “Name” field, type a name for the new rule (e.g., “Strikethrough”).
- Click on the “Font” button to open the “Font” dialog box.
- In the “Font” dialog box, check the “Strikethrough” checkbox, and then click “OK”.
- Click “OK” in the “Conditional Formatting” dialog box to save the new rule.
- Click “OK” in the “Advanced View Settings” dialog box to apply the changes and enable strikethrough in Outlook.
Once you’ve completed these steps, any messages that meet the criteria of the rule (e.g., marked as completed) will be displayed with the strikethrough format in your Outlook message list. This makes it easier to identify and differentiate between active and completed tasks or messages.
Enabling strikethrough in Outlook is a versatile solution that can be used for various purposes, such as marking completed tasks, archiving old messages, or simply visually organizing your inbox. By taking advantage of this feature, you can enhance your productivity and keep your Outlook mailbox neatly organized.
Create a Rule to Automatically Hide Strikethrough Messages
If you want to have more control over how strikethrough messages are handled in Outlook, you can create a rule that will automatically hide them from your inbox or move them to a specific folder. This way, you can keep your main inbox focused on active and important messages, while still having access to the strikethrough messages when needed.
To create a rule to automatically hide strikethrough messages in Outlook, follow these steps:
- Click on the “File” tab in the Outlook ribbon menu and select “Manage Rules & Alerts” from the dropdown menu.
- In the “Rules and Alerts” dialog box, click on the “New Rule” button.
- In the “Rules Wizard” dialog box, select “Apply rule on messages I receive” and click “Next”.
- In the “Conditions” step, you can specify additional criteria for the rule if needed. For example, you can include conditions like specific senders or subjects. If you want the rule to apply to all messages, simply leave all conditions unchecked and click “Next”.
- In the “Actions” step, select “Move it to the specified folder” and click on the “Specified” link to choose the folder where you want to move strikethrough messages. Alternatively, you can select “Delete it” if you want to permanently remove the strikethrough messages from your mailbox.
- Click “Next” to skip the exceptions step (unless you want to define any exceptions), and then specify a name for the rule in the “Finish Rule Setup” step.
- Check the “Turn on this rule” checkbox and click “Finish” to save the rule and apply it.
By creating this rule, any incoming messages that match the specified conditions and are marked with strikethrough format will be automatically hidden or moved to the designated folder, based on your chosen action. This allows you to keep your inbox focused on important and active messages while still being able to access the strikethrough messages whenever necessary.
Creating a rule to automatically hide strikethrough messages in Outlook can greatly streamline your email management process. It keeps your inbox cleaner and more organized, ensuring that you only see the messages that require your attention. This approach allows you to maintain a clutter-free workspace and prioritize your tasks more effectively.
Manually Hide Strikethrough Messages
If you prefer a more flexible approach and want to manually hide strikethrough messages in Outlook, you can do so by customizing your view settings. This allows you to easily toggle the visibility of strikethrough messages whenever you need to focus on active tasks or messages without permanently deleting them.
To manually hide strikethrough messages in Outlook, follow these steps:
- Click on the “View” tab in the Outlook ribbon menu.
- In the “Current View” group, click on the “View Settings” button.
- In the “Advanced View Settings” dialog box, click on the “Filter” button.
- In the “Filter” dialog box, click on the “Advanced” tab.
- In the “Advanced” tab, click on the “Field” dropdown menu and select “Message Class”.
- In the “Condition” dropdown menu, select “does not contain”.
- In the “Value” field, enter “IPM.Note.Strikethrough” (without quotes).
- Click “Add to List” and then click “OK” to confirm the filter settings.
- Click “OK” in the “Advanced View Settings” dialog box to apply the filter and hide the strikethrough messages.
After following these steps, Outlook will filter out any messages marked with strikethrough format and hide them from the currently selected view. This allows you to focus solely on active and uncompleted tasks or messages while keeping the strikethrough messages accessible for future reference.
The ability to manually hide strikethrough messages in Outlook gives you more control over your inbox display, allowing you to streamline your workflow and prioritize your tasks efficiently. You can easily switch between viewing all messages, including the strikethrough ones, or filtering them out to maintain a clutter-free working environment.
Use Groups in Outlook to Hide Strikethrough Messages
Another effective way to hide strikethrough messages in Outlook is by utilizing the “Groups” feature. Groups allow you to create custom views that display only the messages you want to see while excluding those marked with the strikethrough format. This helps you maintain a clean and organized inbox, focusing on the tasks or messages that require your attention.
To use Groups in Outlook to hide strikethrough messages, follow these steps:
- Click on the “View” tab in the Outlook ribbon menu.
- In the “Current View” group, click on the “Change View” button.
- Select “Manage Views” from the dropdown menu.
- In the “Views for folder” dialog box, click on the “New” button.
- Give your new view a name (e.g., “No Strikethrough Messages”) and select “Table” as the view type.
- In the “Advanced View Settings” dialog box, click on the “Filter” button.
- In the “Filter” dialog box, click on the “Advanced” tab.
- In the “Advanced” tab, click on the “Field” dropdown menu and select “Message Class”.
- In the “Condition” dropdown menu, select “does not contain”.
- In the “Value” field, enter “IPM.Note.Strikethrough” (without quotes).
- Click “Add to List” and then click “OK” to confirm the filter settings.
- In the “Views for folder” dialog box, select your newly created view and click “Apply View” to hide the strikethrough messages.
By using Groups in Outlook, you can now switch between different views based on your preferences. You can easily switch to your custom view that excludes strikethrough messages and switch back to the default view to see all messages, including the strikethrough ones.
Using Groups to hide strikethrough messages in Outlook provides you with a flexible way to manage your inbox. Whether you need to focus on active tasks or quickly review completed ones, the ability to switch between different views helps you stay organized and in control of your email workflow.
Use Filters to Hide Strikethrough Messages
Outlook offers a powerful filtering feature that allows you to create custom filters to hide strikethrough messages. This feature enables you to define specific criteria and conditions for the messages you want to display in your inbox, effectively filtering out any messages marked with the strikethrough format. By using filters, you can easily manage and organize your inbox to focus on the relevant and active messages.
To use filters to hide strikethrough messages in Outlook, follow these steps:
- Click on the “View” tab in the Outlook ribbon menu.
- In the “Current View” group, click on the “View Settings” button.
- In the “Advanced View Settings” dialog box, click on the “Filter” button.
- In the “Filter” dialog box, click on the “Advanced” tab.
- In the “Advanced” tab, click on the “Field” dropdown menu and select “Message Class”.
- In the “Condition” dropdown menu, select “does not contain”.
- In the “Value” field, enter “IPM.Note.Strikethrough” (without quotes).
- Click “Add to List” and then click “OK” to confirm the filter settings.
- Click “OK” in the “Advanced View Settings” dialog box to apply the filter and hide the strikethrough messages.
Once you’ve set up the filter, Outlook will automatically apply it and hide any messages marked with the strikethrough format. This ensures that only the uncompleted or active messages are displayed in your inbox, making it easier to concentrate on the tasks that require your attention.
Using filters in Outlook offers you a flexible way to manage your inbox and keep it clutter-free. By taking advantage of this feature, you can customize the visibility of the strikethrough messages according to your preferences, allowing you to focus on the important and relevant messages in your mailbox.
Delete Strikethrough Messages
If you no longer need to keep the strikethrough messages in your Outlook mailbox, you can choose to delete them. Deleting these messages can help declutter your inbox and ensure that you’re only left with the most relevant and active items. Outlook provides several ways to delete strikethrough messages, giving you the flexibility to choose the method that works best for you.
Here are a few methods to delete strikethrough messages in Outlook:
- Delete Individually: To delete strikethrough messages one by one, simply select the message with the strikethrough format and press the “Delete” key on your keyboard, or right-click and select “Delete” from the context menu.
- Batch Delete: If you have multiple strikethrough messages to delete, you can select multiple messages by holding down the Ctrl key on your keyboard while clicking on each message. Once selected, press the “Delete” key or right-click and choose “Delete” to remove them collectively.
- Use a Rule: As mentioned earlier, you can create a rule in Outlook to automatically delete strikethrough messages. In the “Actions” step of the rule creation process, select the “Delete it” option. This will ensure that any message with the strikethrough format will be deleted as soon as it’s received.
It’s important to note that once you delete a strikethrough message, it cannot be recovered directly from Outlook. Therefore, it’s recommended to double-check the content of the message before permanently deleting it.
Deleting strikethrough messages in Outlook allows you to maintain a clean and organized mailbox. By removing irrelevant or completed tasks, you can focus on the important messages and streamline your email workflow efficiently.
Recover Hidden Strikethrough Messages
Sometimes, you may accidentally hide or delete strikethrough messages in Outlook and later realize that you need to retrieve them. The good news is that Outlook provides options to recover hidden or deleted messages, ensuring that you can easily retrieve any strikethrough messages that you may have inadvertently removed.
To recover hidden strikethrough messages in Outlook, follow these steps:
- Click on the “Folder” tab in the Outlook ribbon menu.
- In the “Clean Up” group, click on the “Recover Deleted Items” button.
- In the “Recover Deleted Items” dialog box, select the strikethrough messages you want to recover.
- Click on the “Recover Selected Items” button.
- Choose the destination folder where you want to restore the recovered messages. You can select either your main mailbox or a specific folder.
- Click on the “OK” button to complete the recovery process.
By following these steps, Outlook will recover the selected strikethrough messages and restore them to the designated folder. You can then access and review the recovered items just like any other messages in Outlook.
It’s important to note that the ability to recover deleted items may depend on your specific Outlook settings and server configurations. Additionally, the recovery option may only be available for a limited time, so it’s advisable to perform the recovery process as soon as you realize the messages have been deleted or hidden.
Recovering hidden strikethrough messages in Outlook ensures that you can retrieve any accidentally removed items and restore them to their original state. This feature provides peace of mind and helps you maintain the integrity of your mailbox, ensuring that important information is not permanently lost.