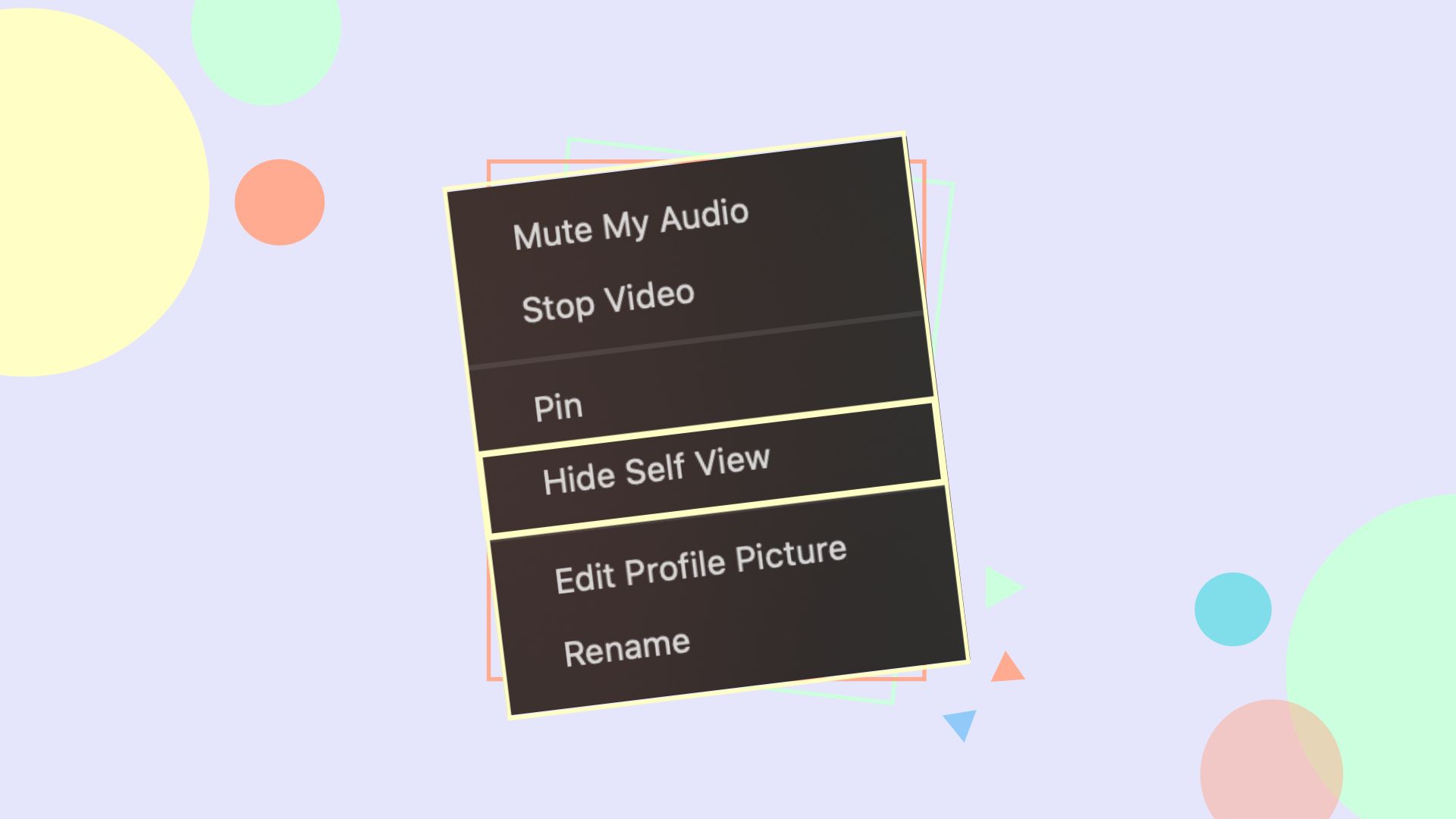Why would you want to hide self view?
Zoom has become an essential tool for remote work and online meetings, but sometimes you may want to hide your self view during a call. There are several reasons why you might want to do this:
- Enhanced focus: Seeing yourself on the screen can be distracting and self-consciousness-inducing. By hiding your self view, you can focus more on the content of the meeting or conversation.
- Reduced self-consciousness: Many people feel uncomfortable seeing themselves on camera, constantly analyzing their appearance or worrying about how they come across to others. Hiding self view can alleviate these self-conscious feelings.
- Increased privacy: If you are in a crowded or public space, hiding your self view can provide an extra layer of privacy. It prevents others from seeing your surroundings or any unintentional reactions or facial expressions.
- Improved performance: For individuals with limited internet bandwidth or lower-end devices, hiding self view can optimize the quality of the video call by reducing the amount of data being transmitted.
- Saving screen space: With self view hidden, you can make better use of the available screen real estate to display other participants or shared content, maximizing productivity and collaboration.
Remember, hiding your self view is entirely optional and depends on your personal preference and the specific circumstances of the meeting. It is also important to note that hiding self view does not affect the visibility of your video for other participants. They will still be able to see you unless you choose to disable your camera altogether.
How to Hide Self View on Desktop
If you’re using Zoom on a desktop computer, you can easily hide your self view during a meeting or video call. Follow these steps:
- Start or join a Zoom meeting on your desktop.
- Look for the small “Video” icon at the bottom left corner of the Zoom window.
- Click on the “Video” icon to open the video settings menu.
- In the video settings menu, you’ll find an option labeled “Hide Self View.” Click on it to toggle the feature on.
- Once enabled, your self view will disappear from your screen, but other participants will still be able to see you.
It’s important to note that hiding self view on your desktop does not turn off your camera. Other participants will still see your video feed, but you won’t see your own video during the call.
To reverse this setting and restore your self view, simply click the “Video” icon again and click on the “Show Self View” option.
This feature is particularly useful when you want to focus solely on the meeting content, reduce distractions, or alleviate self-consciousness during video calls.
How to Hide Self View on Mobile
If you’re using Zoom on your mobile device, you can also hide your self view during a meeting or video call. Here’s how:
- Open the Zoom app on your mobile device and join or start a meeting.
- Once you’re in the meeting, tap on the screen to reveal the meeting controls.
- Look for the three dots (…) icon at the bottom right corner of the screen and tap on it.
- In the pop-up menu, you’ll find the “Hide Self View” option. Tap on it to hide your self view.
- After enabling this feature, your self view will no longer be visible on your screen, but other participants will still be able to see you.
Remember that hiding self view on your mobile device doesn’t mean you’ve disabled your camera. Other participants will still see your video feed, but you won’t see your own video during the call.
To show your self view again, simply tap on the screen to reveal the meeting controls and tap on the “Show Self View” option.
Hiding your self view on mobile can offer a more focused and less self-conscious experience during Zoom meetings, allowing you to concentrate on the content and participants.
How to Hide Self View During a Meeting
During a Zoom meeting, you may decide to hide your self view to improve your focus or reduce distractions. Here’s how you can do it:
- Join the Zoom meeting either on your desktop or mobile device.
- Once you’re in the meeting, locate the “Video” button, usually found at the bottom of the screen.
- Click or tap on the “Video” button to open the video settings menu.
- In the video settings menu, you’ll see an option called “Hide Self View” or “Hide Myself.” Select or toggle this option to hide your self view.
- Once activated, your self view will be hidden from your screen, but other participants will still be able to see you.
Remember that hiding your self view does not disable your camera or prevent others from seeing your video feed. It simply removes your own video from your screen, allowing you to focus on the meeting content and other participants.
To unhide your self view during the meeting, follow the same steps and toggle off the “Hide Self View” option. Your self view will then be visible again.
This feature is useful when you want to minimize distractions, improve concentration, or feel more at ease during a Zoom meeting.
How to Hide Self View in a Webinar
If you’re participating in a Zoom webinar as an attendee, you may have the option to hide your self view during the event. Here are the steps to do so:
- Join the Zoom webinar using the provided link or meeting ID.
- Once you’re in the webinar, look for the “Video” button located at the bottom of the webinar window.
- Click on the “Video” button to access the video settings.
- In the video settings menu, you should see a checkbox or option to “Hide Self View” or “Hide Myself.” Check or select this option to hide your self view.
- Once you’ve enabled this feature, your self view will be hidden from your screen, but the webinar hosts and other attendees will still be able to see you.
Keep in mind that hiding self view in a webinar only removes your own video feed from your screen. Other participants will still be able to see you unless you disable your camera entirely.
If you wish to unhide your self view during the webinar, follow the same steps and deselect or uncheck the “Hide Self View” option. This will make your self view visible again.
Hiding your self view in a webinar can be helpful if you want to focus on the speaker or presentation without being distracted by your own video. It allows for a more immersive and seamless webinar experience.
How to Hide Self View for All Meetings
If you prefer to hide your self view by default for all Zoom meetings, you can adjust your settings to apply this preference universally. Here’s how:
- Open the Zoom desktop application and sign in to your account.
- Click on the profile picture or initials icon at the top right corner of the screen to access the dropdown menu.
- Select “Settings” from the menu to open the settings window.
- In the settings window, navigate to the “Video” tab on the left side.
- Under the “My Video” section, you will find an option labeled “Hide Self View.” Check the box or toggle to enable this setting.
- Once enabled, your self view will be hidden by default in all Zoom meetings on your desktop.
Remember that hiding your self view does not affect the visibility of your video to other participants. They will still be able to see you unless you disable your camera altogether.
If you prefer to unhide your self view for a specific meeting, you can still do so during the meeting by following the instructions mentioned in the respective section.
This option is especially useful if you consistently prefer to hide your self view and want to save time and effort by applying the setting automatically to all meetings.
Can Others See if You Have Hidden Your Self View?
If you choose to hide your self view during a Zoom meeting, you might wonder if other participants can tell whether you have enabled this feature. The answer is no – other participants cannot specifically see if you have hidden your self view.
When you hide your self view, it only affects your own screen. Other participants will still be able to see your video feed unless you disable your camera altogether. They will not receive any indication or notification that you have hidden your self view.
It’s important to note that the ability to hide self view is a personal preference, and others are unlikely to be aware of whether or not you are utilizing this feature. The focus of a Zoom meeting typically revolves around the content being shared, discussions among participants, and collaboration rather than individual participants’ self-view settings.
However, it’s worth mentioning that if you’re in an active video call where everyone’s video feeds are visible on the screen, other participants may notice if your self view suddenly disappears. This may or may not draw attention, but it is generally not a cause for concern, as different individuals may have their own reasons for adjusting their self view during a meeting.
Ultimately, hiding your self view is a personal choice that allows you to customize your Zoom experience based on your preferences and needs. It can help you stay focused, reduce distractions, or enhance privacy without affecting the ability of others to see your video feed.
Tips for Using Self View Effectively
When using Zoom and deciding whether to hide or display your self view, consider these tips to make the most of your video conferencing experience:
- Use self view strategically: Assess whether having self view visible or hidden will benefit your focus and participation in the meeting. Use it as a tool to create a more productive and comfortable environment.
- Experiment with different settings: Try hiding and showing your self view during different types of meetings or situations to determine what works best for you. Adjusting your self view option as needed can improve your overall experience.
- Focus on eye contact: When your self view is visible, pay attention to where your eyes are directed. Look into the camera lens to create the illusion of eye contact with other participants rather than constantly checking your own image.
- Check your background: If your self view is visible, take a moment to ensure your background is professional, tidy, and free from any potential distractions. Consider using Zoom’s virtual background feature if you prefer.
- Use video feedback constructively: When self view is visible, take advantage of it to gauge your body language and facial expressions. Use this feedback to adjust your non-verbal communication and convey your message effectively.
- Practice video etiquette: Whether your self view is visible or hidden, remember to follow video conferencing etiquette by muting yourself when not speaking, being attentive, and participating actively in the conversation.
- Seek feedback from others: If you’re unsure which self view setting works best for you, ask for feedback from colleagues or friends you trust. They can provide insights and suggestions based on their own experiences.
- Stay comfortable and confident: The goal of using self view is to improve video conferencing experiences, so prioritize your comfort and confidence. Adjust your self view settings to enhance your focus and ensure you feel at ease during meetings.
Remember, the self view option is designed to enhance your video conferencing experience. Experiment with different settings, take advantage of video feedback, and leverage it to make your participation in Zoom meetings more effective and enjoyable.