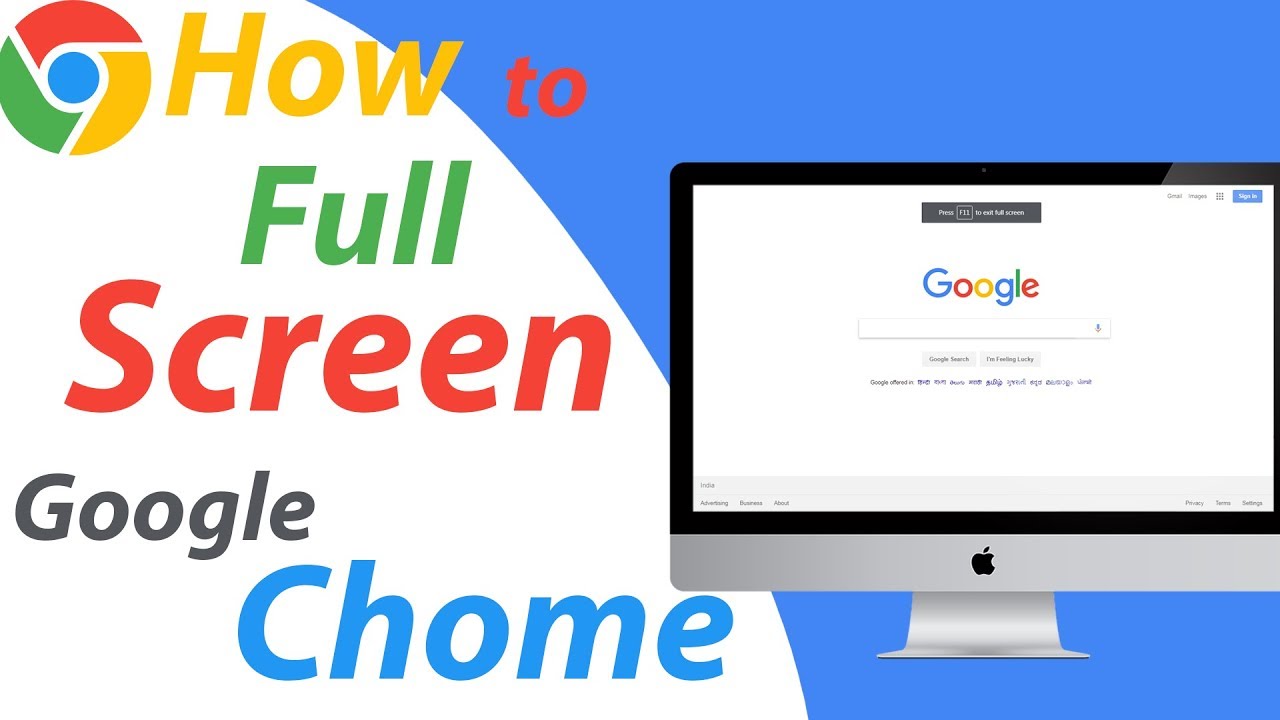What is Full-Screen Mode in Google Chrome?
Full-screen mode in Google Chrome allows you to view web pages in a larger window, maximizing the available screen space and eliminating distractions. When you activate full-screen mode, the browser window expands to cover the entire screen, hiding the title bar, menu bar, and taskbar. This immersive experience is particularly useful when you want to focus on reading or watching content without any obstructions.
Whether you’re watching a movie, delivering a presentation, or simply want a clutter-free browsing experience, enabling full-screen mode in Google Chrome can enhance your online activities. It provides a seamless and immersive environment, enabling you to immerse yourself in the content.
Full-screen mode is not only available on desktop computers but also on mobile devices running the Google Chrome app. You can utilize full-screen mode on Android and iOS devices to optimize the viewing experience on a smaller screen.
Now that you understand the purpose and benefits of full-screen mode let’s explore various methods to activate it in Google Chrome.
Method 1: Using Keyboard Shortcut
One of the quickest and most convenient ways to activate full-screen mode in Google Chrome is by using a keyboard shortcut. Simply press the F11 key on your keyboard to enter full-screen mode. This key is typically located at the top of your keyboard, near the function keys.
When you press the F11 key, Google Chrome will automatically expand to fill the entire screen, hiding the browser’s interface elements. To exit full-screen mode, you can either press the F11 key again or move your cursor to the top of the screen to reveal Chrome’s toolbar and click the full-screen icon located on the right side.
This keyboard shortcut works in both Windows and macOS versions of Google Chrome and provides a quick and easy way to toggle full-screen mode without having to navigate through menus or settings.
Using the keyboard shortcut to activate full-screen mode is especially useful when you want to switch between full-screen and normal browsing quickly. It allows you to seamlessly transition between focused work or content consumption and regular browsing without any interruptions.
Keep in mind that the F11 key is a standard shortcut for many web browsers, not just Google Chrome. So, if you use other browsers, such as Mozilla Firefox or Microsoft Edge, you can also utilize this shortcut to enter full-screen mode.
Now that you know how to activate full-screen mode using the keyboard shortcut, let’s explore other methods that you can use in Google Chrome.
Method 2: Using the Menu Bar
If you prefer a more traditional approach, you can activate full-screen mode in Google Chrome using the menu bar. Here’s how:
- Open Google Chrome on your computer.
- Look for the three vertical dots, commonly known as the “Menu” button, located at the top-right corner of the browser window.
- Click on the Menu button to open a drop-down menu.
- In the drop-down menu, hover your cursor over the “Zoom” option.
- A submenu will appear, and you can select the “Enter Full Screen” option from it.
Once you select the “Enter Full Screen” option, Google Chrome will immediately switch to full-screen mode, maximizing the window to cover the entire screen. This method allows you to access full-screen mode quickly without the need for any keyboard shortcuts.
To exit full-screen mode using the menu bar, follow these steps:
- Move your cursor to the top of the screen to reveal Chrome’s toolbar.
- Click on the full-screen icon located on the right side of the toolbar.
Alternatively, you can press the Esc key on your keyboard to exit full-screen mode.
Using the Menu bar to activate full-screen mode is useful if you prefer navigating through menus and accessing options visually. It provides an intuitive way to switch between regular and full-screen browsing modes.
Now that you’re familiar with the method of using the Menu bar, let’s explore another approach to activating full-screen mode in Google Chrome.
Method 3: Right-Clicking on the Tab
If you want to activate full-screen mode for a specific tab in Google Chrome, you can do so by right-clicking on the tab itself. Here’s how:
- Open Google Chrome and navigate to the tab you want to view in full-screen mode.
- Position your cursor over the tab.
- Right-click on the tab to open a context menu.
- In the context menu, click on the “Reopen Closed Tab” option.
When you select the “Reopen Closed Tab” option, Google Chrome will enter full-screen mode with the selected tab taking up the entire screen. This method is especially useful if you want to focus on a specific webpage without distractions from other open tabs.
To exit full-screen mode using this method, you can:
- Press the F11 key on your keyboard.
- Move your cursor to the top of the screen to reveal Chrome’s toolbar and click the full-screen icon.
- Right-click on the tab once again and click the “Exit Full Screen” option.
By right-clicking on the tab, you have a convenient way to activate and exit full-screen mode for individual tabs in Google Chrome. This method allows you to customize your browsing experience and focus on specific content.
Now that you know how to activate full-screen mode by right-clicking on the tab, let’s explore another method that can be used in Google Chrome.
Method 4: Using the Taskbar
An alternative method to activate full-screen mode in Google Chrome is by utilizing the Taskbar. Here’s how you can do it:
- Open Google Chrome on your computer.
- Locate the Chrome icon on the Taskbar, which is typically located at the bottom of the screen.
- Right-click on the Chrome icon to open a context menu.
- In the context menu, select the “Enter Full Screen” option.
Once you choose the “Enter Full Screen” option, Google Chrome will immediately switch to full-screen mode, expanding the window to cover the entire screen. This method is particularly useful if you have the Chrome icon readily available on your Taskbar and prefer a quick and direct way to activate full-screen mode.
To exit full-screen mode using the Taskbar, follow these steps:
- Move your cursor to the top of the screen to reveal Chrome’s toolbar.
- Click on the full-screen icon located on the right side of the toolbar.
Alternatively, you can press the Esc key on your keyboard to exit full-screen mode.
Using the Taskbar to activate full-screen mode provides a straightforward and accessible method, especially if you have Chrome pinned to your Taskbar for easy access. It allows you to quickly switch between regular and full-screen browsing modes without navigating through menus or using keyboard shortcuts.
Now that you’re familiar with using the Taskbar, let’s explore another approach to activating full-screen mode in Google Chrome.
Method 5: Using the URL Bar
If you prefer a simple and quick way to activate full-screen mode in Google Chrome, you can use the URL bar. Here’s how:
- Open Google Chrome on your computer.
- Type the URL of the website you want to view in full-screen mode into the URL bar.
- Once the website loads, click on an empty area of the page with your right mouse button to open a context menu.
- In the context menu, select the “Open Frame in New Tab” option.
After selecting the “Open Frame in New Tab” option, Google Chrome will switch to full-screen mode with the newly created tab taking up the entire screen. This method is particularly useful for when you want to focus on a specific webpage without any distractions.
To exit full-screen mode using this method, you can:
- Press the F11 key on your keyboard.
- Move your cursor to the top of the screen to reveal Chrome’s toolbar and click the full-screen icon.
By utilizing the URL bar to activate full-screen mode, you can quickly immerse yourself in a webpage without the need for additional clicks or menus. It provides a seamless way to enhance your browsing experience and engage with the content at hand.
Now that you know how to activate full-screen mode using the URL bar, let’s explore another method that can be used in Google Chrome.
Method 6: Using Extensions
If you’re looking for additional features and customization options, you can use extensions to activate full-screen mode in Google Chrome. Here’s how:
- Open Google Chrome on your computer.
- Click on the three vertical dots, also known as the “Menu” button, located at the top-right corner of the browser window.
- Select More Tools from the drop-down menu, then choose Extensions.
- In the Extensions page, you can search for “full-screen” or related terms using the search bar.
- Choose an extension that suits your needs from the search results.
- Click on the “Add to Chrome” button to install the extension.
Once the extension is installed, it will add an icon to your Chrome toolbar or browser interface. You can click on this icon to activate full-screen mode whenever you desire. The specific features and options provided by the extension may vary, so make sure to explore the extension’s settings or documentation to customize your experience.
To exit full-screen mode using the extension, you can either click on the extension’s icon again or use the methods provided by the extension itself.
Using extensions to activate full-screen mode in Google Chrome not only provides convenience but also allows you to enhance your browsing experience with additional features tailored to your preferences. Whether you’re searching for a basic full-screen mode or more advanced options, extensions can offer the flexibility you need.
Now that you know how to use extensions to activate full-screen mode, let’s explore one final method that allows you to customize the full-screen experience in Google Chrome.
Method 7: Customizing Full-Screen Mode
In addition to the various methods to activate full-screen mode in Google Chrome, you also have the flexibility to customize the full-screen experience according to your preferences. Here’s how:
- Open Google Chrome and enter full-screen mode using any of the methods mentioned above.
- If you want to adjust the zoom level of the page, you can press the Ctrl key on your keyboard and use the + or – keys to zoom in or out.
- Alternatively, you can use the zoom controls in the Chrome toolbar.
- To access additional options, move your cursor to the top of the screen to reveal Chrome’s toolbar.
- Click on the three vertical dots, known as the “Menu” button, located at the top-right corner of the browser window.
- In the drop-down menu, navigate to the “Zoom” submenu and adjust the zoom level or choose the “Reset” option to revert it to the default.
Customizing the full-screen mode allows you to optimize the viewing experience based on your preferences and the content you’re accessing. Whether you need to zoom in for better readability or reset the zoom level to fit more information on the screen, these customization options give you greater control.
Additionally, you can further customize Google Chrome’s appearance and behavior by exploring the browser’s settings and extensions. This includes adjusting font sizes, controlling how pop-ups behave in full-screen mode, or using color themes that suit your taste.
By making use of customizable options in full-screen mode, you can tailor your browsing experience to meet your specific needs and enhance your productivity or enjoyment while using Google Chrome.
Now that you know how to customize full-screen mode, it’s time to put your knowledge into practice and make the most out of your Google Chrome browsing experience!