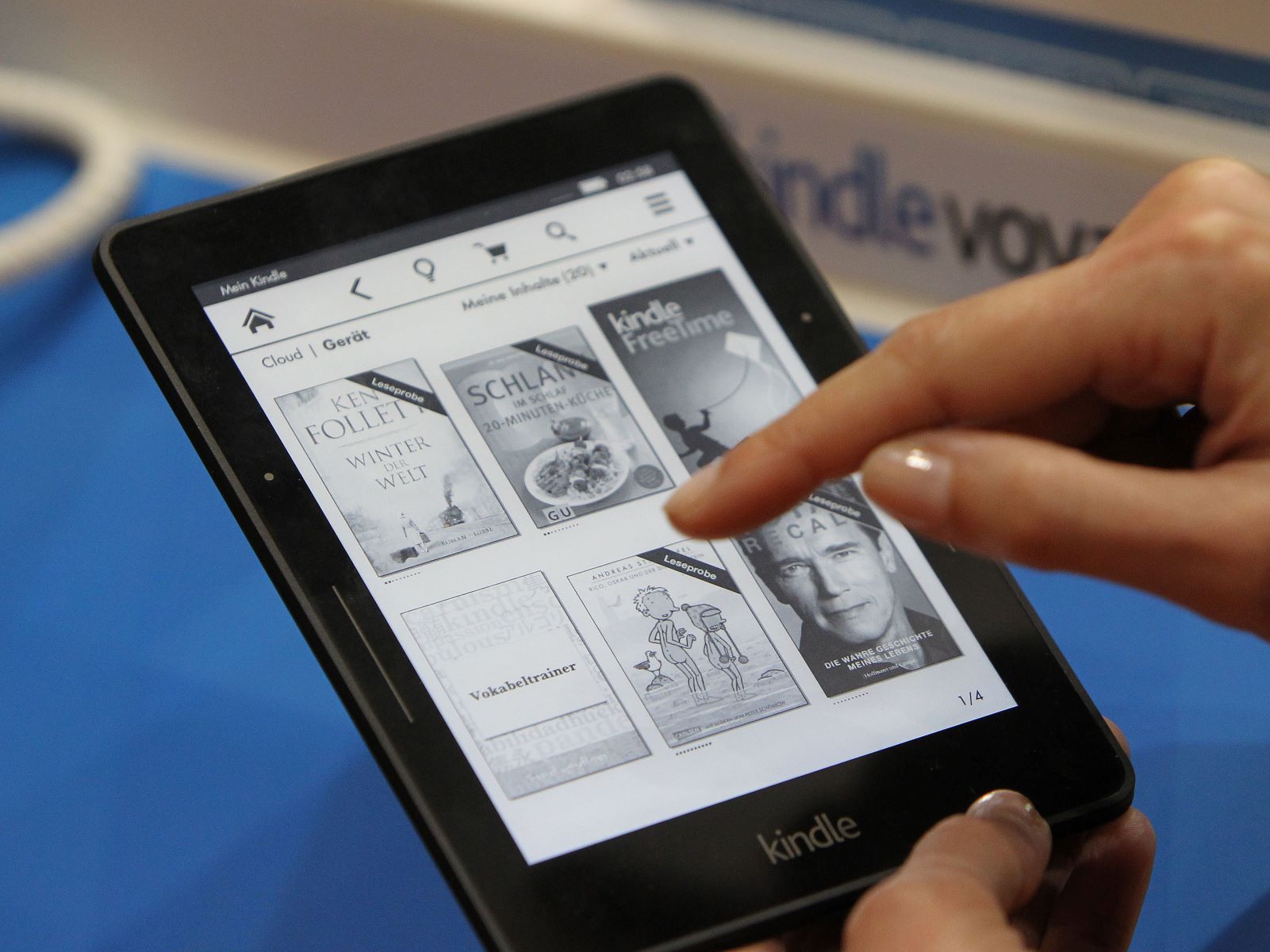Benefits of Hiding Kindle Books
As an avid Kindle reader, you might find yourself with a virtual library filled with books of all genres and interests. However, there may be times when you want to hide certain books from your reading list. Whether it’s to declutter your collection or maintain privacy, hiding Kindle books comes with several benefits. Let’s explore some of the advantages:
1. Personal Privacy
One of the key benefits of hiding Kindle books is the ability to maintain your personal privacy. Sometimes, you might not want others to see what books you’re reading. By hiding specific titles, you can ensure that your reading habits remain confidential.
2. Organizational Efficiency
Having an extensive Kindle library can become overwhelming, making it challenging to find the books you truly want to read. Hiding books that you have finished or don’t plan to read anytime soon can help declutter your library and make it easier to navigate. This way, you can focus on the books that are truly important to you.
3. Customized Recommendations
If you use the recommendation feature on your Kindle, hiding books can help refine the suggestions you receive. By removing books that you no longer wish to see recommendations for, you can ensure that the recommendations you receive align more closely with your current reading preferences.
4. Parental Control
If you share your Kindle device with younger family members, hiding books can be useful to control the content they can access. This way, you can filter out books that may not be suitable for their age or content preferences, providing a safer reading experience for everyone.
5. Streamlined Reading Experience
By selectively hiding books, you can create a curated reading list that reflects your current interests and mood. This can enhance your overall reading experience by allowing you to focus on the books that resonate with you the most, without distractions from titles that might not be relevant at the moment.
By taking advantage of the ability to hide Kindle books, you can tailor your reading experience by maintaining privacy, streamlining your library, and receiving more personalized recommendations. Whether you want to protect your privacy, declutter your library, or have more control over your reading selections, hiding Kindle books provides a versatile solution to suit your needs.
How to Archive Kindle Books
Archiving Kindle books is a useful feature that allows you to remove books from your device while still keeping them in your Amazon account. This can help declutter your Kindle library while still ensuring that you have access to your books whenever you want. Here’s a step-by-step guide on how to archive Kindle books:
1. Open your Kindle device or app
Make sure you’re connected to the internet and open your Kindle device or Kindle app on your smartphone, tablet, or computer.
2. Go to your library
Navigate to your library, where you’ll find all of your Kindle books.
3. Select the book you want to archive
Find the book that you want to archive from your library. You can scroll through your collection or use the search function to locate a specific title.
4. Tap or click on the book
Once you’ve found the book you want to archive, tap or click on it to open the book details page.
5. Choose the ‘Archive’ option
On the book details page, you’ll see various options. Look for the ‘Archive’ option and select it. This will remove the book from your device and move it to the archived items section of your Amazon account.
6. Access your archived books
If you ever want to read an archived book again, you can easily access it. Simply go to your Amazon account, navigate to your ‘Manage Your Content and Devices’ page, and click on the ‘Archived Items’ tab. From there, you can choose to unarchive the book and have it sent back to your device or app.
Archiving Kindle books is a simple yet effective way to declutter your library while still having access to your books whenever you want. By following these steps, you can easily archive and unarchive Kindle books to create a more organized and personalized reading experience.
How to Remove Kindle Books from Your Device
If you want to free up storage space on your Kindle device or simply remove books that you’ve finished reading, the process of removing Kindle books from your device is quick and straightforward. Here’s a step-by-step guide on how to remove Kindle books:
1. Open your Kindle device or app
Ensure that you’re connected to the internet and open your Kindle device or Kindle app on your smartphone, tablet, or computer.
2. Go to your library
Navigate to your library, where all of your Kindle books are stored.
3. Find the book you want to remove
Browse through your library or use the search function to locate the specific book you want to remove from your device.
4. Tap or click and hold on the book
Once you’ve found the book you want to remove, tap or click and hold on the book cover. This action will activate the selection mode on your Kindle device or app.
5. Select the ‘Remove from Device’ option
On the selection menu, you’ll see several options. Look for and select the ‘Remove from Device’ option. Confirm your choice if prompted, and the book will be removed from your device.
6. Optional: Re-download the book
If you ever want to read the book again, you can easily re-download it from your Amazon account. Simply go to your library or ‘Manage Your Content and Devices’ page on Amazon and select the book to download it back to your device.
Removing Kindle books from your device is a straightforward process that allows you to free up storage space and keep your library organized. By following these steps, you can easily remove books that you no longer need or have finished reading, ensuring that your Kindle device or app stays clutter-free.
How to Hide Kindle Books on the Kindle App
If you use the Kindle app on your smartphone or tablet and want to hide certain books from your library, you’ll be glad to know that the app provides an easy way to do so. By following these steps, you can effectively hide Kindle books on the Kindle app:
1. Open the Kindle app
Ensure that you have the latest version of the Kindle app installed on your device. Open the app and log in to your Amazon account if prompted.
2. Go to your library
Tap on the “Library” tab at the bottom of the app to access your Kindle library.
3. Find the book you want to hide
Scroll through your library or use the search function to locate the specific book you want to hide from your Kindle app.
4. Tap and hold on the book
Tap and hold on the book cover until a menu appears. This menu will display various options related to the selected book.
5. Select the “Remove from Device” option
Among the options in the menu, select “Remove from Device” to hide the book from your Kindle app. This action will remove the book from your device, but it will still be available in your Amazon account.
6. Optional: Archived Items
If you want to access the hidden book again in the future, you can go to your Amazon account, navigate to “Manage Your Content and Devices,” and click on the “Archived Items” tab. From there, you can unhide the book and have it reappear in your Kindle app.
By following these simple steps, you can easily hide Kindle books on the Kindle app, allowing you to curate your reading list and focus on the books that matter most to you. Whether you want to declutter your library or maintain privacy, this feature provides an efficient way to manage your Kindle app content.
How to Hide Kindle Books on Kindle Paperwhite
Kindle Paperwhite offers a convenient way to hide specific books from your device. Whether you want to remove books you’ve finished reading or simply declutter your library, the process of hiding Kindle books on Kindle Paperwhite is straightforward. Here’s a step-by-step guide:
1. Turn on your Kindle Paperwhite
Ensure that your Kindle Paperwhite is turned on and connected to Wi-Fi.
2. Go to your library
Tap on the “Home” button at the top of the screen to access your Kindle library.
3. Locate the book you want to hide
Scroll through your library or use the search function to find the specific book you want to hide from your Kindle Paperwhite.
4. Tap and hold on the book
Tap and hold on the book cover until a menu appears. This menu will display various options related to the selected book.
5. Choose the “Remove from Device” option
From the menu, select the “Remove from Device” option. This action will hide the book from your Kindle Paperwhite, but it will still be accessible in your Amazon account.
6. Optional: Archived Items
If you want to access the hidden book again in the future, you can go to your Amazon account, navigate to “Manage Your Content and Devices,” and click on the “Archived Items” tab. From there, you can unhide the book and have it reappear on your Kindle Paperwhite.
By following these simple steps, you can easily hide Kindle books on your Kindle Paperwhite, allowing you to create a more streamlined and personalized reading experience. Whether you want to declutter your library or keep certain books private, hiding Kindle books on Kindle Paperwhite gives you the flexibility to curate your digital collection.
How to Hide Kindle Books on Kindle Oasis
If you own a Kindle Oasis and want to hide specific books from your device, you’ll be pleased to know that the process is simple and can be done directly on the e-reader. By following these steps, you can effectively hide Kindle books on your Kindle Oasis:
1. Power on your Kindle Oasis
Turn on your Kindle Oasis and make sure it is connected to Wi-Fi.
2. Open your library
Tap on the “Library” icon on the home screen to access your Kindle library.
3. Locate the book you want to hide
Scroll through your library or use the search function to find the specific book you want to hide from your Kindle Oasis.
4. Press and hold on the book
Press and hold your finger on the book cover until a menu appears on the screen. This menu will display various options related to the selected book.
5. Choose the “Remove from Device” option
From the menu, select the “Remove from Device” option. This action will hide the book from your Kindle Oasis, but it will still be available in your Amazon account.
6. Optional: Archived Items
If you want to access the hidden book again in the future, you can go to your Amazon account, navigate to “Manage Your Content and Devices,” and click on the “Archived Items” tab. From there, you can unhide the book and have it reappear on your Kindle Oasis.
By following these straightforward steps, you can easily hide Kindle books on your Kindle Oasis. Whether you want to declutter your library or keep certain books private, this feature provides a convenient way to curate your digital collection on your Kindle Oasis e-reader.
How to Hide Kindle Books on Kindle Fire
If you own a Kindle Fire tablet and want to hide specific books from your device, the process is straightforward. By following these steps, you can easily hide Kindle books on your Kindle Fire:
1. Power on your Kindle Fire
Turn on your Kindle Fire tablet and ensure that it is connected to Wi-Fi.
2. Open the Kindle app
Tap the “Apps” or “Books” tab on your Kindle Fire and open the Kindle app.
3. Go to your library
Tap on the “Library” icon at the bottom of the screen to access your Kindle library.
4. Locate the book you want to hide
Scroll through your library or use the search function to find the specific book you want to hide from your Kindle Fire.
5. Press and hold on the book
Press and hold your finger on the book cover until a menu appears on the screen. This menu will display various options related to the selected book.
6. Choose the “Remove from Device” option
From the menu, select the “Remove from Device” option. This action will hide the book from your Kindle Fire, but it will still be accessible in your Amazon account.
7. Optional: Archived Items
If you want to access the hidden book again in the future, you can go to your Amazon account, navigate to “Manage Your Content and Devices,” and click on the “Archived Items” tab. From there, you can unhide the book and have it reappear on your Kindle Fire.
By following these simple steps, you can easily hide Kindle books on your Kindle Fire tablet. Whether you want to declutter your library or keep certain books private, this feature provides a convenient way to curate your digital collection on your Kindle Fire device.
How to Hide Kindle Books on Kindle for PC
If you use the Kindle app on your PC and want to hide certain books from your library, you’ll be glad to know that the app provides an easy way to do so. By following these steps, you can effectively hide Kindle books on Kindle for PC:
1. Open the Kindle app
Launch the Kindle app on your PC and log in to your Amazon account if prompted.
2. Go to your library
Click on the “Library” tab at the top of the app to access your Kindle library.
3. Locate the book you want to hide
Scroll through your library or use the search function to find the specific book you want to hide from your Kindle for PC.
4. Right-click on the book
Once you’ve found the book you want to hide, right-click on the book cover. This action will open a context menu with various options.
5. Choose the “Remove from Downloaded Items” option
From the context menu, select the “Remove from Downloaded Items” option. This action will remove the book from your downloaded items, effectively hiding it from your Kindle for PC. However, the book will still be available in your Amazon account.
6. Optional: Archived Items
If you want to access the hidden book again in the future, you can go to your Amazon account, navigate to “Manage Your Content and Devices,” and click on the “Archived Items” tab. From there, you can unhide the book and have it reappear in your Kindle for PC library.
By following these simple steps, you can easily hide Kindle books on Kindle for PC, allowing you to curate your reading list and focus on the books that matter most to you. Whether you want to declutter your library or keep certain books private, this feature provides an efficient way to manage your Kindle app content on your PC.
How to Hide Kindle Books on Kindle Cloud Reader
If you use Kindle Cloud Reader to access your Kindle library on a web browser, you may wonder if there’s a way to hide specific books from your virtual bookshelf. Fortunately, hiding Kindle books on Kindle Cloud Reader is possible. Follow these steps to hide Kindle books on Kindle Cloud Reader:
1. Open Kindle Cloud Reader
Using your preferred web browser, visit the Kindle Cloud Reader website and sign in to your Amazon account.
2. Access your Kindle library
Once you’re signed in, your Kindle library will be displayed on the main screen of Kindle Cloud Reader.
3. Locate the book you want to hide
Scroll through your library or use the search function to find the specific book you want to hide from Kindle Cloud Reader.
4. Right-click on the book
Position your cursor over the book cover, then right-click on it. This action will open a context menu with several options.
5. Select the “Remove from Device” option
From the context menu, choose the “Remove from Device” option. This action will hide the book from Kindle Cloud Reader, but it will still be accessible in your Amazon account.
6. Optional: Archived Items
If you ever want to access the hidden book again, you can visit your Amazon account, go to “Manage Your Content and Devices,” and click on the “Archived Items” tab. From there, you can unhide the book and have it reappear on your Kindle Cloud Reader.
By following these steps, you can easily hide Kindle books on Kindle Cloud Reader. Whether you want to create a more streamlined reading experience or keep certain books private, this feature lets you curate your virtual bookshelf to suit your preferences.
Frequently Asked Questions (FAQs) about Hiding Kindle Books
Here are some commonly asked questions and answers regarding the process of hiding Kindle books:
1. Can I hide Kindle books permanently?
Yes, you can hide Kindle books permanently by removing them from your device or app. However, they will still be accessible in your Amazon account, allowing you to unhide them whenever you want.
2. Will hidden books be deleted from my Amazon account?
No, hiding a Kindle book only removes it from your device or app. The books remain in your Amazon account in the “Archived Items” section, where you can unhide them if desired.
3. Can I hide Kindle books on multiple devices?
Yes, when you hide a Kindle book, it will be hidden on all devices connected to the same Amazon account. Whether you’re using multiple Kindle devices or the Kindle app on different devices, the book will be hidden across all of them.
4. What happens if I delete a hidden book from my Amazon account?
If you choose to delete a hidden book from your Amazon account, it will be permanently removed and cannot be recovered. Deleting a book is different from hiding it, so make sure you consider this before deleting.
5. Can others still see the books I’ve hidden?
No, hiding a Kindle book ensures that it is no longer visible on your device or app. Others will not be able to see the books you have hidden, keeping your reading habits private.
6. Can I unhide a previously hidden book?
Yes, you can unhide a previously hidden book by accessing your Amazon account and navigating to the “Manage Your Content and Devices” page. From there, you can find the hidden book in the “Archived Items” tab and unhide it.
Hopefully, these FAQs have addressed some of your concerns and provided clarity on hiding Kindle books. If you have any additional questions, feel free to consult the Kindle Help & Customer Service section on the Amazon website for more information.