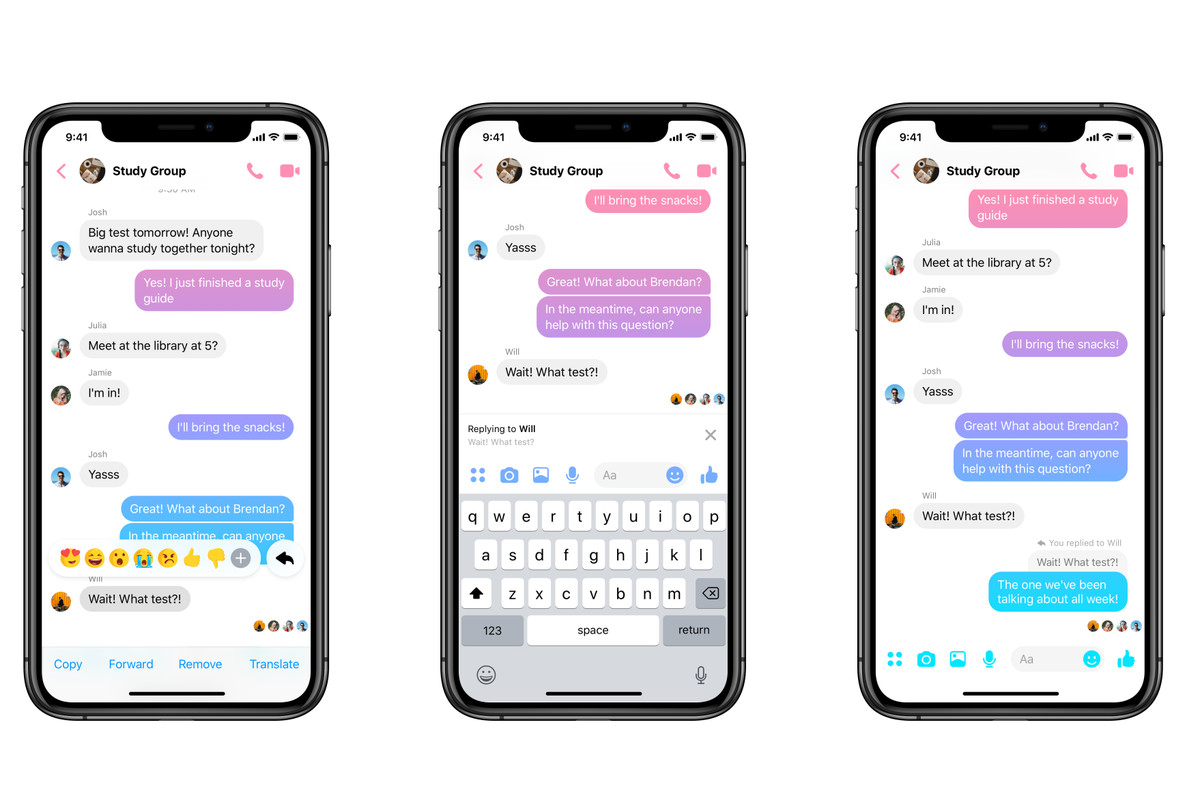Benefits of Group Chat on Facebook Messenger
Group chat functionality on Facebook Messenger offers a plethora of benefits for users. Whether you’re coordinating a project with colleagues, planning an event with friends, or simply keeping in touch with a group of like-minded individuals, leveraging a group chat on Facebook Messenger can greatly enhance communication and collaboration. Here are some key advantages of using group chat on Facebook Messenger:
- Efficient and Convenient Communication: Group chat allows for real-time communication with multiple people simultaneously. Instead of sending individual messages to each person, you can share information, messages, and updates with the entire group in a centralized place. This saves time and minimizes the chances of any miscommunication or missed messages.
- Collaboration Made Easy: Group chat greatly simplifies collaboration among team members or project partners. You can easily share files, documents, and links within the chat, allowing everyone in the group to access and contribute to the shared resources. This streamlined approach fosters better teamwork and productivity.
- Improved Coordination: Group chats are ideal for organizing events or making plans with a group of people. Everyone in the group can stay up-to-date with the latest updates, discuss ideas, and give input. This ensures that everyone is on the same page and avoids any confusion or miscommunication.
- Engaging and Interactive Conversations: Group chat enables dynamic conversations with multiple participants. You can exchange ideas, brainstorm collectively, and engage in lively discussions. The ability to see everyone’s messages in real-time allows for a more interactive and engaging communication experience.
- Convenient Access Across Devices: Facebook Messenger is available on various devices, including smartphones, tablets, and computers. This means that you can access your group chats from anywhere, ensuring that you stay connected and informed even when you’re on the go.
These benefits make group chats on Facebook Messenger a valuable tool for both personal and professional use. Whether you’re working on a team project, planning social gatherings, or simply staying connected with friends and family, leveraging group chat functionality on Facebook Messenger can greatly enhance your communication and collaboration experience.
How to Create a Group Chat
Creating a group chat on Facebook Messenger is a simple and straightforward process. Follow the steps below to get started:
- Launch the Facebook Messenger app on your device or access it through the Facebook website.
- Tap on the ‘Compose’ button, usually represented by a pencil icon or a speech bubble with a “+” sign.
- In the ‘To’ field, enter the names of the individuals you want to add to the group chat. You can search for their names or select them from your contacts.
- Once you have selected the participants, tap on the ‘Next’ or ‘Create Group’ button.
- Now, you can customize your group chat by adding a group name and selecting a group photo. These options are available during the group creation process.
- After adding the group name and photo, tap on the ‘Create’ button to finalize the group chat creation.
Congratulations! You have successfully created a group chat on Facebook Messenger. You can now start sending messages, sharing files, and collaborating with the participants in the group. Remember that as the group chat creator, you have certain administrative privileges, such as the ability to add or remove members and manage group settings.
It’s important to note that the steps may vary slightly depending on the platform or version of Facebook Messenger you are using. However, the general process remains the same across all devices.
Now that you know how to create a group chat, you can start harnessing the power of group communication and collaboration on Facebook Messenger. Whether it’s for work, socializing, or coordinating events, group chats are an effective way to stay connected with multiple people simultaneously.
Adding Members to a Group Chat
Adding members to a group chat on Facebook Messenger allows you to expand the conversation and include more individuals in the discussion. Here’s how you can add members to an existing group chat:
- Open the group chat on Facebook Messenger that you want to add members to.
- At the top-right corner of the screen, tap on the group name or the three-dot menu icon.
- From the dropdown menu, select the ‘Manage Group’ option. This will take you to the group settings.
- In the group settings, tap on the ‘+ Add People’ or ‘Add Participants’ button.
- A list of your contacts or suggested friends will appear. You can search for specific individuals or scroll through the list to find the members you want to add.
- Select the names of the people you want to add to the group chat by tapping on their profiles.
- Once you’ve selected all the members you want to add, tap on the ‘Add’ or ‘Done’ button to finalize the process.
After following these steps, the selected members will be added to the group chat, and they will receive a notification about joining the chat. They will then have access to all the previous messages and ongoing discussions within the group.
It’s important to note that only the group chat creator or administrators have the ability to add or remove members. Regular participants in the group cannot add new members themselves.
Adding members to a group chat allows for the inclusion of new perspectives, increased collaboration, and a broader range of input and ideas. Whether it’s to involve new team members in a project or invite more friends to a social gathering, the ability to add members to a group chat on Facebook Messenger promotes better communication and engagement.
Choosing a Group Name and Photo
When creating a group chat on Facebook Messenger, you have the option to choose a group name and photo that represent the theme or purpose of the chat. The group name and photo help to identify the chat quickly and make it more memorable for the participants. Here are some tips on choosing a group name and photo:
Group Name:
- Reflect the Purpose: Choose a name that clearly indicates the purpose or topic of the group chat. Whether it’s a project name, event title, or a fun nickname for a social group, make sure it accurately represents the conversations and activities that will take place in the chat.
- Keep it Clear and Concise: Aim for a group name that is easy to remember and clearly communicates the main idea. Avoid long, complex names that may confuse or overwhelm the participants.
- Add a Personal Touch: Consider incorporating a personal touch or inside joke that resonates with the group members. This can add a sense of camaraderie and make the chat feel more exclusive and special.
Group Photo:
- Choose a Relevant Image: Select a photo that relates to the group’s purpose or captures the essence of the participants. It can be a team logo, event poster, group picture, or any image that represents the chat’s theme accurately.
- High-Quality and Clear: Ensure that the chosen photo is of good quality and recognizable even when displayed as a small thumbnail. Avoid blurry or pixelated images that may make it difficult for participants to identify the group.
- Respect Privacy and Sensitivity: Be mindful of including people’s faces or personal information in the group photo without their consent. It’s important to respect everyone’s privacy and preferences when choosing a group photo.
Remember, the group name and photo are visible to all participants and play a significant role in establishing the identity of the chat. Take the time to select a name and photo that accurately represent the group’s purpose and create a positive and engaging atmosphere for all members.
Customizing Notification Settings
Customizing notification settings in a group chat on Facebook Messenger allows you to control how and when you receive notifications for new messages and activities within the chat. This flexibility ensures that you stay updated without being overwhelmed by constant notifications. Here’s how you can customize notification settings:
- Open the group chat on Facebook Messenger for which you want to customize the notification settings.
- At the top-right corner of the screen, tap on the group name or the three-dot menu icon.
- Select the ‘Notification Settings’ or ‘Manage Notifications’ option from the dropdown menu. This will open the notification settings for the specific group chat.
- Choose your preferred notification options based on your preferences:
- Mute Notifications: If you want to temporarily silence notifications for the group chat, you can select the ‘Mute’ or ‘Silent’ option. This will prevent any sound or visual notifications from appearing on your device.
- Customize Notification Sound: You can choose a specific sound for notifications related to the group chat. This allows you to differentiate between different groups and easily recognize when a message is from a specific chat.
- Control Frequency of Notifications: Adjust the frequency of notifications based on your preference. You can choose to receive notifications for every new message, receive notifications at regular intervals, or only be alerted for important updates.
- Set Quiet Hours: Specify a specific time period during which you do not want to receive any notifications for the group chat. This is particularly useful if you want to avoid distractions during certain hours of the day.
After customizing the notification settings for the group chat, tap on the ‘Save’ or ‘Apply’ button to implement the changes. The settings will be specific to the chosen group chat and will not affect the notification preferences for other conversations on Facebook Messenger.
Customizing notification settings in a group chat allows you to tailor the notifications to your preferences and avoid unnecessary interruptions. By having control over when and how you receive notifications, you can manage your time effectively and ensure that important messages don’t get lost in the noise of constant notifications.
Managing Group Chat Settings
Managing group chat settings on Facebook Messenger allows you to have more control over the chat’s functionalities, members, and overall experience. Here are some key settings you can manage in a group chat:
- Group Admins: As the creator of the group chat, you have the ability to assign additional admins who can help manage the chat. Admins have certain privileges, such as the ability to add or remove members, manage settings, and moderate the conversation.
- Members List: You can view and manage the list of members in the group chat. This includes removing or blocking members if necessary, as well as adding new participants when needed.
- Group Description: Edit or update the group description to provide a brief overview or set guidelines for the chat. This can help new members understand the purpose and expectations of the group.
- Privacy Settings: Choose the privacy settings for the group chat. You can make it a public group where anyone can join, a closed group that requires approval to join, or a secret group that remains hidden from non-members and requires an invitation to join.
- Chat History: Decide whether new members can access the chat history or only see the messages from the time they joined. This can be useful to maintain privacy or keep new members up to speed with previous discussions.
- Message Moderation: Enable message moderation to review and approve messages before they appear in the chat. This can help maintain the quality and appropriateness of the conversations within the group.
To manage the group chat settings, follow these steps:
- Open the group chat on Facebook Messenger.
- Tap on the group name or the three-dot menu icon at the top-right corner of the screen.
- Select the ‘Manage Group’ or ‘Group Settings’ option from the dropdown menu.
- Make the desired changes to the settings mentioned above.
- Tap on the ‘Save’ or ‘Apply’ button to implement the changes.
By actively managing the group chat settings, you can ensure a smooth experience for all members, maintain the privacy and integrity of the chat, and have the necessary controls to effectively manage the conversations within the group.
Sharing and Collaborating in a Group Chat
A key advantage of using a group chat on Facebook Messenger is the ability to share and collaborate with others in a centralized space. Whether you’re working on a project, planning an event, or simply exchanging ideas with a group of friends, the group chat provides a platform for seamless collaboration. Here are some ways to effectively share and collaborate in a group chat:
- File Sharing: You can easily share files, documents, and media within the group chat. Tap on the attachment icon (usually a paperclip) or the “+” button to access the file-sharing options. You can upload files from your device, share documents from cloud storage services, or even send photos and videos directly from your camera roll.
- Links and URLs: Share relevant links, articles, websites, or any other online resources by simply pasting the URL in the chat. Facebook Messenger automatically generates a preview of the website, making it easier for group members to access and view the content.
- Event Reminders and Polls: Use the “Reminders” feature to schedule event times, deadlines, or important dates. You can also create polls to gather opinions or make joint decisions within the group. This helps in organizing events, coordinating tasks, and ensuring everyone’s voices are heard.
- Note Taking: Take advantage of the chat itself as a means of note-taking or keeping track of discussions. Instead of switching between different platforms, you can use the group chat to jot down important points, record decisions, or summarize key takeaways from the conversation.
- Collaborative Editing: Use additional collaboration tools and platforms alongside the group chat to enhance productivity. This can include shared online documents, project management tools, or video conferencing platforms. You can share the links or access to these tools within the group chat to streamline collaboration efforts.
The ability to share and collaborate seamlessly within a group chat fosters efficient teamwork, improves coordination, and ensures that everyone has access to the necessary information and resources. By using the built-in features of Facebook Messenger and integrating other collaboration tools, you can make the most of your group chat and enhance productivity within the group.
Sending Reactions and Emojis in Group Chat
Expressing emotions and reactions in a group chat on Facebook Messenger is made fun and interactive through the use of reactions and emojis. These features enable participants to engage with the conversation in a more lively and expressive manner. Here’s how you can send reactions and emojis in a group chat:
- Reactions: To react to a particular message in the group chat, simply long-press on the message bubble. A variety of reaction emojis, such as thumbs up, laughter, love, surprise, anger, and sadness, will appear. Tap on the desired reaction to assign it to the message. The reaction will then be displayed next to the message, providing a quick and visual way to express your feelings or thoughts.
- Emojis: You can also use emojis to add a touch of personality to your messages. In the chat input field, tap on the smiley face icon to access the emoji selector. Browse through the various categories or type in keywords to find the perfect emoji. Tap on an emoji to insert it into your message. Emojis help convey emotions, add humor, and enhance the overall tone of the conversation.
- Customized Reactions: Facebook Messenger also allows you to customize your reactions. Simply long-press on the default reactions that appear when reacting to a message. A menu will appear, offering a range of additional customized reaction options. Tap on ‘Add New’ to create your personalized reaction. This feature allows you to further personalize your engagement in the group chat and make it more unique.
Sending reactions and emojis in a group chat adds a layer of fun, engagement, and non-verbal communication to the conversation. They help participants convey their thoughts, share their mood, and show appreciation or support for specific messages without the need for lengthy replies. Reactions and emojis facilitate a more interactive and dynamic group chat experience, making it enjoyable and engaging for all participants.
Using Mentions in Group Chat
Mentions are a powerful feature in a group chat on Facebook Messenger that allows you to directly get someone’s attention or refer to a specific member in a conversation. By using the @ symbol followed by a person’s name, you can notify them or highlight their presence in the chat. Here’s how you can effectively use mentions in a group chat:
- Notifying a Specific Person: If you want to bring something to the attention of a particular individual in the group chat, simply type @ followed by their name. As you start typing, Facebook Messenger will suggest matching names from the members in the group. Select the desired person’s name from the suggestions, and they will receive a notification specifically directed towards them.
- Group-Wide Announcements: Sometimes, you may need to make an announcement that is relevant to everyone in the group chat. Instead of individually mentioning each member, you can use the @everyone tag. This notifies and grabs the attention of everyone in the chat, ensuring that your message is seen by all participants.
- Highlighting Messages: To draw attention to a particular message or comment within the ongoing conversation, you can use an @mention. By mentioning the person involved or referencing their previous message, you can direct the conversation flow and ensure that the relevant participants are engaged in the discussion.
- Organizing Discussions: When discussing different topics or assigning specific tasks within the group chat, you can use mentions to categorize and direct the conversation. For example, you can create subgroups within the larger chat by using @tags to address specific members or assign them specific responsibilities. This helps keep the discussions organized and makes it easier for everyone to follow along.
Using mentions in a group chat streamlines communication and helps ensure that specific individuals are included or informed when needed. It enhances collaboration, improves clarity, and reduces the chances of important messages going unnoticed. By incorporating mentions effectively, you can make your conversations more efficient, interactive, and inclusive.
Deleting or Leaving a Group Chat
There may be situations when you no longer wish to be a part of a group chat on Facebook Messenger. Whether it’s due to personal reasons, too much activity in the chat, or simply not wanting to be involved anymore, you have the option to either delete or leave the group chat. Here’s how you can do it:
- Deleting a Group Chat: As the chat creator or an admin, you have the ability to delete the entire group chat. To do this, open the group chat, tap on the group name or the three-dot menu icon, and select the ‘Manage Group’ or ‘Group Settings’ option. From there, choose the ‘Delete Group’ or ‘End Group’ option. Confirm your decision, and the group chat will be permanently deleted for all participants.
- Leaving a Group Chat: If you are a participant in a group chat and want to leave it, you can do so without deleting the entire chat for others. Open the group chat, tap on the group name or the three-dot menu icon, and select the ‘Leave Group’ option. Confirm your choice, and you will no longer be a member of the group chat. However, keep in mind that your past messages will still be visible to other participants.
It’s important to consider the implications of deleting or leaving a group chat before making the decision. Deleting a chat will remove all messages, media, and shared resources for all participants. Leaving a chat, on the other hand, only removes you from the conversation but keeps the chat and its history intact for others.
By deleting or leaving a group chat that no longer serves your purpose or aligns with your preferences, you can streamline your messaging experience and focus on the chats that are more relevant or meaningful to you.
Tips for Effective Group Chats on Facebook Messenger
Group chats on Facebook Messenger provide a convenient and efficient way to communicate and collaborate with multiple people simultaneously. To make the most out of your group chat experience, here are some tips to ensure effective communication and engagement:
- Establish Clear Communication Goals: Clearly define the purpose and goals of the group chat from the beginning. This sets expectations for participants and ensures that the conversations stay focused and relevant.
- Be Mindful of Group Size: Consider the ideal group size based on the nature of the conversation. Smaller groups tend to be more manageable and allow for more meaningful discussions, while larger groups may work better for broader announcements or socializing.
- Use @Mentions Wisely: Utilize the @mention feature to direct messages to specific individuals or groups within the chat. This helps ensure that important information reaches the intended recipients and avoids overwhelming participants with irrelevant notifications.
- Practice Active Listening: Take the time to read and understand messages shared in the group chat. This fosters better comprehension and allows for more meaningful contributions to the conversation.
- Set Guidelines for Communication: Establish some ground rules or guidelines to maintain respectful and constructive communication within the group chat. Encourage participants to be considerate, avoid spamming or excessive posting, and keep discussions on-topic.
- Share and Collaborate Efficiently: Make use of the file-sharing and collaboration features within Facebook Messenger to streamline the sharing of documents, links, and ideas. Use these tools to enhance productivity and keep all relevant information in one place.
- Respect Diverse Opinions: Group chats often involve participants with different perspectives and opinions. Foster an environment of respect and open-mindedness, allowing for healthy discussion and constructive debates.
- Avoid Over-Posting or Dominating Conversations: Be mindful of the frequency and volume of your messages in the group chat. Avoid monopolizing the conversation and give others space to contribute and share their thoughts.
- Stay Aware of Notifications: Regularly review and customize your notification settings to ensure that you receive relevant alerts without being overwhelmed. Adjust your settings to match your availability and preference for being notified.
- Practice Etiquette for Exiting or Removing Members: If the need arises to leave or remove someone from the group chat, do so respectfully and communicate the reasons, if necessary. Be mindful of the impact it may have on the dynamics of the group.
By following these tips, you can promote effective communication, collaboration, and engagement within your group chat on Facebook Messenger. These practices help foster a positive and productive environment, ensuring that the chat serves its purpose and brings value to all participants.