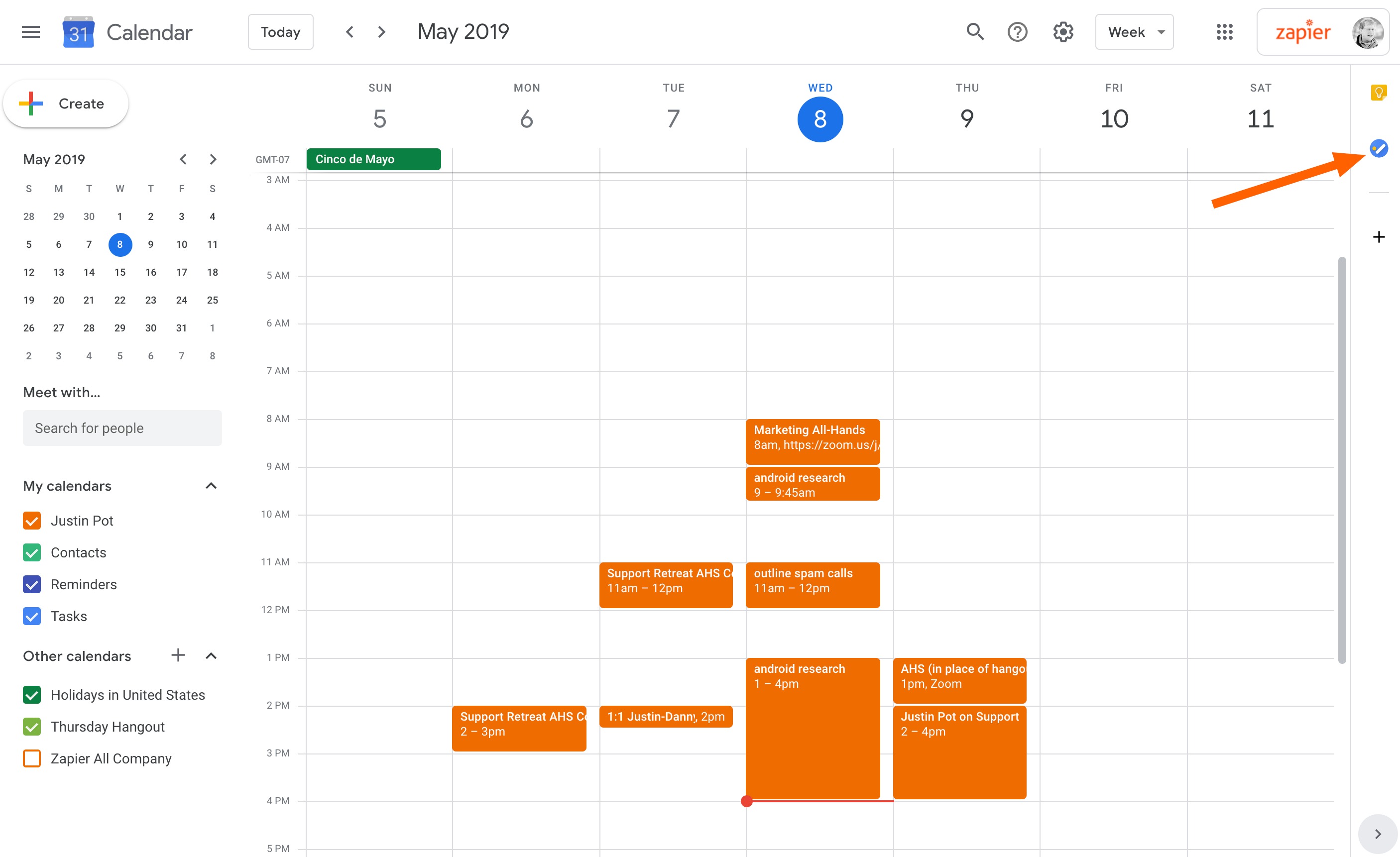Enable Keyboard Shortcuts
Google Calendar offers a convenient way to navigate to any date quickly with the use of keyboard shortcuts. By enabling these shortcuts, you can save time and effortlessly jump to specific dates without the need for manual scrolling. Here’s how you can enable keyboard shortcuts in Google Calendar:
1. Access Google Calendar: Open Google Calendar in your web browser and ensure that you are logged in with your Google account.
2. Open Settings: Click on the gear icon located at the top-right corner of the screen and select “Settings” from the dropdown menu.
3. Navigate to the General tab: In the Settings menu, navigate to the “General” tab using the options on the left-hand side.
4. Enable keyboard shortcuts: Scroll down to the “Keyboard shortcuts” section and make sure that the toggle switch is turned on.
5. Save changes: Scroll to the bottom of the page and click on the “Save” button to apply the changes.
Once you have enabled keyboard shortcuts, you can start using them to quickly navigate to any date in Google Calendar. These shortcuts provide a seamless and efficient way to access specific dates, saving you valuable time and effort.
With keyboard shortcuts enabled, you can now effortlessly jump to specific dates in Google Calendar. In the following sections, we will explore various methods to go to any date fast using these shortcuts and other helpful features in Google Calendar.
Go to Specific Date with Keyboard Shortcut
Once you have enabled keyboard shortcuts in Google Calendar, you can use a simple shortcut to quickly jump to a specific date. Follow these steps to go to a specific date using a keyboard shortcut:
1. Ensure Calendar View: Make sure you are in the calendar view by pressing the “C” key on your keyboard.
2. Press “G” + “D”: To go to a specific date, simply press the “G” key followed by the “D” key.
3. Enter the Date: Once you have pressed the shortcut, a small pop-up window will appear. Here, you can enter the date you want to go to using various formats such as “mm/dd/yyyy” or “yyyy-mm-dd”.
4. Press Enter: After entering the date, press the Enter key on your keyboard to go directly to that specific date in Google Calendar.
By using the “G” + “D” keyboard shortcut, you can bypass the need to manually scroll through days, weeks, or months to find the desired date. This feature is especially useful if you have a specific date in mind or need to quickly access a future or past event.
With this keyboard shortcut, you can effortlessly navigate through Google Calendar and ensure that you are always on track with your schedule. In the next section, we will explore how you can use keyboard shortcuts to navigate to future or past dates with ease.
Navigate to Future or Past Date with Keyboard Shortcut
Keyboard shortcuts in Google Calendar not only allow you to go to a specific date, but they also provide a convenient way to navigate to future or past dates. Here’s how you can use keyboard shortcuts to effortlessly move through time in Google Calendar:
1. Ensure Calendar View: Press the “C” key on your keyboard to make sure you are in the calendar view.
2. Navigate to Future Date: To jump to a future date, press the “J” key on your keyboard. Each time you press the “J” key, Google Calendar will move one day ahead.
3. Navigate to Past Date: To go to a past date, press the “K” key on your keyboard. Every time you press the “K” key, Google Calendar will move one day back.
4. Repeat Shortcuts for Multiple Days: If you need to navigate through multiple days, simply press the respective shortcut key multiple times. For instance, pressing the “J” key three times will move you three days ahead, while pressing the “K” key five times will take you five days back.
These keyboard shortcuts provide a quick way to move through time in Google Calendar, whether you want to plan ahead or review past events. By using the “J” and “K” keys, you can effortlessly navigate to future or past dates and stay organized with your schedule.
In the following sections, we will explore other helpful methods to quickly find and access specific dates in Google Calendar, including the use of the search bar, date navigator, and mini calendar.
Use the Search Bar to Find a Specific Date
Another efficient way to locate a specific date in Google Calendar is by using the search bar. The search bar allows you to quickly search for events, meetings, or dates within your calendar. Here’s how you can use the search bar to find a specific date:
1. Access the Search Bar: Click on the search bar located at the top of the Google Calendar interface. You can also use the shortcut key “/” to directly access the search bar.
2. Enter the Date: In the search bar, enter the date you want to find. You can use various formats such as “mm/dd/yyyy” or “yyyy-mm-dd”. For example, if you want to find events on November 15, 2022, you can type “11/15/2022” or “2022-11-15”.
3. View Search Results: As you type, Google Calendar will display search results in real-time. These results will include events and meetings that match the date you entered.
4. Navigate to the Date: From the search results, click on the event or date that you want to view in detail. Google Calendar will automatically navigate to that specific date, allowing you to access the desired information.
The search bar in Google Calendar is a powerful tool that helps you quickly find specific dates amidst numerous events and meetings. By utilizing this feature, you can save time and easily locate important dates within your calendar.
In the next section, we will explore how you can use the date navigator to navigate to a specific month or year in Google Calendar.
Use the Date Navigator to Go to a Specific Month or Year
Google Calendar provides a convenient date navigator tool that allows you to quickly jump to a specific month or year. The date navigator is especially useful when you need to navigate to a specific time period quickly. Here’s how you can use the date navigator in Google Calendar:
1. Access the Date Navigator: On the left-hand panel of Google Calendar, you will find a date navigator. It displays the current month, year, and allows you to navigate to different months and years.
2. Navigate to a Specific Month: To go to a specific month, click on the arrow next to the month name in the date navigator. A dropdown menu will appear, showing all the months of the year. Click on the desired month to navigate to it instantly.
3. Navigate to a Specific Year: Similarly, to go to a specific year, click on the arrow next to the year in the date navigator. A dropdown menu will appear, displaying previous and future years. Click on the desired year to navigate to it immediately.
By using the date navigator, you can easily navigate to any desired month or year without the need for scrolling through multiple pages. This feature is particularly helpful when planning events or reviewing past schedules.
In the next section, we will explore how you can use the mini calendar in Google Calendar to select a specific date quickly.
Use the Mini Calendar to Select a Date
In addition to the date navigator, Google Calendar also provides a mini calendar feature that allows you to easily select a specific date. The mini calendar provides a visual representation of the entire month and allows for quick navigation. Here’s how you can use the mini calendar to select a date:
1. Locate the Mini Calendar: On the left-hand panel of Google Calendar, you will find a compact mini calendar displaying the current month.
2. Select a Date: To select a date, simply click on the desired day in the mini calendar. Google Calendar will instantly navigate to that specific date.
The mini calendar provides a convenient way to select a specific date without the need for scrolling or using keyboard shortcuts. It allows you to have a visual overview of the month and easily jump to any specific day in your calendar.
In the next section, we will explore how you can use the schedule view in Google Calendar to go to a specific date efficiently.
Use the Schedule View to Go to a Specific Date
If you prefer a more detailed view of your events and appointments, Google Calendar offers a schedule view that allows you to quickly navigate to a specific date. The schedule view provides a comprehensive display of your daily agenda and facilitates easy access to specific dates. Here’s how you can use the schedule view in Google Calendar:
1. Access the Schedule View: On the left-hand panel of Google Calendar, click on the “Schedule” tab. This will switch the view from the regular calendar grid to the schedule view.
2. Navigate to a Specific Date: In the schedule view, you will see your daily agenda displayed vertically with time slots. To go to a specific date, simply scroll through the schedule or use the scrollbar on the right-hand side until you reach the desired date. Google Calendar will automatically highlight the current date and show your scheduled events accordingly.
The schedule view provides a convenient way to visualize your day and quickly jump to a specific date without the need for extensive scrolling or searching. It allows you to have a focused view of your daily agenda and efficiently manage your time.
In the next section, we will explore a quick way to go to today’s date using a keyboard shortcut.
Go to Today’s Date with Keyboard Shortcut
To quickly navigate to today’s date in Google Calendar, you can use a simple keyboard shortcut. This feature allows you to instantly return to the current date and ensure that you are up-to-date with your schedule. Here’s how you can use the keyboard shortcut to go to today’s date:
1. Ensure Calendar View: Press the “C” key on your keyboard to make sure you are in the calendar view.
2. Press “T”: To go to today’s date, simply press the “T” key on your keyboard.
Google Calendar will instantly navigate to today’s date, allowing you to view your current schedule, events, and appointments. This keyboard shortcut provides a convenient way to stay on track and access the most relevant information in your calendar.
With the ability to quickly go to today’s date, you can easily plan and manage your daily activities without having to manually scroll through days or months. This feature is especially helpful when you need to quickly glance at your current agenda or make last-minute adjustments.
In the next section, we will explore how you can create a bookmark to easily access a specific date in Google Calendar.
Create a Bookmark to Easily Access a Specific Date
If you frequently need to access a specific date in Google Calendar, you can create a bookmark for that date. This allows you to quickly navigate to that specific date without the need for manual scrolling or search. Here’s how you can create a bookmark to easily access a specific date in Google Calendar:
1. Navigate to the Desired Date: Use any of the methods mentioned earlier, such as keyboard shortcuts or the date navigator, to go to the specific date you want to bookmark.
2. Create the Bookmark: Once you are on the desired date, simply bookmark the page in your web browser. The process may vary depending on the browser you are using, but typically, you can do this by clicking on the bookmark icon in the browser’s toolbar or using the keyboard shortcut Ctrl/Cmd+D.
3. Name the Bookmark: When creating the bookmark, you can give it a descriptive name to easily identify the specific date. For example, you can name it “Important Meeting – [Date]” or simply “[Date]”.
4. Save the Bookmark: After naming the bookmark, select the bookmark folder where you want to save it and click the “Save” or “Add” button.
By creating a bookmark for a specific date in Google Calendar, you can quickly access that date with just a few clicks. This feature is especially helpful when you need to frequently refer to a particular date or access important events.
With the bookmark, you can easily navigate to the specific date in Google Calendar without the need for repetitive scrolling or searching. This allows for a more efficient and streamlined experience in managing your schedule.
Now that you know how to create bookmarks for specific dates, you can easily access important or frequently referenced dates in Google Calendar with just a click or two.