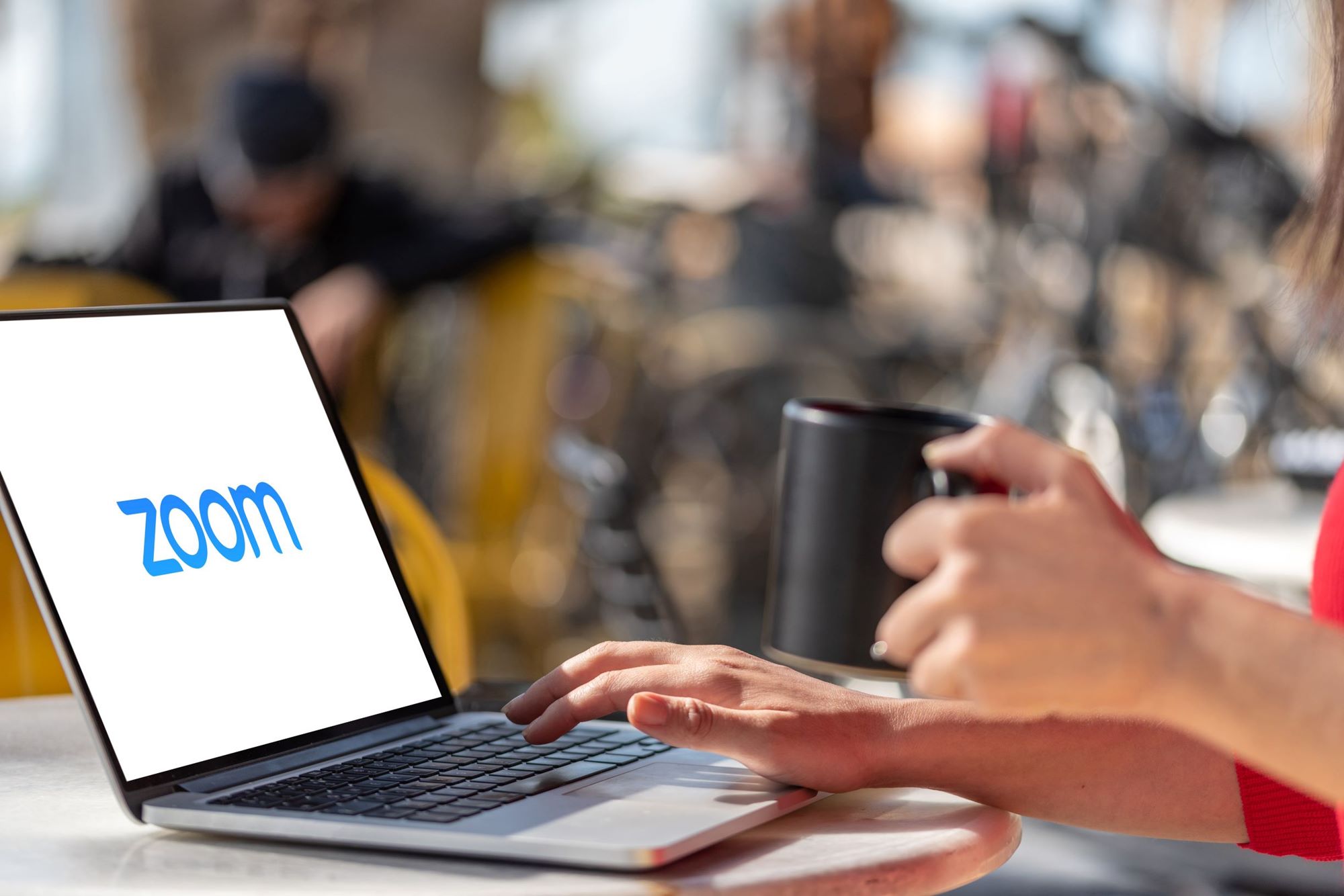System Requirements for Zoom
Before you can start using Zoom on your laptop, it is important to ensure that your system meets the necessary requirements. This will ensure a smooth and uninterrupted experience during your Zoom meetings. Here are the system requirements for Zoom:
Operating System: Zoom is compatible with both Windows and Mac operating systems. For Windows users, Zoom requires Windows 7 or later. For Mac users, Zoom requires OS X 10.10 or later.
Processor: Your laptop should have a dual-core processor or higher to run Zoom effectively. Zoom recommends using a Core i5 processor or higher for optimal performance.
Memory (RAM): Zoom recommends having at least 4GB of RAM on your laptop. However, to ensure smoother multitasking, especially if you plan on using other applications simultaneously, it is advisable to have 8GB or more.
Internet Connection: A stable and high-speed internet connection is essential for using Zoom. Zoom recommends a minimum internet speed of 1.5 Mbps for both download and upload. However, for the best experience, a higher bandwidth of at least 3 Mbps is recommended.
Webcam and Microphone: To participate in video meetings, your laptop should have a functioning webcam and microphone. Many laptops come with built-in webcams and microphones, but if your laptop does not have these features, consider investing in external ones.
Browser Compatibility: Zoom can be accessed through its web interface using supported browsers. The recommended browsers for the web interface are Google Chrome, Mozilla Firefox, and Microsoft Edge. Make sure you have the latest version of your preferred browser installed.
Screen Resolution: For a clear and optimal viewing experience, it is recommended to have a screen resolution of at least 1024×768 pixels.
Headset or Speakers: While not mandatory, using a headset or speakers can enhance the audio quality during Zoom meetings. Ensure you have a reliable headset or speakers connected to your laptop for clearer audio.
By ensuring that your laptop meets the system requirements mentioned above, you can set yourself up for seamless and successful Zoom meetings without any technical glitches.
Downloading Zoom on Your Laptop
Before you can start using Zoom on your laptop, you need to download the Zoom application. Follow these simple steps to download Zoom:
- Open your preferred web browser on your laptop.
- Go to the Zoom website by typing “zoom.us” in the address bar and pressing Enter.
- Once you are on the Zoom homepage, navigate to the top right corner and click on the “Resources” tab.
- From the dropdown menu, select “Download Zoom Client”.
- On the download page that appears, click on the “Download” button for the Zoom Client for Meetings.
- The download will begin automatically. Depending on your internet connection speed, this may take a few seconds to a few minutes.
- Once the download is complete, locate the downloaded Zoom installer file on your laptop. It is usually saved in the “Downloads” folder or the default location set by your browser.
- Double-click on the installer file to run the Zoom setup.
- Follow the on-screen prompts to install Zoom on your laptop. You may need to grant necessary permissions and agree to the terms and conditions.
- Once the installation is complete, you will see the Zoom icon on your desktop or in your application list.
Congratulations! You have successfully downloaded Zoom on your laptop. Now, you are one step closer to joining virtual meetings and connecting with colleagues, friends, and family.
Note: If you prefer to use the web version of Zoom without downloading the application, you can still access Zoom meetings through your browser. Simply visit the Zoom website and sign in to your account to join or host meetings.
Installing Zoom on Windows
If you are using a Windows laptop, follow these steps to install Zoom:
- Locate the Zoom installer file that you downloaded on your laptop (usually in the “Downloads” folder).
- Double-click on the installer file to run the setup.
- A security prompt may appear asking for permission to run the installer. Click “Yes” or “Run” to proceed.
- The Zoom installation window will appear. Click on the “Install” button to begin the installation process.
- During the installation, you may be asked to choose the installation location and to select additional options. It is recommended to leave the default settings as they are unless you have specific preferences.
- Once the installation is complete, you will see a confirmation message. Click on the “Close” button to exit the installer.
- After installing Zoom, you can access it by locating the Zoom icon on your desktop or by searching for “Zoom” in the Start menu.
- When you launch Zoom for the first time, you will be prompted to sign in or create a new account. Follow the on-screen instructions to complete the process.
That’s it! You have successfully installed Zoom on your Windows laptop. Now you can start using Zoom to join meetings, host webinars, and collaborate with others remotely.
If you encounter any issues during installation, make sure you have administrative privileges on your laptop or contact the Zoom support team for assistance. Remember to keep Zoom updated to the latest version to benefit from new features and security enhancements.
Installing Zoom on Mac
If you are using a Mac laptop, follow these steps to install Zoom:
- Locate the Zoom installer file that you downloaded on your Mac (usually in the “Downloads” folder).
- Double-click on the installer file to mount the Zoom disk image.
- A new Finder window will open with the Zoom application icon.
- Drag the Zoom application icon to the “Applications” folder to begin the installation process.
- Wait for the file transfer to complete. This may take a few seconds to a minute, depending on your Mac’s performance.
- Once the transfer is complete, navigate to the “Applications” folder on your Mac.
- Locate the Zoom application in the folder and double-click on it to launch Zoom.
- When you launch Zoom for the first time, you will be prompted to sign in or create a new account. Follow the on-screen instructions to complete the process.
Congratulations! You have successfully installed Zoom on your Mac. Now you can use Zoom to attend meetings, collaborate with colleagues, and stay connected with friends and family.
If you encounter any difficulties during the installation process, make sure you have administrative privileges on your Mac and try restarting your system. If the issue persists, reach out to the Zoom support team for assistance. Regularly update Zoom to access new features and security enhancements.
Creating a Zoom Account
Before you can start using Zoom on your laptop, you need to create a Zoom account. Follow these steps to create your Zoom account:
- Open the Zoom application on your laptop. If you haven’t installed Zoom yet, refer to the previous sections to download and install it.
- On the Zoom application window, click on the “Sign Up” or “Sign In” button, depending on whether you already have an account or not.
- If you don’t have an existing account, click on the “Sign Up Free” button.
- Enter your email address in the designated field and click on the “Sign Up” button.
- Check your email inbox for a verification message from Zoom.
- Open the email and click on the verification link provided by Zoom.
- Fill in your name and create a password for your Zoom account.
- Click on the “Continue” button to proceed.
- You will be prompted to invite colleagues or contacts to join Zoom. You can either skip this step or invite them at a later time.
- Complete the registration process by following the on-screen instructions.
Once you have completed these steps, your Zoom account will be created, and you can now use it to join and host meetings, schedule webinars, and access other Zoom features.
Remember to keep your Zoom account credentials secure and to sign in with your email address and password whenever you want to access your Zoom account. If you forget your password, you can request a password reset by clicking on the “Forgot Password?” link on the login page.
Creating a Zoom account is quick and easy, and it opens up a world of possibilities for virtual collaboration and communication.
Logging In to Zoom
Once you have created a Zoom account, logging in to Zoom on your laptop is a simple process. Here’s how you can log in to Zoom:
- Open the Zoom application on your laptop. If you haven’t installed Zoom yet, refer to the previous sections to download and install it.
- On the Zoom application window, click on the “Sign In” button.
- Enter the email address associated with your Zoom account in the designated field.
- Enter your Zoom account password in the password field.
- Click on the “Sign In” button to log in to your Zoom account.
Alternatively, if you prefer to log in through a web browser, follow these steps:
- Open your preferred web browser on your laptop.
- Go to the Zoom website by typing “zoom.us” in the address bar and pressing Enter.
- Click on the “Sign In” button located in the upper right corner of the Zoom homepage.
- Enter the email address associated with your Zoom account and your account password.
- Click on the “Sign In” button to access your Zoom account.
Once you have successfully logged in, you will have access to all the features and functionalities of Zoom. This includes joining meetings, scheduling meetings, hosting webinars, managing your account settings, and more.
If you experience any issues while logging in, double-check that you have entered your email address and password correctly. If the problem persists, you can use the “Forgot Password?” link on the login page to reset your password or reach out to the Zoom support team for assistance.
Logging in to Zoom allows you to utilize all the powerful tools and capabilities that Zoom offers, enabling seamless communication and collaboration with others.
Exploring Zoom Features
Zoom offers a wide range of features that enhance your virtual meetings and collaborations. Familiarizing yourself with these features will help you make the most out of your Zoom experience. Here are some key features to explore:
- Video Conferencing: Zoom allows you to join and host video conferences with participants from around the world. You can enable or disable your video feed, switch between gallery view and speaker view, and customize your video settings.
- Audio Conferencing: In addition to video, Zoom provides high-quality audio conferencing. You can join meetings using computer audio or dial in using a phone. Zoom offers various audio settings, such as muting and unmuting participants, adjusting audio volume, and using computer audio transcripts.
- Screen Sharing: With Zoom, you can share your screen during meetings, allowing others to view your screen in real-time. This is useful for presentations, demonstrations, and collaborative work. You can choose to share your entire screen or specific applications or documents.
- Chat and Messaging: Zoom offers a chat feature that allows participants to send text messages and links during meetings. You can chat with everyone or privately message specific participants. You can also save chat transcripts for future reference.
- Meeting Recording: Zoom allows you to record your meetings, webinars, and conferences. You can choose to record both video and audio or only one of them. The recorded files can be saved locally or to the cloud, making it convenient for later review or sharing.
- Virtual Backgrounds: Zoom provides the option to use virtual backgrounds during video conferences. You can choose from a variety of preloaded backgrounds or upload your own image or video as a background, giving your meetings a unique and professional touch.
- Breakout Rooms: Breakout rooms in Zoom allow you to split participants into smaller groups for focused discussions or activities. This feature is perfect for team projects, brainstorming sessions, and interactive workshops.
- Host Controls: As a meeting host, Zoom provides you with various controls to manage your meetings effectively. You can mute and unmute participants, manage screen sharing privileges, control chat settings, and enforce meeting passwords and waiting rooms for added security.
- Calendar Integration: Zoom seamlessly integrates with popular calendar applications such as Google Calendar, Outlook, and iCal. This allows you to schedule and manage your Zoom meetings directly from your calendar without the need to switch between different platforms.
These are just a few of the many features that Zoom offers. Exploring and experimenting with these features will help you enhance your virtual meetings, presentations, and collaborations, making your Zoom experience more productive and enjoyable.
Joining a Zoom Meeting
Joining a Zoom meeting is quick and straightforward. Whether you’ve been invited to a meeting or have the meeting ID and password, you can join a Zoom meeting easily using your laptop. Here’s how:
- If you have received an invitation link from the meeting host, simply click on the link to join the meeting. The Zoom application will open automatically, and you will be connected to the meeting.
- If you have the meeting ID, open the Zoom application on your laptop.
- Click on the “Join” button on the home screen.
- In the dialog box that appears, enter the meeting ID provided by the meeting host.
- Optionally, you can enter your display name before joining the meeting. This is the name that other participants will see when you join the meeting.
- You may also be prompted to enter a meeting password. If a password is required, enter the password provided by the meeting host.
- Choose your audio and video settings. You can choose to join with or without video and adjust your audio settings accordingly.
- Click on the “Join” button to connect to the meeting.
Once you have successfully joined the meeting, you will become part of the video conference and can start participating. Please remember to adhere to meeting etiquette and follow any instructions provided by the meeting host.
If the meeting is yet to start, you will be placed in a waiting room until the host starts the meeting. While waiting, you can use the waiting room chat to engage with other participants or review any meeting materials shared in advance.
If you encounter any difficulties while joining a Zoom meeting, ensure that you have entered the correct meeting ID and password. Double-check your internet connection and try again. If the problem persists, reach out to the meeting host for assistance.
Joining a Zoom meeting allows you to connect with colleagues, attend webinars, join virtual classrooms, and collaborate with others remotely. Embrace the convenience of joining meetings from the comfort of your laptop and make the most out of your Zoom experience.
Scheduling a Zoom Meeting
Scheduling a Zoom meeting in advance allows you to plan and organize your virtual gatherings efficiently. You can schedule a meeting using the Zoom application on your laptop. Here’s how:
- Open the Zoom application on your laptop.
- Click on the “Schedule” button on the home screen.
- In the “Schedule Meeting” window that appears, enter the details for your meeting.
- Fill in the meeting topic, date, start time, and duration.
- Choose your desired calendar option. Zoom integrates seamlessly with popular calendar applications such as Google Calendar, Outlook, and iCal, enabling you to synchronize your Zoom meetings with your existing schedule.
- Set your meeting options. You can configure various settings, such as enabling or disabling video, enabling or disabling participant mute upon entry, and enabling or disabling waiting room for added security.
- Add any additional invitees or participants by entering their email addresses in the “Invite Attendees” field. You can also copy the invitation link and send it to participants manually.
- Verify that all the information is correct, and then click on the “Schedule” button to create the meeting.
- You will receive a confirmation message with your meeting details and options to add the meeting to your calendar or send invitations to participants.
- Click on the appropriate option to proceed with sharing the meeting details.
Once the meeting is scheduled, you can find it in the “Meetings” tab of the Zoom application. From there, you can make any necessary changes, such as editing the meeting details, rescheduling the meeting, or deleting it if needed.
Remember to share the meeting details with your participants, including the meeting ID, date, start time, and any required passwords. You can do this by sending out a calendar invitation or providing the Zoom meeting link and details via email or other communication channels.
Scheduling a Zoom meeting in advance allows you and your participants to plan accordingly, ensuring a seamless and organized virtual gathering. Take advantage of this feature to stay connected and collaborate effectively with your team, colleagues, or clients.
Inviting Others to a Zoom Meeting
Once you have scheduled a Zoom meeting, you will need to invite participants to join. Zoom offers several ways to invite others to your meeting, allowing you to seamlessly collaborate and connect with your intended audience. Here’s how you can invite others to a Zoom meeting:
- Open the Zoom application on your laptop and navigate to the “Meetings” tab.
- Select the meeting you want to invite others to by clicking on it.
- In the meeting details, you will find various options to invite participants.
- Email Invitation: Click on the “Copy the Invitation” button to generate an email invitation with the meeting details. Paste this invitation into an email, and send it to your intended recipients. They will receive an email with a clickable link to join the meeting.
- Calendar Integration: Use the calendar integration feature to add the meeting to your preferred calendar application, such as Google Calendar or Outlook, and invite participants by sending them a calendar invitation. This method ensures that the meeting details are automatically added to their calendars.
- Meeting ID and Password: Share the meeting ID and password manually with your participants. You can copy the meeting information and send it via email, instant messaging, or any other communication channel. Participants can enter the meeting ID and password when joining the meeting through the Zoom application or website.
- Alternative Platforms: If you prefer using external communication platforms, such as Slack or Microsoft Teams, you can share the meeting details and link in your chosen platform’s chat or group channel.
When inviting participants, it is important to provide clear instructions on how to join the meeting, including the meeting ID, date, start time, and any required passwords. Additionally, consider including any relevant meeting materials or pre-reading materials that participants may need to review beforehand.
Remember to consider the preferences and availability of your participants when scheduling and inviting them to a Zoom meeting. Be mindful of different time zones and provide ample notice to ensure maximum attendance.
Inviting others to a Zoom meeting ensures that all participants are on the same page and can join the meeting effortlessly. By utilizing Zoom’s invitation options, you can foster effective collaboration and seamless communication among your participants.
Managing Video and Audio Settings in Zoom
Zoom offers a range of video and audio settings that allow you to customize your meeting experience on your laptop. By managing these settings, you can ensure clear communication and effective collaboration during your Zoom meetings. Here’s how you can manage video and audio settings in Zoom:
Video Settings:
- Open the Zoom application on your laptop and sign in to your Zoom account.
- Click on the “Settings” icon, which resembles a gear, located in the top-right corner of the Zoom window.
- In the Settings window, navigate to the “Video” tab.
- Here, you can adjust your camera settings, such as selecting your preferred camera device and adjusting the video resolution.
- You can also choose to enable or disable HD video and choose the framing of your video by selecting the desired aspect ratio.
- Additionally, you can preview your video feed to ensure it is working correctly before joining or starting a meeting.
Audio Settings:
- In the same Settings window, navigate to the “Audio” tab.
- Here, you can select your preferred microphone device and speaker device for audio input and output.
- You can test your speakers and microphone to ensure they are functioning properly by clicking on the “Test Speaker” and “Test Mic” buttons.
- Adjust the audio input and output levels as needed to optimize sound quality.
- If you are using an external audio device, make sure it is connected properly to your laptop before adjusting the settings in Zoom.
By managing these video and audio settings in Zoom, you can troubleshoot any issues related to camera or microphone performance, adjust the quality of video and audio in meetings, and ensure a seamless and productive meeting experience.
Remember to test your video and audio settings before joining or starting a meeting to avoid any last-minute complications. It is also good practice to periodically check and update your settings to make sure they align with your preferences and any changes in your hardware setup.
Managing video and audio settings in Zoom allows you to optimize your meeting experience and ensure clear, high-quality communication with others. Take advantage of these settings to create a professional and engaging virtual environment during your Zoom meetings on your laptop.
Sharing Your Screen in a Zoom Meeting
Screen sharing in Zoom allows you to share your laptop screen with other participants during a meeting, enhancing collaboration and information sharing. Whether you need to give a presentation, demonstrate a process, or showcase a document, screen sharing is a powerful feature that can be easily accessed on your laptop. Here’s how you can share your screen in a Zoom meeting:
- Join a Zoom meeting on your laptop by following the invitation link or entering the meeting ID and password.
- Once you are in the meeting, locate the toolbar at the bottom of the Zoom window.
- Click on the “Share Screen” button. It is represented by an icon of a computer monitor.
- A menu will appear, showing the different screen sharing options available.
- Select the specific screen or application you want to share. You can choose to share your entire screen, a specific window, or a specific application.
- Once you have made your selection, click on the “Share” button to start screen sharing.
- Your screen will now be visible to all meeting participants. You can access various annotation tools, such as drawing, highlighting, and using a pointer, to interact with your shared screen.
- To stop screen sharing, click on the “Stop Share” button located in the top control panel or the red “Stop Share” button at the bottom of the Zoom window.
It is worth noting that during screen sharing, other participants will still be able to see and hear you through your laptop’s webcam and microphone, even if your screen is being displayed. You can continue speaking and interacting with participants while sharing your screen.
While screen sharing, it is essential to minimize any distractions on your laptop to maintain a professional and focused presentation. Close unnecessary applications or browser tabs, silence any notifications, and ensure that your screen content is relevant and visible to participants.
Screen sharing is an invaluable feature in Zoom that allows you to effectively convey information, collaborate with others, and make your meetings more engaging on your laptop. Take advantage of this feature to enhance your virtual presentations and collaborations.
Recording a Zoom Meeting
Recording a Zoom meeting on your laptop allows you to capture important discussions, presentations, or training sessions for future reference or sharing with others. With Zoom’s built-in recording feature, you can easily record your meetings and save them locally or in the cloud. Here’s how you can record a Zoom meeting:
- Join the Zoom meeting on your laptop as a host or participant.
- Once you are in the meeting, locate the toolbar at the bottom of the Zoom window.
- Click on the “Record” button. It is represented by an icon of a video camera.
- A menu will appear, providing options for recording. Choose either “Record on this Computer” to save the recording locally or “Record to the Cloud” to store it in the Zoom cloud storage.
- If prompted, select your preferred recording settings, such as recording with or without video, recording audio from the participants, and enabling or disabling annotation options.
- Click on the “Record” button again to start recording the meeting.
- A red “Recording…” indicator will appear in the top-left corner of the Zoom window to indicate that the meeting is being recorded.
- During the meeting, you can continue the conversation, share screens, collaborate, and perform any other actions as needed while the recording is in progress.
- To stop the recording, click on the “Stop Recording” button. It can be found in the same location where the “Record” button was located.
- Once the recording is stopped, Zoom will convert and save the recording locally on your laptop or upload it to the cloud, depending on the option you selected.
After the meeting, you can access the recording in the location you specified during the recording process. You can then review, edit, or share the recording with others as needed.
It is essential to inform meeting participants that the meeting is being recorded to ensure transparency and compliance with privacy regulations. When starting the recording, Zoom automatically displays a notification to participants that the meeting is being recorded.
Recording a Zoom meeting provides a valuable resource for reviewing discussions, sharing information with absent participants, or revisiting valuable content in the future. Make sure to follow your organization’s guidelines and applicable laws when recording meetings.
Take advantage of Zoom’s recording feature on your laptop to capture and preserve important moments, insights, and knowledge shared during your virtual meetings.
Troubleshooting Zoom Issues
While Zoom is a reliable platform for virtual meetings, you may occasionally encounter issues on your laptop that can disrupt your Zoom experience. Fortunately, Zoom provides several troubleshooting options to help you resolve common problems. Here are some steps you can take to troubleshoot Zoom issues:
1. Check your internet connection:
Ensure that you have a stable and high-speed internet connection. Disconnect and reconnect to your network if necessary. If you are using Wi-Fi, try moving closer to the router or consider using a wired connection for better stability.
2. Restart Zoom:
If you are experiencing issues with Zoom’s performance or connectivity, try restarting the Zoom application on your laptop. Close all Zoom windows and relaunch the application.
3. Update Zoom:
Make sure you have the latest version of Zoom installed on your laptop. Check for updates in the Zoom application’s settings or download the latest version from the Zoom website.
4. Restart your laptop:
A simple restart of your laptop can often resolve various issues. Close all applications, save your work, and restart your laptop to refresh system settings and eliminate any temporary glitches.
5. Audio and video troubleshooting:
If you are experiencing problems with audio or video during a Zoom meeting, check your device settings. Ensure that your microphone and camera are not muted or disabled. Test your audio and video in Zoom’s settings to verify that they are functioning properly.
6. Clear cache and temporary files:
If Zoom is running slowly or experiencing performance issues, clearing the cache and temporary files can help. In the Zoom application’s settings, navigate to the “Advanced” section and click on “Clean Data” to clear the cache and temporary files.
7. Disable other applications:
If you have other applications running on your laptop that utilize a significant amount of processing power or network bandwidth, consider temporarily disabling or closing them to improve Zoom’s performance.
8. Contact Zoom support:
If you continue to experience issues with Zoom on your laptop despite attempting the above troubleshooting steps, reach out to the Zoom support team for further assistance. They can provide specific guidance and solutions tailored to your situation.
Remember to document any error messages or specific details about the issue you are encountering to provide to the Zoom support team. This will help expedite the troubleshooting process.
By following these troubleshooting steps, you can effectively address common issues that may arise while using Zoom on your laptop. Stay connected and overcome any challenges to enjoy smooth and productive Zoom meetings.
Upgrading to a Paid Zoom Plan
If you find that the free version of Zoom on your laptop does not meet all of your meeting needs, you have the option to upgrade to a paid Zoom plan. By upgrading, you gain access to additional features, increased meeting duration, and enhanced security options. Here’s how you can upgrade to a paid Zoom plan:
1. Choose a Zoom plan:
Visit the Zoom website and explore the different plans available. Zoom offers several options, ranging from individual plans to business and enterprise plans that cater to different needs and budgets.
2. Sign in to your Zoom account:
If you already have a Zoom account, sign in to your account on the Zoom website to initiate the upgrade process. If you do not have an account yet, create one by signing up for a free Zoom account before proceeding with the upgrade.
3. Select your preferred plan:
Once signed in, go to the “Billing” section of your Zoom account. Here, you can select your desired plan and review the pricing details and features associated with it. Choose the plan that best suits your needs and click on the “Upgrade” or “Buy Now” button.
4. Provide payment details:
Enter your billing information, including your payment method and details, to complete the purchase. Zoom accepts various payment methods, such as credit cards and PayPal, depending on your location.
5. Review and confirm your upgrade:
Double-check the details of your upgrade, including the selected plan, pricing, and payment information. Once you are satisfied, click on the “Confirm” or “Upgrade Now” button to finalize the upgrade process.
6. Enjoy the benefits of a paid Zoom plan:
Once your upgrade is complete, you can immediately enjoy the additional features and benefits that come with your paid Zoom plan on your laptop. These may include longer meeting durations, more participants, advanced security options, and other premium features depending on the plan you selected.
Keep in mind that upgrading to a paid plan may involve a recurring subscription fee, which will be billed according to the pricing and payment terms associated with your selected plan.
If you encounter any issues during the upgrade process or have any questions regarding the plans, billing, or features, reach out to the Zoom support team for assistance. They can guide you through the upgrade and provide any necessary clarification.
By upgrading to a paid Zoom plan on your laptop, you can unleash the full potential of Zoom and access advanced features and capabilities to enhance your virtual meetings and collaborations.