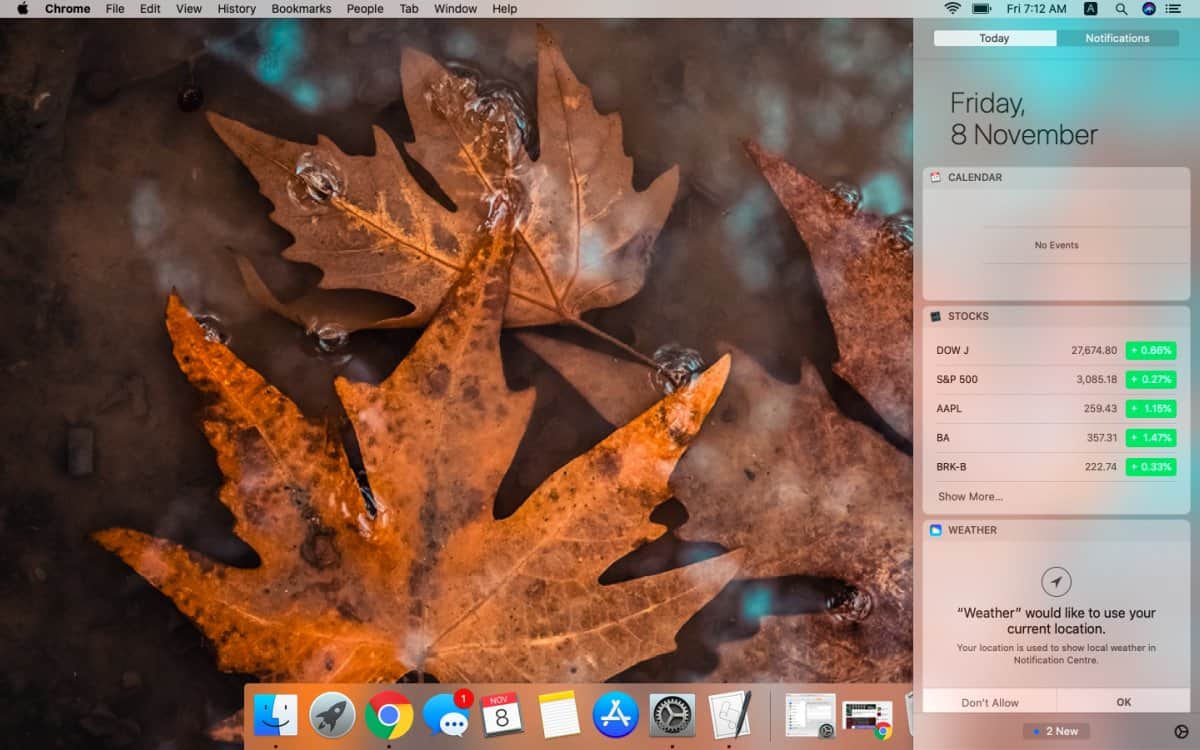What is Notification Center?
Notification Center is a feature available on iOS devices that provides users with a centralized hub for managing and accessing notifications from various apps. It serves as a convenient dashboard where users can view and interact with notifications without the need to open each individual app.
When you receive a new notification, such as a text message, email, or app update, it appears as a banner or an alert on your device’s lock screen. These notifications are then grouped and stored in the Notification Center, which can be accessed by swiping down from the top of the screen or by simply unlocking your device.
Once you’re in the Notification Center, you’ll see a chronological list of your notifications, with the most recent ones at the top. The notifications can be organized by date or by app, making it easier to navigate and find specific messages or alerts.
But Notification Center doesn’t stop at just displaying notifications. It also allows you to take quick actions, such as replying to messages or marking emails as read, directly from the notification itself. This functionality saves you time and eliminates the need to open each app individually to respond to notifications.
Furthermore, Notification Center goes beyond basic notifications by offering widgets. Widgets are small, interactive modules that provide at-a-glance information and quick access to app-specific features. These widgets can be highly customizable, allowing you to choose which ones to display, arrange their order, and even personalize their settings.
Overall, Notification Center is designed to streamline and simplify the way you manage and interact with notifications on your iOS device. It brings all your notifications together in one place, provides quick actions for efficient response, and offers customizable widgets for easy access to key app features. Now that you know what Notification Center is, let’s explore how you can make the most of this powerful feature.
How to Access Notification Center on iOS Devices
Accessing the Notification Center on your iOS device is quick and easy. Follow these simple steps to view and manage your notifications:
- Unlock your iOS device by entering your passcode or using Touch ID/Face ID.
- If you are on the lock screen, swipe down from the top of the screen. If you are on the home screen or in an app, swipe down from the top of the screen.
- You will see the Notification Center, which displays a list of your recent notifications.
- To view more notifications, swipe up within the Notification Center.
- If you want to dismiss a notification, swipe it to the side and tap on the “Dismiss” button that appears.
It’s important to note that the process may vary slightly depending on the version of iOS you are using or the settings on your device. For example, on some devices, you may need to swipe up from the bottom of the screen instead of down from the top.
You can also access the Notification Center from the lock screen by simply swiping down. This allows you to view your notifications without having to unlock your device. However, keep in mind that some notifications may be hidden or obscured for security reasons if your device is locked.
If you find that some notifications are not appearing in the Notification Center, make sure that you have enabled the appropriate settings. To do this, go to the “Settings” app on your device, select “Notifications,” and then choose the specific app from the list. From there, you can customize the notification settings for each app, including whether or not the notifications appear in the Notification Center.
Now that you know how to access the Notification Center on your iOS device, you’re ready to start managing your notifications and making the most of this convenient feature.
How to Add Widgets to Notification Center
Adding widgets to your Notification Center allows you to have quick access to important information and app-specific functions right at your fingertips. Here’s how you can add widgets to your Notification Center:
- Unlock your iOS device and go to the home screen.
- Swipe down from the top of the screen to access the Notification Center.
- Scroll to the bottom of the Notification Center and tap on the “Edit” button.
- You will see a list of available widgets that you can add to your Notification Center.
- Tap on the green “+” button next to the widget you want to add. You can also tap and hold on the three horizontal lines to the right of the widget to drag and rearrange their order.
- Once you have added the desired widgets, tap “Done” in the top-right corner to save your changes.
It’s important to note that not all apps have widgets available for the Notification Center. Only apps that have been specifically developed to offer widgets will appear in the list. Additionally, the widgets you see may vary depending on the apps you have installed on your device.
Furthermore, you can customize the widget settings to suit your preferences. To do this, go to the “Settings” app on your device, select “Notifications,” and then choose the specific app from the list. From there, you can enable or disable the widget, adjust its size, or select additional options, if available.
By adding widgets to your Notification Center, you can create a personalized and efficient hub for accessing key information and app features. Whether it’s checking the weather, tracking your fitness goals, or staying up to date with news headlines, widgets make it easier than ever to stay organized and informed right from your iOS device.
How to Remove Widgets from Notification Center
If you find that some widgets in your Notification Center are no longer useful or you simply want to declutter your screen, you can easily remove them. Here’s how to remove widgets from your Notification Center:
- Unlock your iOS device and go to the home screen.
- Swipe down from the top of the screen to access the Notification Center.
- Scroll to the bottom of the Notification Center and tap on the “Edit” button.
- You will see a list of all the widgets currently added to your Notification Center.
- Tap on the red “-” button next to the widget you want to remove.
- The widget will be removed from the Notification Center, and you will no longer see it in your widget list.
- To remove multiple widgets at once, tap on the red “-” button for each widget you want to remove. Alternatively, you can also tap and hold on the three horizontal lines to the right of the widget and drag it out of the list.
- Once you have finished removing the desired widgets, tap “Done” in the top-right corner to save your changes.
Removing widgets from your Notification Center allows you to keep it organized and customized to your needs. It gives you the flexibility to choose only the widgets that are most relevant and beneficial to you.
If you ever change your mind and want to add a widget back to your Notification Center, simply follow the steps outlined in the previous section on how to add widgets. You can easily re-add any widget that you have previously removed.
By regularly reviewing and removing widgets that you no longer use, you can ensure that your Notification Center remains clutter-free and optimized for easy access to the information and functions that matter most to you.
How to Rearrange Widgets in Notification Center
Rearranging the order of widgets in your Notification Center allows you to prioritize and organize them in a way that suits your needs. Here’s how you can easily rearrange widgets in your Notification Center:
- Unlock your iOS device and go to the home screen.
- Swipe down from the top of the screen to access the Notification Center.
- Scroll to the bottom of the Notification Center and tap on the “Edit” button.
- You will see a list of all the widgets currently added to your Notification Center.
- To rearrange a widget, tap and hold on the three horizontal lines to the right of the widget.
- Drag the widget up or down to the desired position in the list.
- While rearranging the widgets, you can observe the other widgets adjusting automatically to make room for the moved widget.
- Continue rearranging the widgets until you are satisfied with the new order.
- Once you have finished rearranging the widgets, tap “Done” in the top-right corner to save your changes.
By rearranging widgets in your Notification Center, you can have your most frequently accessed or important widgets appear at the top, allowing for quicker access. Additionally, you can group related widgets together, making it more efficient to navigate and utilize the full capabilities of each widget.
Take your time to experiment with different arrangements and find the order that works best for you. You can always revisit the “Edit” mode in the Notification Center settings to make further adjustments to the widget order whenever needed.
Remember, the ability to rearrange widgets provides you with the flexibility to customize your Notification Center to suit your preferences and optimize your productivity on your iOS device.
How to Customize Widget Settings in Notification Center
Customizing widget settings in your Notification Center allows you to personalize the appearance and functionality of each widget to suit your preferences. Follow these steps to customize widget settings:
- Unlock your iOS device and go to the home screen.
- Swipe down from the top of the screen to access the Notification Center.
- Scroll to the bottom of the Notification Center and tap on the “Edit” button.
- You will see a list of all the widgets currently added to your Notification Center.
- Tap on the widget you want to customize to access its settings.
- In the widget settings, you can adjust various options based on the widget’s capabilities.
- For example, you may be able to change the layout of a weather widget, select specific accounts for an email widget, or set display preferences for a news widget.
- Explore and modify the settings according to your preferences and needs.
- Once you have finished customizing the settings for a widget, tap “Done” in the top-right corner to save your changes and return to the widget list.
- Repeat the above steps to customize the settings of other widgets as desired.
Keep in mind that not all widgets have customizable settings, as it depends on the capabilities and options provided by each app. However, many widgets offer a range of customization options to tailor the widget’s appearance or behavior to your liking.
By customizing widget settings in your Notification Center, you can make each widget truly your own. Whether it’s selecting specific accounts or sources, adjusting the display preferences, or fine-tuning the widget’s functionality, these customization options allow you to optimize your user experience with the widgets you use the most.
Take some time to explore the settings of each widget and experiment with different configurations to find the setup that best meets your needs and preferences. Remember, you can always revisit the widget settings in the Notification Center settings to make further adjustments whenever you want.
How to Use Widgets in Notification Center
Widgets in Notification Center offer a convenient way to access key information and perform quick actions without the need to open individual apps. Here’s how you can effectively use widgets in your Notification Center:
- Unlock your iOS device and go to the home screen.
- Swipe down from the top of the screen to access the Notification Center.
- Scroll through the list of widgets in your Notification Center to find the one you want to use.
- The widgets display at-a-glance information or interactive functionality, depending on the app.
- To interact with a widget, tap on it to expand and reveal additional content or options.
- For example, a weather widget may display the current temperature and weather forecast, while a calendar widget may show your upcoming appointments.
- Widgets can also allow you to perform quick actions directly from the Notification Center.
- For instance, you might be able to reply to a message, mark an email as read, or play/pause a music track right from the widget itself.
- Interact with the widgets by tapping on buttons, scrolling through content, or entering information as necessary.
- Once you’re done using a widget, simply close it by tapping outside the widget or by swiping up within the Notification Center.
Widgets provide a convenient way to get a snapshot of important information and perform quick tasks without the need to navigate through different apps. They allow you to save time and streamline your daily activities by accessing relevant data and taking actions with just a few taps.
Remember, the capabilities and functionalities of widgets may vary depending on the app. Some widgets may require additional setup or permissions to function properly. Make sure to explore the available widgets and customize them, if applicable, to maximize their usefulness for your specific needs.
Take advantage of the widgets in your Notification Center to stay organized, informed, and efficient throughout your day. Whether it’s checking the weather, tracking your fitness goals, or managing your calendar events, widgets provide a convenient and accessible way to interact with your favorite apps and services.
Top 10 Useful Widgets for Notification Center
Widgets in the Notification Center offer a wide range of functions and features to enhance your iOS device’s capabilities. Here are ten of the most useful widgets that can greatly improve your productivity and convenience:
- Weather: Stay updated on the current weather conditions and forecasts for your location or any other city you’re interested in.
- Calendar: Quickly view your upcoming events and appointments without the need to open the Calendar app.
- Reminders: Create and manage your to-do lists or set reminders for important tasks directly from the widget.
- News: Stay informed with the latest headlines and news stories from your preferred sources or categories.
- Stocks: Monitor your favorite stocks and track market trends in real-time.
- Music: Control your music playback, browse your library, or access streaming services directly from the widget.
- Notes: Jot down quick thoughts or ideas, and easily access your notes without opening the Notes app.
- Battery: Keep an eye on your device’s battery level and see which apps are consuming the most power.
- Health and Fitness: Track your steps, monitor your heart rate, and stay on top of your fitness goals with dedicated health and fitness widgets.
- Contacts: Access your favorite or frequently contacted people and initiate calls, messages, or emails with just a tap.
These are just a few examples of the useful widgets available for your Notification Center. Depending on your interests and needs, there may be other widgets that cater to specific apps or functions you find valuable in your daily life.
To add these widgets or explore additional options, access the Notification Center settings, and choose the widgets you want to display. Remember to customize the settings of each widget, if available, to personalize their appearance or behavior to suit your preferences.
By selecting and utilizing the most useful widgets for your specific requirements, you can significantly enhance your iOS device’s functionality and streamline your daily activities.
Tips and Tricks for Maximizing the Usefulness of Notification Center Widgets
While Notification Center widgets provide convenient access to information and quick actions, there are several tips and tricks you can utilize to maximize their usefulness and enhance your overall experience. Here are some tips to get the most out of your Notification Center widgets:
- Customize and prioritize: Take advantage of the ability to customize the widget settings and arrange them in the order of importance. Prioritize the widgets you use most frequently and remove or disable the ones that are not relevant to you.
- Manage widget content: Many widgets allow you to configure the information they display. Tailor these settings to show only the data that matters to you, ensuring a clutter-free and focused widget experience.
- Utilize 3rd-party widgets: Explore the vast range of third-party apps available in the App Store that offer widgets. These widgets can provide specialized functions, such as task management, language translation, or social media updates, tailored to your specific needs.
- Experiment and discover: Don’t be afraid to try out new widgets and explore their capabilities. The App Store features a collection of recommended widgets, giving you a starting point to discover useful and innovative options.
- Take advantage of interactivity: Many widgets allow you to perform actions directly from the Notification Center. Take advantage of these interactive features to quickly reply to messages, mark tasks as complete, or control media playback without opening the respective apps.
- Stay organized: Regularly review and manage your widgets to ensure they remain relevant and useful. Remove or replace widgets that are no longer serving a purpose and experiment with new options as your needs change.
- Consider widget compatibility: Some apps may have limitations or compatibility issues with widgets. Before adding a widget, ensure that the app is up to date and compatible with your iOS version to avoid any potential disruptions.
- Keep device performance in mind: While widgets are designed to provide convenience, having too many widgets active can impact device performance and battery life. Strike a balance between usefulness and performance by selecting only the widgets that you truly need.
By implementing these tips and tricks, you can optimize the functionality and usefulness of your Notification Center widgets. Customizing, organizing, and experimenting with various widgets will enable you to tailor your iOS device to your specific preferences and requirements, making your daily tasks more efficient and enjoyable.