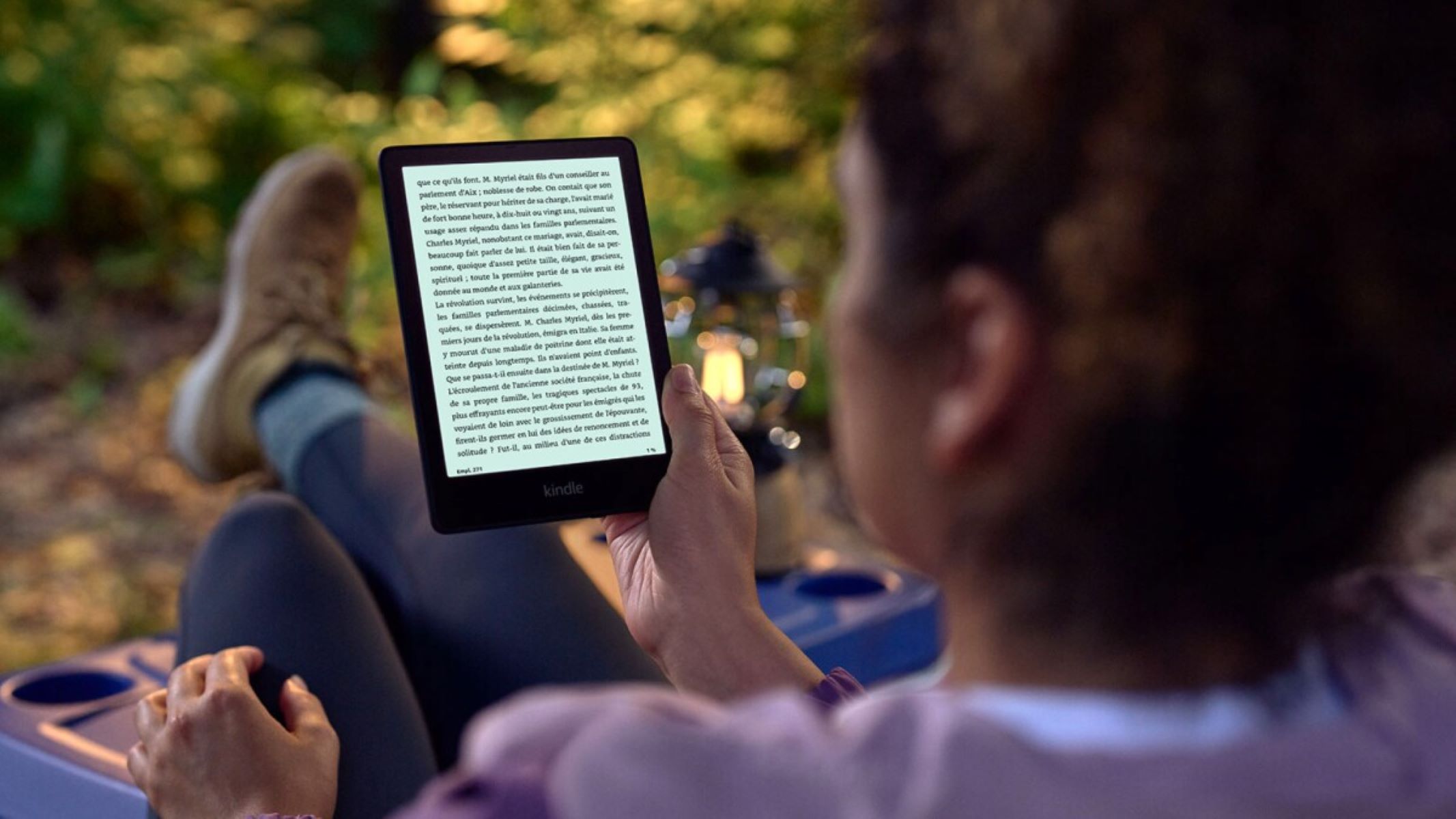Benefits of Using Kindle Paperwhite for Library Access
Having access to a vast library of books at your fingertips is a dream come true for avid readers. With the Kindle Paperwhite, this dream becomes a reality. The Kindle Paperwhite is a portable and lightweight e-reader that allows you to carry your entire library wherever you go. Not only does it provide convenience, but it also offers several other benefits for accessing your library.
One of the key advantages of using the Kindle Paperwhite for library access is its e-Ink display. Unlike traditional backlit screens, the e-Ink display technology closely resembles the appearance of ink on paper. This makes reading for long periods of time comfortable and easy on the eyes. Additionally, the display is glare-free, ensuring a pleasant reading experience even in bright sunlight.
Another notable benefit is the extensive battery life of the Kindle Paperwhite. With a single charge, you can enjoy weeks of reading without the need for frequent recharging. This is especially convenient for those who love to dive into books for hours on end without interruption.
The Kindle Paperwhite also provides a seamless and effortless reading experience. With its responsive touch screen, you can easily navigate through your library, annotate passages, and adjust font sizes according to your preference. The built-in dictionary and vocabulary builder feature further enhance your reading experience by allowing you to look up definitions and learn new words without leaving the page.
In addition to these features, the Kindle Paperwhite offers easy access to the Amazon Kindle Store. With a vast selection of e-books at your disposal, you can discover new authors, genres, and bestsellers right from your device. The Paperwhite also supports Kindle Unlimited, a subscription service that provides access to a wide range of books and audiobooks from various genres.
Furthermore, the Kindle Paperwhite allows you to borrow e-books from your local library. Through services like OverDrive and Libby, you can connect your Kindle device to your library account and borrow e-books seamlessly. This eliminates the need to physically visit the library and ensures that you have a constant supply of reading material at your fingertips.
Overall, the Kindle Paperwhite offers numerous benefits for accessing your library. From its comfortable reading experience to its extensive battery life and easy access to a wide range of books, the Kindle Paperwhite is truly a game-changer for bookworms. So, if you love reading and want to expand your library without the hassle of physical copies, the Kindle Paperwhite is the perfect device for you.
Step-by-Step Guide to Accessing the Library on Kindle Paperwhite
Accessing your library on the Kindle Paperwhite is a straightforward process that allows you to enjoy a vast collection of e-books. Whether you want to borrow books from your local library or explore the Kindle Store, here is a step-by-step guide to help you get started:
- Make sure your Kindle Paperwhite is connected to a Wi-Fi network. The device requires an internet connection to download books and access library services.
- If you want to access the Kindle Store, go to the home screen of your Kindle Paperwhite. Navigate to the top of the screen and click on the “Shop” option. This will take you to the Kindle Store where you can browse and purchase e-books.
- If you prefer borrowing books from your local library, you have a couple of options. One way is to visit the Amazon website through a web browser on your computer or mobile device. Sign in with your Amazon account, and in the search bar, type in the name of your local library followed by “Kindle books.” This will direct you to a page where you can borrow e-books by clicking on the “Borrow” button.
- Another option is to use the OverDrive app. Download and install the OverDrive app on your Kindle Paperwhite from the Amazon Appstore. Once installed, open the app and follow the prompts to connect to your local library. Sign in with your library card and browse the available collection of e-books. Select the book you want to borrow and follow the instructions to download it to your Kindle Paperwhite.
- If you prefer a user-friendly interface, you can use the Libby app. Download and install the Libby app on your Kindle Paperwhite from the Amazon Appstore. Open the app and follow the on-screen instructions to find and connect to your local library. Once connected, you can search for and borrow e-books with just a few taps.
- Once you have borrowed or purchased an e-book, it will be automatically delivered to your Kindle Paperwhite. To access your library, go back to the home screen and select the “Library” option. Here, you will find all the e-books in your collection.
- To start reading a book, simply tap on its cover. You can adjust font sizes, change the background color, and access additional features like highlighting and note-taking by tapping on the screen while reading.
And there you have it! By following these step-by-step instructions, you can easily access your library and dive into a world of literary wonders on your Kindle Paperwhite.
Option 1: Accessing the Kindle Store on your Kindle Paperwhite
One of the easiest ways to access a wide range of e-books is through the Kindle Store on your Kindle Paperwhite. The Kindle Store offers an extensive collection of titles, including bestsellers, new releases, and classics. Here’s how you can access the Kindle Store directly on your Kindle Paperwhite:
- Ensure that your Kindle Paperwhite is connected to a Wi-Fi network. Having an internet connection is necessary to access the Kindle Store.
- From the home screen of your Kindle Paperwhite, navigate to the top of the screen. You will find options such as “Shop,” “Library,” and “Settings.”
- Using the navigation buttons or the touchscreen, select the “Shop” option. This will take you directly to the Kindle Store.
- Once you are in the Kindle Store, you can explore different sections such as Best Sellers, New Releases, Genres, or search for specific titles or authors.
- Browse through the available e-books and when you find a book you want to purchase, simply click on its cover. This will take you to the book’s page where you can read a description, reviews, and view sample pages.
- If you decide to purchase the book, click on the “Buy Now” or “Buy with 1-Click” button. Make sure to double-check the price before confirming the purchase.
- Once you have purchased an e-book, it will be automatically downloaded to your Kindle Paperwhite. You can find it in your library by returning to the home screen and selecting the “Library” option.
- To start reading, simply tap on the cover of the book in your library. The e-book will open, and you can use the navigation buttons or the touchscreen to flip through the pages.
- In the Kindle Store, you can also access other features such as Kindle Unlimited, which offers a vast selection of books and audiobooks for a monthly subscription fee.
By using this option, you can easily and conveniently add new e-books to your Kindle Paperwhite library, allowing you to expand your reading collection with just a few taps.
Option 2: Accessing the Library via the Amazon Website
If you prefer borrowing e-books from your local library, you can access and borrow them through the Amazon website. Here’s how you can do it:
- Ensure that your Kindle Paperwhite is connected to a Wi-Fi network. An internet connection is required to access the Amazon website.
- Using a web browser on your computer or mobile device, navigate to the Amazon website.
- Sign in to your Amazon account (or create one if you don’t have an account already).
- In the search bar, type in the name of your local library followed by “Kindle books” (e.g., “Your Local Library Name Kindle books”).
- Click on the search result that matches your local library.
- You will be redirected to a page where you can browse the collection of e-books available for borrowing through your library.
- Explore different categories, genres, or search for specific titles or authors to find the e-books you are interested in.
- When you find a book you want to borrow, click on the “Borrow” button or borrow option available on the book’s page.
- Choose the option to deliver the e-book to your Kindle or select your Kindle Paperwhite as the device for borrowing.
- Once the e-book is borrowed, it will be automatically delivered to your Kindle Paperwhite, and you can start reading it.
- To access your borrowed books on your Kindle Paperwhite, go back to the home screen and select the “Library” option.
- You will find the borrowed e-books in your library, ready to be read.
- Enjoy reading your borrowed e-books on your Kindle Paperwhite at your convenience.
By using this option, you can easily borrow e-books from your local library without the need for physical visits. It provides you with a wide selection of books to choose from, expanding your reading options and ensuring that you always have something interesting to read on your Kindle Paperwhite.
Option 3: Accessing the Library via the OverDrive App
If you want to borrow e-books from your local library and have a seamless experience on your Kindle Paperwhite, you can use the OverDrive app. This app allows you to connect your Kindle Paperwhite to your library account and borrow e-books directly. Here’s how you can access the library via the OverDrive app:
- Ensure that your Kindle Paperwhite is connected to a Wi-Fi network. An internet connection is necessary to download and use the OverDrive app.
- Open the Amazon Appstore on your Kindle Paperwhite and search for the “OverDrive” app.
- Download and install the OverDrive app on your Kindle Paperwhite.
- Once the app is installed, open it and follow the on-screen instructions to set it up.
- Sign in to the OverDrive app using your library card or account information. If you don’t have an account, you may need to sign up for a library account online before proceeding.
- Once you are signed in, you can browse the collection of available e-books offered by your local library.
- Find the book you want to borrow and select it.
- Follow the borrowing instructions provided by OverDrive. This may include choosing the lending period and selecting the format (e.g., Kindle book).
- Once you have borrowed the e-book, it will be downloaded and automatically delivered to your Kindle Paperwhite.
- To access your borrowed e-books on your Kindle Paperwhite, go back to the home screen and select the “Library” option.
- You will find the borrowed e-books in your library, ready to be read.
- Enjoy reading your borrowed e-books from your library right on your Kindle Paperwhite via the OverDrive app.
By using the OverDrive app on your Kindle Paperwhite, you can easily borrow e-books from your local library and enjoy a seamless reading experience. The app provides a user-friendly interface, making it convenient to browse, borrow, and read e-books on your device.
Option 4: Accessing the Library via the Libby App
If you want a user-friendly and intuitive way to access your library and borrow e-books on your Kindle Paperwhite, the Libby app is the perfect option. Developed by OverDrive, the Libby app allows you to connect your Kindle Paperwhite to your library account and borrow e-books seamlessly. Here’s how you can access the library via the Libby app:
- Ensure that your Kindle Paperwhite is connected to a Wi-Fi network. An internet connection is required to download and use the Libby app.
- Open the Amazon Appstore on your Kindle Paperwhite and search for the “Libby” app.
- Download and install the Libby app on your Kindle Paperwhite.
- Once the app is installed, open it and follow the on-screen instructions to set it up.
- Sign in to the Libby app using your library card or account information. If you don’t have an account, you may need to sign up for a library account online before proceeding.
- Once you are signed in, you can search for and browse the collection of available e-books offered by your local library.
- Find the book you want to borrow and select it.
- Follow the borrowing instructions provided by Libby. This may include choosing the lending period and selecting the format (e.g., Kindle book).
- Once you have borrowed the e-book, it will be downloaded and automatically delivered to your Kindle Paperwhite.
- To access your borrowed e-books on your Kindle Paperwhite, go back to the home screen and select the “Library” option.
- You will find the borrowed e-books in your library, ready to be read.
- Enjoy reading your borrowed e-books from your library right on your Kindle Paperwhite via the Libby app’s user-friendly interface.
With the Libby app on your Kindle Paperwhite, you can easily connect to your library account, browse, borrow, and read e-books seamlessly. The app offers a simple and intuitive interface, providing you with a delightful reading experience on your Kindle Paperwhite.
Common Issues and Troubleshooting Tips for Library Access on Kindle Paperwhite
While accessing the library on your Kindle Paperwhite is a convenient and enjoyable experience, you may encounter a few common issues. Here are some troubleshooting tips to help you overcome these issues:
- Difficulty connecting to Wi-Fi: Ensure that your Kindle Paperwhite is within range of a Wi-Fi network and that the network password is correct. Try restarting your Kindle Paperwhite and the Wi-Fi router to establish a fresh connection.
- Inability to download or borrow e-books: Confirm that your library card or account information is up to date and valid. If the issue persists, contact your local library for assistance.
- E-books not appearing in your library: Check your library’s lending period, as some e-books may automatically expire after a certain time. Additionally, verify that you have selected the correct Kindle device or app to deliver the e-book to.
- Syncing issues: If you have multiple devices connected to the same Amazon account, ensure that the “Whispersync” feature is enabled. This will help sync your reading progress across all devices.
- Misplaced or lost e-books: If an e-book disappears from your Kindle Paperwhite, it may still be available in your Amazon account’s cloud storage. Go to “Manage Your Content and Devices” on the Amazon website to redownload the e-book to your device.
- Formatting issues: If an e-book appears with incorrect formatting, try adjusting the font size, page orientation, or line spacing to improve readability. You can also try reloading the e-book or resetting your Kindle Paperwhite to factory settings if the issue persists.
- Outdated library app: If you are using a library app to access e-books, make sure it is up to date. Update the app through the Amazon Appstore to ensure compatibility with Kindle Paperwhite.
- Insufficient storage space: If you have a large number of e-books or apps on your Kindle Paperwhite, it may run out of storage space. Consider deleting unwanted content or transferring e-books to your Amazon account’s cloud storage to free up space.
- Device freezing or sluggish performance: If your Kindle Paperwhite becomes unresponsive or slows down, try restarting the device by holding down the power button for 20 seconds or until the screen goes blank. This will clear any temporary glitches.
- For further assistance: If you encounter persistent issues or have specific questions about library access on your Kindle Paperwhite, reach out to Amazon customer support or your local library for further guidance.
By following these troubleshooting tips, you can resolve common issues and ensure a smooth and seamless experience accessing the library on your Kindle Paperwhite.