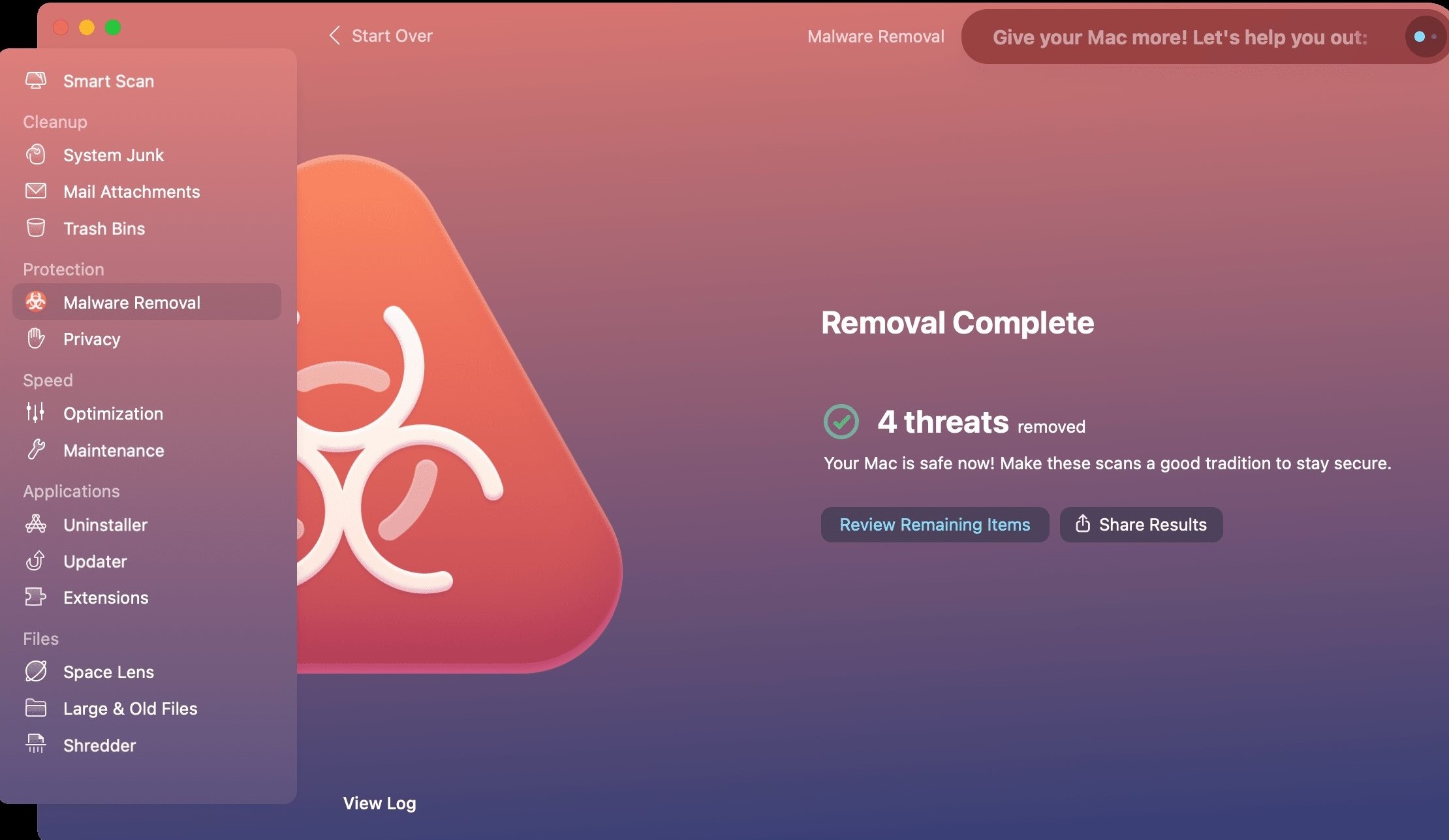Understanding Mac Viruses
Mac computers are known for their robust security and resistance to viruses. However, they are not completely immune to malware attacks. Mac viruses can be introduced through malicious websites, infected email attachments, or software downloads from untrusted sources.
Understanding how Mac viruses work is the first step in effectively removing them from your system. Mac viruses come in various forms, including adware, spyware, trojans, and ransomware. Adware displays unwanted advertisements, spyware gathers sensitive information, trojans disguise themselves as legitimate software, and ransomware encrypts your files and demands a ransom to restore access.
Unlike traditional computer viruses that self-replicate and spread, Mac viruses often rely on user interaction to infect a system. This can include downloading and installing infected applications, clicking on suspicious links, or opening malicious email attachments. Mac viruses can also exploit vulnerabilities in outdated software, making it essential to keep your Mac up to date.
It’s important to note that many Mac viruses are designed to go undetected, making them even more dangerous. They can silently gather personal and financial information or slow down your system without your knowledge. Therefore, it’s crucial to regularly monitor your Mac for any signs of infection.
By understanding the nature of Mac viruses and implementing the necessary security measures, you can effectively protect your Mac and ensure a safe and secure computing experience.
Signs and Symptoms of a Mac Virus
Identifying the signs and symptoms of a Mac virus is crucial in order to promptly address any potential infections. While the specific symptoms can vary depending on the type of virus, there are common indicators that you should be aware of:
- Slow Performance: One of the most common signs of a Mac virus is a noticeable decrease in performance. If your computer suddenly becomes slow and unresponsive, it could be a result of a virus running in the background and consuming system resources.
- Unexpected Pop-ups and Ads: If you’re bombarded with constant pop-ups and ads, especially when you’re not using a web browser, it can be a sign of adware infection. These unwanted advertisements can be disruptive and intrusive.
- Unusual System Behavior: A Mac virus can cause your computer to behave erratically. This may include random crashes, freezes, or unexpected restarts. If you notice such behaviors without any apparent reason, it’s worth investigating for a potential virus.
- Changes in Browser Settings: If your web browser suddenly displays unfamiliar homepages, redirects you to unknown websites, or shows an excessive number of ads, it may be the result of a browser hijacker. These viruses alter your browser settings to redirect your online activities and monitor your browsing behavior.
- Unexplained Disk Space Usage: If your disk space is rapidly decreasing, even though you haven’t downloaded or stored any new files, it could indicate a virus that is secretly creating and storing files on your system.
If you experience any of these symptoms, it’s important to take immediate action to diagnose and remove any potential viruses. Ignoring these signs could lead to further damage to your system and compromise your personal data.
In the following sections, we will discuss steps you can take to remove a virus from your Mac effectively.
Step 1: Update Your Mac Software
Keeping your Mac software up to date is crucial for maintaining its security and protecting it from potential viruses. Software updates often include security patches and bug fixes that address vulnerabilities that can be exploited by malware.
To update your Mac software, follow these steps:
- Go to the Apple Menu: Click on the Apple icon located in the top left corner of your screen.
- Select ‘System Preferences’: From the drop-down menu, select ‘System Preferences.’
- Open ‘Software Update’: In the System Preferences window, click on ‘Software Update.’
- Check for Updates: The Software Update window will display any available updates for your Mac. Click on the ‘Check Now’ button to search for updates.
- Install Updates: If there are updates available, click on the ‘Update’ button next to each available update. You may be prompted to enter your administrator password.
- Restart Your Mac: After installing the updates, it’s recommended to restart your Mac to ensure that all changes take effect.
It’s important to enable automatic software updates on your Mac. This ensures that you receive the latest updates and patches as soon as they are released. To enable automatic software updates, follow these steps:
- Go to ‘System Preferences’: Open the System Preferences window by clicking on the Apple icon and selecting ‘System Preferences.’
- Select ‘Software Update’: Click on ‘Software Update’ to access the update settings.
- Enable Automatic Updates: In the Software Update preferences, check the box next to ‘Automatically keep my Mac up to date.’
By regularly updating your Mac software, you fortify its security and reduce the risk of falling victim to viruses and other malware. Make it a habit to check for updates frequently or enable automatic updates for a hassle-free experience.
Step 2: Run a Full System Scan
Running a full system scan is a crucial step in identifying and removing any viruses or malware that may be lurking on your Mac. This thorough scan will help detect and eliminate any malicious files or programs that may have infiltrated your system.
To run a full system scan on your Mac, follow these steps:
- Launch Your Antivirus Software: If you have installed an antivirus program on your Mac, open the application from your Applications folder or the system tray. If you don’t have an antivirus software, consider downloading and installing a reputable one.
- Initiate a Full System Scan: Look for the option to perform a full system scan within the antivirus program’s interface. This scan will thoroughly examine all files and directories on your Mac to detect any malicious activity.
- Start the Scan: Click on the ‘Start Scan’ button or a similar option to initiate the full system scan. The scan may take some time to complete, depending on the size and speed of your Mac’s storage.
- Review the Scan Results: Once the scan is complete, review the scan results provided by your antivirus software. It will display any infected files or suspected threats that have been identified during the scan.
- Take Action: If any infected files or threats are found, follow the instructions provided by your antivirus software to quarantine, remove, or repair the affected files. Make sure to follow the recommended actions to ensure the complete removal of the viruses or malware.
While antivirus software is effective in detecting and removing viruses, it’s important to keep it up to date. Regularly update your antivirus program to ensure it has the latest virus definitions and security patches.
Running a full system scan should be a regular part of your Mac maintenance routine. Consider scheduling automatic scans at regular intervals to proactively detect and remove any potential threats before they cause harm to your system.
In the next section, we will discuss how to remove suspicious applications from your Mac.
Step 3: Remove Suspicious Applications
Removing suspicious applications from your Mac is an essential step in getting rid of viruses and malware. These applications may be disguised as legitimate software but can contain malicious code that can harm your system and compromise your data.
To remove suspicious applications from your Mac, follow these steps:
- Open the ‘Finder’: Click on the ‘Finder’ icon located in the dock or press ‘Command + Space’ and type ‘Finder’.
- Go to ‘Applications’: In the ‘Finder’ window, select ‘Applications’ from the left sidebar. This will display a list of installed applications on your Mac.
- Identify Suspicious Applications: Review the list of applications and look for any unfamiliar or suspicious programs. Pay attention to applications that you didn’t install or don’t recognize.
- Drag Suspicious Applications to Trash: To remove a suspicious application, simply drag the application’s icon from the ‘Applications’ folder to the ‘Trash’ bin located in the dock. Alternatively, you can right-click on the application and select ‘Move to Trash.’
- Empty the Trash: After moving the suspicious applications to the Trash, right-click on the ‘Trash’ bin icon in the dock and select ‘Empty Trash.’ Confirm the action when prompted.
Removing suspicious applications helps eliminate potential sources of viruses and malware on your Mac. However, some applications may leave behind associated files even after being moved to the Trash. To ensure a thorough removal, consider using dedicated uninstaller applications or manual deletion of leftover files related to the removed application.
Remember, it’s important to be cautious when downloading and installing applications. Only download software from trusted sources, such as the Apple App Store or official developer websites.
In the next section, we will discuss how to clear temporary files and browser cache on your Mac to further remove potential traces of viruses.
Step 4: Clear Temporary Files and Browser Cache
Clearing temporary files and browser cache is an important step in removing potential traces of viruses and improving the overall performance of your Mac. Temporary files and browser cache can accumulate over time and may contain malicious scripts or data.
To clear temporary files and browser cache on your Mac, follow these steps:
- Clear Temporary Files: Open the ‘Finder’ and click on ‘Go’ in the top menu bar. Select ‘Go to Folder’ from the drop-down menu. In the dialog box, type
~/Library/Cachesand click ‘Go.’ - Select and Delete Files: In the ‘Caches’ folder, review the files and folders present. You can select and delete all the files or choose specific ones you suspect to be related to the virus. Move them to the Trash bin and then empty the Trash to permanently delete them.
- Clear Browser Cache: Open your web browser (e.g., Safari, Chrome, Firefox) and go to the browser’s settings or preferences. Look for the option to clear browsing data or cache. Select the appropriate time range (e.g., last hour, last day, all time) and choose to clear cache or browsing history. Confirm the action, and the browser cache will be cleared.
Clearing temporary files and browser cache helps remove any potentially infected or malicious data that may be stored on your Mac. This can improve your Mac’s performance and minimize the risk of encountering viruses or malware.
For optimal security, consider configuring your web browser to automatically clear the cache and browsing data regularly. This ensures that any traces of your browsing activities and potentially harmful data are removed on a consistent basis.
In the next section, we will explore how to disable suspicious browser extensions to further protect your Mac from potential threats.
Step 5: Disable Suspicious Browser Extensions
Disabling suspicious browser extensions is an important step in securing your Mac against potential threats. Browser extensions can provide additional functionalities and enhance your browsing experience, but malicious extensions can compromise your privacy, inject ads, or redirect your searches.
To disable suspicious browser extensions on your Mac, follow these steps:
- Open Your Web Browser: Launch your preferred web browser (e.g., Safari, Chrome, Firefox).
- Access Browser Extensions: Go to the browser’s settings or preferences. Look for the ‘Extensions’ or ‘Add-ons’ section.
- Review Installed Extensions: In the extensions section, you’ll see a list of installed extensions. Carefully review the list and identify any unfamiliar or suspicious extensions.
- Disable Suspicious Extensions: To disable a suspicious extension, click on the toggle switch or the ‘Disable’ button next to the extension name. This will prevent the extension from running and potentially causing harm.
- Remove Suspicious Extensions: If you’re certain that an extension is malicious or unwanted, consider removing it completely from your browser. Look for the ‘Remove’ or ‘Uninstall’ button next to the extension, and click on it to remove the extension.
Disabling or removing suspicious browser extensions helps ensure a safer and more secure browsing experience. It reduces the risk of encountering malicious scripts, ad injections, and unwanted redirects.
Remember to only install browser extensions from trusted sources, such as the official extension stores for your respective browsers. Exercise caution when installing third-party extensions and read reviews or ratings to help assess their reliability.
In the next step, we will discuss how to change your passwords to further secure your Mac and online accounts.
Step 6: Change Your Passwords
Changing your passwords is a crucial step in protecting your Mac and online accounts from unauthorized access. If you suspect that your Mac has been infected with a virus or if you’ve fallen victim to a phishing attack, changing your passwords can help prevent further compromise of your accounts.
To change your passwords effectively, follow these steps:
- Review Your Online Accounts: Make a list of all the online accounts that you use, such as email, social media, banking, and shopping accounts.
- Access Your Account Settings: Visit the websites or applications of each account and navigate to the account settings or security section.
- Change Your Passwords: Look for the option to change your password within each account’s settings. Follow the provided instructions to create a strong, unique password.
- Use Strong Passwords: Ensure that your new passwords are strong and not easily guessable. Include a combination of uppercase and lowercase letters, numbers, and special characters.
- Consider Using a Password Manager: If managing multiple passwords becomes challenging, consider using a password manager to securely store and generate unique passwords for your accounts.
- Enable Two-Factor Authentication (2FA): Where available, enable two-factor authentication on your accounts to provide an extra layer of security.
Changing your passwords regularly is a good practice even if you haven’t encountered any security issues. It reduces the risk of unauthorized access to your accounts and safeguards your personal information.
Remember to use different passwords for each account to prevent a single compromised password from compromising your other accounts. Regularly monitor your accounts for any suspicious activity and report any unauthorized access immediately.
In the next step, we will discuss how to enable firewall and security settings on your Mac for enhanced protection against viruses and other threats.
Step 7: Enable Firewall and Security Settings
Enabling the firewall and security settings on your Mac is an essential step in enhancing its protection against viruses and other threats. The firewall acts as a barrier, monitoring and controlling the incoming and outgoing network traffic, while security settings provide additional layers of defense.
To enable the firewall and security settings on your Mac, follow these steps:
- Go to ‘System Preferences’: Click on the Apple icon in the top left corner of your screen and select ‘System Preferences’ from the dropdown menu.
- Open ‘Security & Privacy’: In the System Preferences window, click on ‘Security & Privacy.’
- Click on the ‘Firewall’ Tab: In the Security & Privacy preferences, click on the ‘Firewall’ tab located at the top.
- Unlock the Settings: Click on the lock icon in the bottom left corner and enter your administrator password to unlock the settings for changes.
- Enable Firewall: Click on the ‘Turn On Firewall’ button to activate the built-in macOS firewall. This will provide additional protection against unauthorized network connections.
- Adjust Firewall Options: If necessary, click on the ‘Firewall Options’ button to customize the firewall settings. Here, you can specify which applications are allowed to receive incoming connections, block specific ports, or add exceptions.
- Configure Other Security Settings: Apart from enabling the firewall, make sure to review and configure other security settings on your Mac. These may include enabling FileVault for encrypting your disk, setting up a secure login password, and configuring privacy settings for apps.
Enabling the firewall and adjusting security settings adds an extra layer of protection and helps safeguard your Mac from unauthorized access and malicious activities. Regularly update and review these settings to ensure that your Mac remains secure against emerging threats.
In the next step, we will discuss how to update your antivirus software to stay protected against the latest viruses and malware.
Step 8: Update Your Antivirus Software
Keeping your antivirus software up to date is crucial in maintaining the highest level of protection against viruses and malware on your Mac. Antivirus software relies on constantly updated virus definitions to detect and block the latest threats.
To update your antivirus software on your Mac, follow these steps:
- Launch Your Antivirus Software: Open the antivirus program installed on your Mac. You can typically find it in your Applications folder or in the system tray.
- Check for Updates: Look for the ‘Check for Updates’ or ‘Update’ option within the antivirus program’s interface. This option may be located in the settings, preferences, or about section of the program.
- Update the Antivirus Software: Click on the ‘Check for Updates’ button to trigger a manual update. The antivirus software will then download and install the latest virus definitions, improving its ability to detect and protect against new threats.
- Enable Automatic Updates: To ensure that your antivirus software remains up to date in the long run, enable automatic updates if available. This feature will automatically download and install updates in the background, providing continuous protection.
Updating your antivirus software regularly is crucial because new viruses and malware variants are constantly being developed. By keeping your antivirus software up to date, you ensure that it can effectively detect and block the latest threats that may try to infiltrate your system.
Alongside updating your antivirus software, it’s important to schedule regular scans of your Mac’s files and directories to proactively detect and eliminate any potential threats. This, combined with up-to-date virus definitions, will help keep your Mac protected.
In the next step, we will discuss how to be wary of email attachments and downloads to prevent mac viruses.
Step 9: Be Wary of Email Attachments and Downloads
Email attachments and downloads can be potential carriers of viruses and malware. Cybercriminals often use email as a common method to distribute malicious files or trick users into downloading infected content. To protect your Mac, it’s important to be cautious and exercise vigilance when dealing with email attachments and downloads.
Follow these guidelines to stay safe:
- Verify the Sender: Be cautious with email attachments, especially from unknown or suspicious senders. Verify the legitimacy of the sender before opening any attachments. If you receive unexpected attachments from someone you know, it’s best to reach out and confirm if they intentionally sent it.
- Don’t Click on Suspicious Links: Avoid clicking on links in emails, especially those that seem suspicious or are from unknown sources. Cybercriminals often use phishing emails to trick users into clicking on malicious links that can lead to virus infections or fraudulent websites.
- Scan Attachments and Downloads: Before opening any email attachments or downloading files from the internet, scan them using your antivirus software. This will help detect and prevent any potential viruses or malware from infecting your Mac.
- Be Mindful of File Types: Exercise caution with file types that are commonly associated with malware, such as executable files (.exe) or script files (.bat, .vbs). Only open or download files from trusted sources, and be wary of any file that prompts you to enable macros or install additional software.
- Keep Software Updated: Ensure that your Mac operating system and all applications are up to date with the latest security patches. Updates often include bug fixes and security enhancements that protect your system from known vulnerabilities.
By being cautious and mindful of email attachments and downloads, you can significantly reduce the risk of infecting your Mac with viruses or malware. Stay vigilant, trust your instincts, and err on the side of caution when dealing with potentially suspicious or unfamiliar email attachments or downloads.
In the next step, we will discuss how to be mindful of fake websites and pop-ups to prevent mac viruses.
Step 10: Be Mindful of Fake Websites and Pop-ups
Fake websites and pop-ups are commonly used by cybercriminals to distribute viruses and trick users into downloading malware. It’s important to be vigilant and cautious when browsing the internet to avoid falling victim to these deceptive tactics and protect your Mac from potential infections.
Follow these tips to stay safe:
- Verify the Website: Be cautious when visiting unfamiliar websites or clicking on links. Verify the legitimacy of a website before entering any personal or sensitive information. Look for security indicators such as a lock icon in the address bar or the prefix “https://” in the URL to ensure the website uses a secure connection.
- Avoid Clicking on Suspicious Pop-ups: Be skeptical of pop-ups that claim your Mac is infected or require immediate action. Do not click on these pop-ups or provide any personal information. Legitimate system warnings will typically appear within the operating system, not as random pop-ups in your web browser.
- Close Suspicious Tabs and Windows: If a website or pop-up appears suspicious, close it immediately. Avoid interacting with any buttons or links on the page, as they may trigger unwanted downloads or attempts to exploit vulnerabilities in your browser.
- Enable Pop-up Blockers: Configure your web browser to block pop-ups automatically or use browser extensions that add an extra layer of protection against potentially malicious pop-ups.
- Install an Ad-blocker: Consider using an ad-blocker to filter out potentially malicious advertisements that can lead to fake websites or trigger harmful downloads.
- Stay Updated on Current Online Threats: Regularly educate yourself about the latest phishing techniques, scams, and online threats. Staying informed will enable you to recognize and avoid potential pitfalls.
By being mindful of fake websites and pop-ups, you can protect both your Mac and your personal information from potential threats. Remember, it’s better to be cautious and skeptical than to fall victim to a scam or inadvertently download malware.
In the next step, we will discuss how to enable automatic software updates on your Mac for enhanced security and protection against viruses.
Step 11: Enable Automatic Software Updates
Enabling automatic software updates is an important step in maintaining the security and protection of your Mac against viruses and other security threats. Automatic updates ensure that your operating system and installed applications are always up to date with the latest security patches and bug fixes.
To enable automatic software updates on your Mac, follow these steps:
- Go to ‘System Preferences’: Click on the Apple icon in the top left corner of your screen and select ‘System Preferences’ from the drop-down menu.
- Open ‘Software Update’: In the System Preferences window, click on ‘Software Update.’
- Enable Automatic Updates: In the Software Update preferences, check the box next to ‘Automatically keep my Mac up to date.’
Enabling automatic software updates offers several benefits:
- Improved Security: Automatic updates ensure that your Mac is equipped with the latest security patches and protocols. This helps protect your system from new and emerging security threats.
- Bug Fixes and Enhancements: Software updates often include bug fixes and performance improvements that can enhance the stability and overall performance of your Mac.
- Convenience: Enabling automatic updates saves you the time and effort of manually checking for updates and installing them. Your Mac will automatically download and install updates in the background.
While automatic updates are highly recommended, it’s essential to exercise caution and verify that the updates come from trusted sources. Stick to official software update channels and be wary of fake update prompts or suspicious notifications.
By enabling automatic software updates, you ensure that your Mac is always equipped with the latest security measures, reducing the risk of falling victim to viruses and other security threats.
In the next step, we will discuss the importance of backing up your data regularly to protect your Mac from potential data loss caused by viruses or other issues.
Step 12: Backup Your Data Regularly
Regularly backing up your data is an essential step in protecting your Mac from potential data loss caused by viruses, hardware failure, or other unforeseen issues. A backup serves as a safety net, allowing you to restore your files, documents, and settings in the event of accidental deletion, system crashes, or malicious attacks.
To backup your data on a Mac, consider the following options:
- Time Machine: Time Machine is a built-in backup feature in macOS that automatically backs up your entire Mac, including system files, applications, and user data. To set up Time Machine, connect an external hard drive or use a network storage device, and follow the prompts to configure and initiate your backup.
- Cloud Storage Services: Cloud storage services like iCloud, Google Drive, or Dropbox offer convenient options for storing your files and data securely online. Set up automatic backups or manually upload important files and documents to the cloud regularly.
- External Hard Drives: External hard drives provide a physical backup solution for your Mac. Connect an external drive to your computer and use backup software or drag and drop files and folders manually.
Regardless of the backup method you choose, follow these best practices:
- Regular Backup Schedule: Establish a backup schedule that suits your needs and ensures that your data is backed up regularly. Aim to backup your data at least once a week or more frequently for critical files and documents.
- Keep Backups offsite: Storing backups offsite, either through cloud services or physically moving external drives to another location, mitigates the risk of data loss due to theft, natural disasters, or physical damage.
- Verify and Test Backups: Periodically verify the integrity of your backups to ensure they are complete and usable. Test the restoration process to ensure that you can successfully recover your data if necessary.
Regularly backing up your data is vital for safeguarding your important files, memories, and work. It provides peace of mind knowing that your data is protected and recoverable in the event of any unforeseen circumstances.
Remember, a backup is only effective if it’s up to date. Make it a habit to backup your data consistently to ensure you always have a current copy available.
Now that you’ve completed the 12 steps to get rid of viruses on your Mac and enhance its security, you can enjoy a safer and more protected computing experience.
Additional Tips to Prevent Mac Viruses
In addition to the steps discussed earlier, there are several other practices you can adopt to further protect your Mac from viruses and enhance its overall security. Consider these additional tips:
- Exercise Caution with Downloads: Be selective when downloading software or files from the internet. Stick to trusted sources and avoid downloading files from unfamiliar or suspicious websites.
- Use a Secure Web Browser: Choose a web browser with a good reputation for security and regularly update it to the latest version. Popular choices include Safari, Google Chrome, and Mozilla Firefox.
- Disable Macros in Office Documents: Disable macros in Microsoft Office documents to prevent potential malicious scripts from running. Macros can be used to deliver malware or initiate harmful actions.
- Enable Find My Mac: Activate the Find My Mac feature in iCloud settings. In the unfortunate event of theft or loss, this feature helps you locate and remotely wipe your Mac to protect your data.
- Secure Your Wi-Fi Network: Use a strong, unique password for your Wi-Fi network to prevent unauthorized access to your internet connection and your Mac.
- Regularly Review Privacy Settings: Check the privacy settings on your Mac and in your applications to ensure that you are sharing only the necessary information and limiting potential risks.
- Practice Safe Online Behavior: Be cautious when visiting websites, clicking on links, or downloading files. Avoid engaging in risky online activities, such as visiting illegal streaming websites or downloading pirated software.
- Educate Yourself: Stay informed about the latest threats and techniques used by cybercriminals. Regularly research and educate yourself about common phishing scams, social engineering tactics, and online security best practices.
- Use a Virtual Private Network (VPN): Consider using a reputable VPN service when connecting to public Wi-Fi networks. A VPN encrypts your internet traffic and provides an additional layer of security.
- Regularly Visit the Mac App Store: Obtain software and applications from the Mac App Store whenever possible, as Apple reviews and vets apps before making them available for download.
By incorporating these additional tips into your routine, you can significantly reduce the risk of encountering viruses and improve the overall security of your Mac. Stay cautious, keep your software up to date, and follow good online hygiene practices to ensure a safe computing experience.
Remember that cybersecurity is an ongoing effort, and it’s important to remain vigilant and adapt to the ever-evolving threats in the digital landscape.