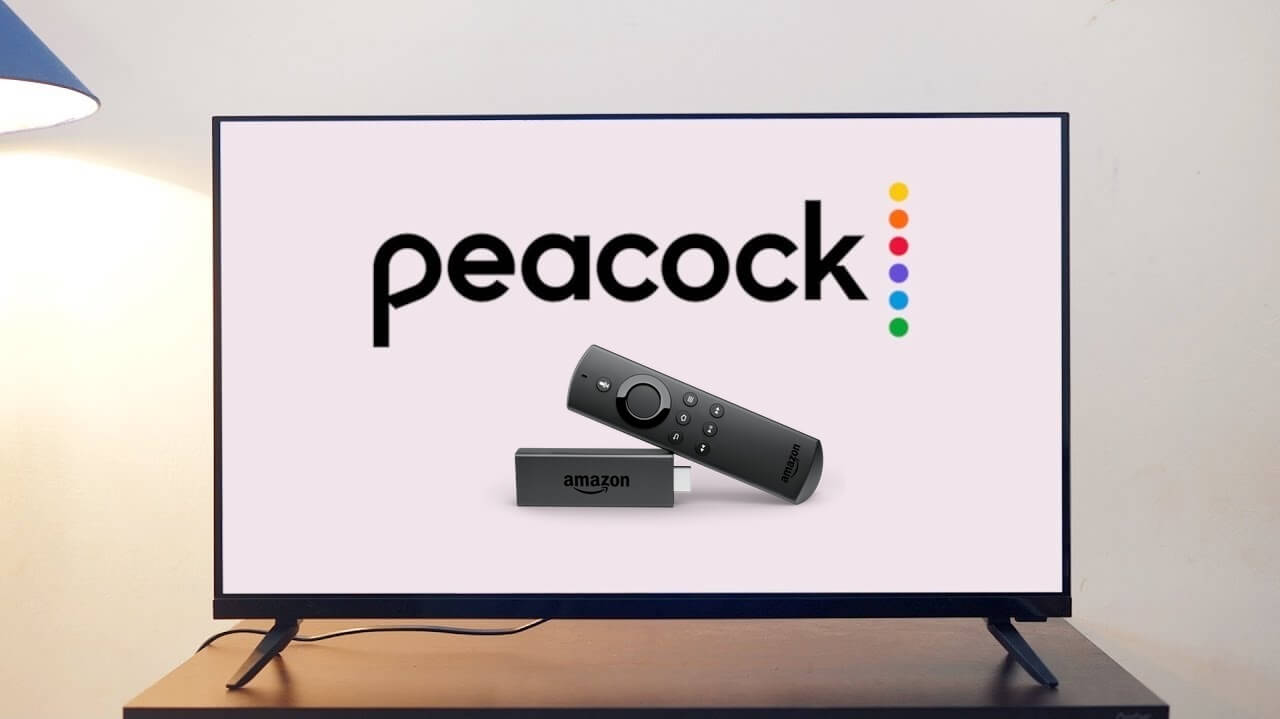Prerequisites for Installing Peacock TV on Firestick
Before you can enjoy the vast library of content on Peacock TV right on your Firestick, there are a few prerequisites you need to fulfill. Make sure you have the following items ready:
- A Firestick device: Ensure that you have a Firestick or Fire TV device that is connected to your TV. This will serve as the platform for installing and accessing Peacock TV.
- Stable internet connection: It’s essential to have a reliable and stable internet connection. Peacock TV streams high-quality content, so a fast internet connection is recommended to avoid buffering issues and enjoy uninterrupted streaming.
- An Amazon account: To install apps on your Firestick, you need to have an Amazon account. If you don’t have one, you can create it for free on the Amazon website.
- A Peacock TV account: To watch content on Peacock TV, you will need a valid Peacock TV account. You can sign up for a free account, which provides limited access, or subscribe to Peacock Premium or Peacock Premium Plus for additional benefits.
Once you have these prerequisites fulfilled, you’re ready to proceed with the installation process. It’s worth noting that Peacock TV is officially available on the Amazon Appstore, so you won’t have to rely on third-party sources for installation.
Enabling Apps from Unknown Sources
Before you can install Peacock TV on your Firestick, you need to enable the option to install apps from unknown sources. Follow the steps below to enable this setting:
- First, go to the home screen of your Firestick device and navigate to the top menu.
- Select “Settings” from the menu and then choose “My Fire TV” or “Device” depending on the Firestick model you have.
- Scroll down and select “Developer Options.”
- In the Developer Options menu, you will see the option “Apps from Unknown Sources.” Toggle it to the right to enable the feature. A warning message will appear, informing you about the potential risks of installing apps from unknown sources. You can proceed by selecting “Turn On.”
Enabling apps from unknown sources allows you to install applications not available on the Amazon Appstore. It’s important to exercise caution and only download apps from trusted sources to ensure the safety of your device.
With the “Apps from Unknown Sources” option enabled, you can now move on to the next step of downloading and installing the necessary app to access Peacock TV.
Downloading and Installing Downloader App
In order to install Peacock TV on your Firestick, you’ll need to use the Downloader app. This app allows you to download and install applications that are not available directly from the Amazon Appstore. Follow the steps below to download and install the Downloader app:
- On the home screen of your Firestick, navigate to the top menu and select the “Magnifying Glass” icon to access the search function.
- Type “Downloader” in the search bar and select the “Downloader” app from the search results. It should be listed under Apps & Games.
- Select the Downloader app icon and click the “Download” button to start the installation process. Wait for the app to download and install on your Firestick.
- Once the installation is complete, you can open the Downloader app from the “Your Apps & Channels” section. The app icon should appear there.
With the Downloader app successfully installed on your Firestick, you’re now ready to move on to the next step of sideloading Peacock TV on your device.
Sideloading Peacock TV on Firestick using Downloader App
Now that you have the Downloader app installed on your Firestick, you can use it to sideload the Peacock TV app. Follow the steps below to successfully install Peacock TV on your Firestick:
- Open the Downloader app on your Firestick.
- In the Downloader app, you’ll see a URL field. Click on it to bring up the on-screen keyboard.
- Type in the following URL to download the Peacock TV APK file: https://bit.ly/PeacockTV-Firestick
- After entering the URL, click on the “Go” button to initiate the download process.
- Wait for the Peacock TV APK file to download. Once the download is complete, you will be prompted to install the app.
- Click on the “Install” button to begin the installation process. Wait for the installation to finish.
- Once the installation is complete, you will see a notification confirming that Peacock TV has been successfully installed on your Firestick.
Now, you can access Peacock TV from your Firestick’s home screen or through the “Your Apps & Channels” section. Simply select the Peacock TV app icon to launch it and start enjoying your favorite shows and movies.
Note: The above steps are for sideloading Peacock TV using the Downloader app. If you prefer using other methods like Filelinked or AppLinked, you can find the Peacock TV APK file from trusted sources and follow the respective installation steps.
Launching and Using Peacock TV on Firestick
Now that Peacock TV is successfully installed on your Firestick, it’s time to launch the app and start enjoying your favorite content. Follow the steps below to launch and use Peacock TV on your Firestick:
- On your Firestick home screen, navigate to the top menu and select the “Your Apps & Channels” section.
- Scroll through the list of installed apps until you find the Peacock TV app icon. Click on it to launch the app.
- When the Peacock TV app launches, you will be prompted to log in or sign up. If you already have a Peacock TV account, enter your login credentials and click “Sign In.” If you don’t have an account, select the option to sign up and follow the on-screen instructions to create a new account.
- Once you’re logged in, you can start exploring the vast library of content available on Peacock TV. Browse different categories like TV shows, movies, sports, news, and more.
- You can use the navigation buttons on your Firestick remote to scroll through the content and select what you want to watch. Press the “Enter” or “Select” button to play your chosen content.
- Within the Peacock TV app, you’ll find additional features like personalized recommendations, the ability to create playlists, and live streaming of select channels.
- Use the playback controls on your Firestick remote to pause, rewind, or fast forward through the content as needed.
- When you’re finished watching, simply exit the Peacock TV app by pressing the “Home” button on your Firestick remote or navigating to the home screen.
That’s it! You’re now ready to enjoy Peacock TV on your Firestick. Sit back, relax, and indulge in a world of entertainment at your fingertips.
Troubleshooting Common Issues
While installing and using Peacock TV on your Firestick is usually a smooth process, you may encounter some common issues along the way. Here are a few troubleshooting tips to help resolve these issues:
1. App Crashing or Freezing: If you experience frequent app crashing or freezing issues, try force quitting the Peacock TV app and relaunching it. To force quit the app, go to the Firestick home screen, navigate to “Settings” > “Applications” > “Manage Installed Applications” > “Peacock TV” > “Force Stop”. Then, reopen the app and see if the issue persists. It’s also a good idea to ensure that your Firestick firmware is up to date.
2. Slow Streaming or Buffering: Slow streaming or buffering issues can be resolved by checking your internet connection. Make sure that your Firestick is connected to a reliable Wi-Fi network with a strong signal. If the issue persists, try restarting your Firestick and router. Alternatively, you can try reducing the video quality in the Peacock TV settings to alleviate buffering issues.
3. Login or Signup Errors: If you encounter login or signup errors, ensure that you have entered the correct login credentials. Double-check your email address and password for accuracy. If you’re experiencing trouble signing up, make sure you have a stable internet connection and try using a different web browser or device to complete the signup process. It’s also a good idea to clear your browser cache and cookies before attempting to sign up again.
4. Playback Issues: If you’re experiencing issues with playback, such as audio/video out of sync or low-quality playback, try restarting your Firestick and relaunching the Peacock TV app. Ensure that you have a stable internet connection and select a different stream resolution in the app settings if necessary.
5. App Update Issues: If you’re having trouble updating the Peacock TV app, ensure that your Firestick firmware is up to date. You can check for new updates by going to “Settings” > “My Fire TV” or “Device” > “About” > “Check for System Update”. If an update is available, install it and then attempt to update the Peacock TV app.
If you continue to experience issues with Peacock TV on your Firestick, you may want to reach out to Peacock TV customer support or visit their online help center for further assistance. They should be able to provide more in-depth troubleshooting steps based on your specific issue.