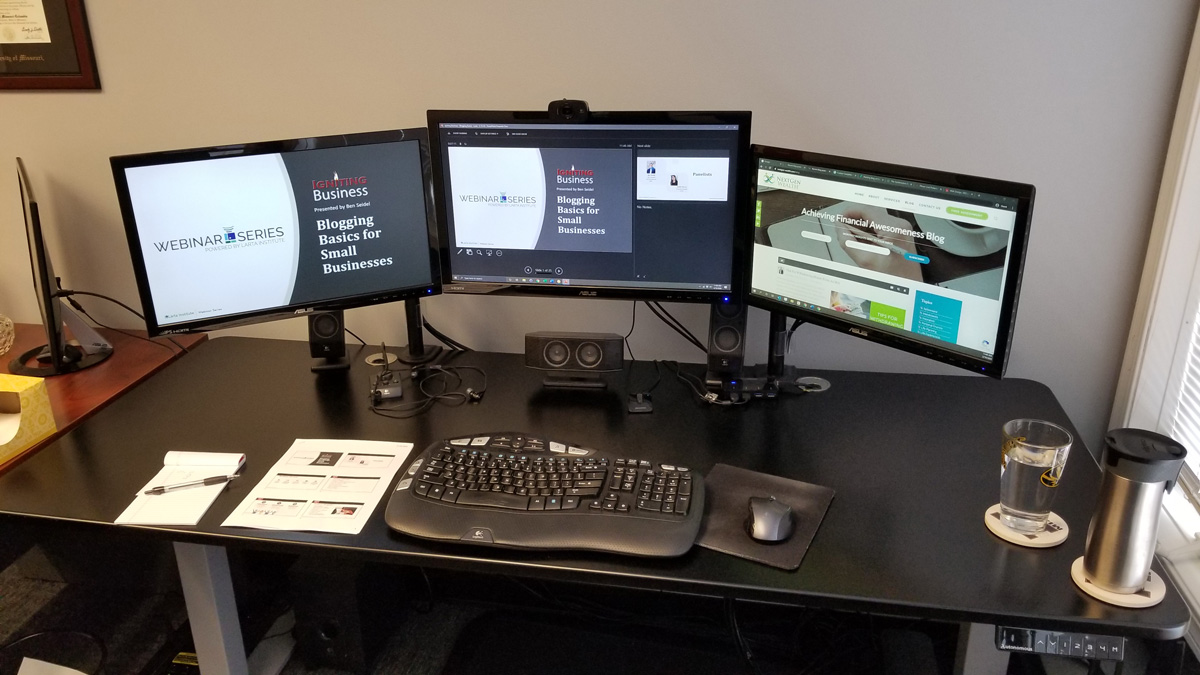Check your computer settings
Before going through more complex troubleshooting steps, it’s essential to start by checking your computer’s settings. Oftentimes, simple configuration changes can solve issues with the mouse not moving to the second monitor. Here are some steps you can take:
- Ensure your computer supports multiple monitors:
Check if your computer’s graphics card supports multiple monitors. You can usually find this information in the specifications of your computer or by checking the manufacturer’s website. If your graphics card doesn’t support multiple monitors, you may need to upgrade it to enable this functionality.
- Verify monitor connection:
Make sure that both monitors are properly connected to your computer. Ensure that the cables are securely plugged in and that there are no loose connections. If you are using an HDMI or DisplayPort cable, verify that the cable is capable of carrying a signal to both monitors.
- Access the display settings:
Right-click on your desktop and select “Display settings” from the context menu. This will open the display settings window where you can configure various settings related to your monitors.
- Check monitor arrangement:
In the display settings window, you’ll see a visual representation of your monitors. Make sure that the position of the second monitor is correctly aligned with its physical location. You can click and drag the monitors to rearrange them if needed.
- Adjust screen resolution:
Verify that the screen resolution settings for both monitors are set correctly. If the resolution is too high or too low, it might affect the mouse movement between monitors. Adjust the settings to match the recommended resolution for your monitors.
- Set the correct primary monitor:
If your computer has multiple monitors, it’s important to designate one as the primary monitor. The primary monitor is usually where the taskbar and desktop icons are displayed by default. In the display settings window, click on the monitor you want to make primary and select the “Make this my main display” option.
These steps should help you verify that your computer settings are correctly configured for the use of multiple monitors. If the issue persists, continue with the next troubleshooting steps to further investigate and resolve the problem.
Adjust the display settings
If you’re experiencing trouble with your mouse not moving to the second monitor, adjusting the display settings can often provide a solution. Here’s what you can do:
- Access the display settings:
Right-click on your desktop and select “Display settings” from the context menu. This will open the display settings window where you can make necessary changes.
- Identify the correct monitor:
In the display settings window, you’ll see a visual representation of your monitors. Each monitor will be numbered accordingly. Identify the second monitor that you want to move your mouse to.
- Adjust monitor position:
Click and drag the numbered monitors in the display settings window to match their physical arrangement. Ensure that the second monitor is correctly positioned in relation to the first monitor.
- Set the correct screen resolution:
Verify that the screen resolution settings for both monitors are properly configured. If the resolution is too high or too low, it can affect the mouse movement between monitors. Adjust the resolution to match the recommended settings for your specific monitors.
- Enable extended display:
Make sure that the “Extend these displays” option is selected in the display settings. This enables your computer to extend the desktop across both monitors and allows the mouse to move between them.
- Apply the changes:
After making the necessary adjustments, click the “Apply” or “OK” button to save the changes. Your screen may temporarily flicker as the settings are applied.
By adjusting the display settings, you can ensure that the second monitor is properly configured and aligned with the first monitor. This should enable your mouse to seamlessly move between the two monitors. If the issue persists, proceed to the next troubleshooting steps to explore other potential causes.
Identify the correct monitor
When dealing with the issue of the mouse not moving to the second monitor, it’s important to accurately identify the correct monitor in order to troubleshoot effectively. Follow these steps to identify the correct monitor:
- Access the display settings:
Right-click on your desktop and select “Display settings” from the context menu. This will open the display settings window where you can view and modify the settings for your monitors.
- Inspect the visual representation:
In the display settings window, you’ll see a visual representation of your monitors. Each monitor is typically numbered or labeled to help you identify them.
- Observe the monitor arrangement:
Take note of the arrangement of the monitors in the display settings window. This will give you an idea of the physical position of each monitor in relation to your computer setup.
- Check the monitor settings:
- Verify the correct monitor:
Compare the number or label displayed on the monitor screen with its corresponding identification in the display settings window. Ensure that you have correctly identified the monitor you want to move your mouse to.
Click on the “Identify” button in the display settings window. This will display a number or label on each monitor screen, corresponding to its identification in the settings.
By correctly identifying the monitor, you ensure that your troubleshooting efforts are focused on the right display. This step is crucial to resolving the issue of the mouse not moving to the second monitor. If you encounter any difficulties in identifying the correct monitor, refer to the user manual or the manufacturer’s website for further guidance.
Change the mouse display options
If you’re experiencing difficulty with your mouse not moving to the second monitor, adjusting the mouse display options can often help resolve the issue. Follow these steps to change the mouse display options:
- Access the mouse settings:
Click on the Windows Start button and select “Settings”. In the Settings window, choose “Devices” and then click on “Mouse” from the left-hand menu.
- Configure the mouse settings:
In the Mouse settings window, you’ll find various options related to the mouse behavior. Look for settings specifically related to multiple monitors or display configurations.
- Enable “Move pointer to the next screen”:
Check if there is an option to “Move pointer to the next screen” or a similar setting. Enable this option to allow the mouse to automatically move to the next monitor when it reaches the edge of the current monitor.
- Adjust mouse sensitivity:
Experiment with adjusting the mouse sensitivity settings to see if it improves the movement between monitors. Increasing the sensitivity may make it easier for the mouse to transition smoothly between the screens.
- Test the changes:
Apply the settings and test the mouse movement across the monitors. Check if the issue of the mouse not moving to the second monitor has been resolved.
By changing the mouse display options, you can customize the behavior of your mouse to facilitate seamless movement between monitors. It’s important to experiment with different settings to find the configuration that works best for you. If the issue persists, proceed to the next troubleshooting steps to explore other possible solutions.
Update your graphics driver
Outdated or incompatible graphics drivers can often cause issues with the mouse not moving to the second monitor. Updating your graphics driver can help resolve this problem. Here’s how you can update your graphics driver:
- Identify your graphics card:
Press the Windows key + R to open the Run dialog box. Type “dxdiag” and press Enter. This will open the DirectX Diagnostic Tool. In the System tab, look for the “Display” section and take note of the name of your graphics card.
- Visit the manufacturer’s website:
Go to the website of your graphics card manufacturer. It could be NVIDIA, AMD, or Intel, depending on the brand of your graphics card.
- Search for the latest driver:
Look for the “Support” or “Drivers” section on the website. Search for the latest driver for your specific graphics card model and operating system.
- Download and install the driver:
Download the latest driver that matches your system specifications. Follow the instructions provided by the manufacturer to install the driver. It’s recommended to choose the “Custom” or “Advanced” installation option for more control over the installation process.
- Restart your computer:
After installing the new driver, restart your computer to apply the changes. This will ensure that the updated graphics driver is fully integrated into your system.
- Check mouse movement:
Once your computer has restarted, test the mouse movement between monitors. Check if the issue of the mouse not moving to the second monitor has been resolved.
By updating your graphics driver, you ensure that your computer has the latest software to support multiple monitors and optimize mouse movement. If updating the graphics driver doesn’t resolve the issue, continue with the next troubleshooting steps to further investigate and address the problem.
Reboot your computer
When facing issues with the mouse not moving to the second monitor, a simple but effective troubleshooting step is to reboot your computer. Rebooting can help resolve temporary glitches or conflicts that may be causing the problem. Follow these steps to reboot your computer:
- Save your work:
Before restarting your computer, make sure to save any unsaved work to prevent data loss.
- Close all applications:
Exit all open applications and close any running programs.
- Click on the Windows Start button:
In the bottom-left corner of your screen, click on the Windows Start button to open the Start menu.
- Select “Restart”:
In the Start menu, click on the power symbol and select “Restart” from the options.
- Wait for the computer to restart:
Your computer will shut down and begin the restart process. It may take a few moments for the computer to fully unload and reload the operating system.
- Login and check mouse movement:
Once your computer has restarted, log in to your account. Test the mouse movement between monitors to see if the issue has been resolved.
Rebooting your computer can help reset and refresh the system, potentially resolving any temporary issues that were hindering the mouse movement. If the problem persists after rebooting, continue with the next troubleshooting steps to further investigate and resolve the issue.
Check for hardware issues
If you’re still experiencing difficulties with the mouse not moving to the second monitor, it’s crucial to check for any hardware-related issues. Here are some steps to help you diagnose and address potential hardware problems:
- Inspect the cables:
Check the cables connecting your computer to the second monitor. Ensure that they are securely plugged in and that there are no visible signs of damage. If you notice any loose connections or frayed cables, consider replacing them.
- Try different cables:
If possible, try using different cables to connect the second monitor to your computer. Sometimes, faulty cables can cause issues with the mouse movement. Switching to new cables can help determine if the problem lies with the cables themselves.
- Test the monitor:
Connect the second monitor to another computer or laptop to see if it functions properly. If the mouse works fine on the second monitor with a different device, then the issue may be with your computer or its settings.
- Check the graphics card:
If none of the above steps resolve the issue, it’s worth checking your computer’s graphics card. Ensure that it is properly seated in the slot and that there are no loose connections. If you suspect a faulty graphics card, consult a professional or contact the manufacturer for assistance.
- Test with another mouse:
If available, try using a different mouse on your computer. This will help determine if the problem is specific to the mouse itself or if it’s a broader issue with the computer’s settings or hardware.
By checking for hardware issues, you can rule out any physical problems that may be causing the mouse not to move to the second monitor. If the problem persists, continue with the next troubleshooting steps or consider seeking professional support for further assistance.
Use a third-party software
If you’re still facing difficulties with the mouse not moving to the second monitor, utilizing a third-party software can provide additional options and customization for managing multi-monitor setups. Here are some third-party software solutions you can consider:
- DisplayFusion:
DisplayFusion is a popular software that offers advanced multi-monitor management features. It allows you to create custom profiles, assign hotkeys for moving windows between monitors, and configure mouse options specifically for multi-monitor setups.
- Actual Multiple Monitors:
Actual Multiple Monitors provides numerous features to enhance multi-monitor functionality. It allows you to create specific monitor profiles, customize mouse behavior, and provides additional taskbar options for each monitor.
- UltraMon:
UltraMon is a software that offers multi-monitor management capabilities, including the ability to customize mouse settings for each monitor, extend taskbars, and create hotkeys for various screen-related tasks.
- MurGeeMon:
MurGeeMon is a lightweight software that allows you to control and manage multiple monitors. It enables you to move windows between monitors using hotkeys, create custom monitor arrangements, and adjust mouse settings.
- MultiMonitorTool:
MultiMonitorTool is a free utility that offers basic functionality for managing multiple monitors. It allows you to enable/disable monitors, set the primary monitor, and control the positioning of windows using command-line options.
By utilizing third-party software, you can unlock additional features and customization options for managing multi-monitor setups. These tools can provide alternative solutions for the mouse not moving to the second monitor and enhance your overall multi-monitor experience. However, it’s important to research and choose software that is reputable, compatible with your operating system, and suits your specific needs.
Note: When installing third-party software, make sure to download it from trusted sources and follow the manufacturer’s instructions for installation and setup.
Contact professional support
If you’ve tried all the previous troubleshooting steps and are still unable to resolve the issue with the mouse not moving to the second monitor, it may be time to seek professional support. Professional support can provide expertise and guidance to help diagnose and resolve the problem. Here are some options to consider:
- Manufacturer support:
If your computer or graphics card is still under warranty, reach out to the manufacturer’s support team. They can provide specialized assistance and troubleshoot hardware-related issues that may be causing the problem.
- IT support:
If you’re using the computer in a professional or workplace setting, contact your organization’s IT support department. They have the knowledge and experience to troubleshoot complex technical issues and may have specific policies or software in place to manage multi-monitor setups.
- Online forums and communities:
Participating in online forums and communities dedicated to computer hardware and software can be helpful. Describe your issue and ask for advice from knowledgeable individuals who may have experienced similar problems and found solutions.
- Local computer repair shop:
If you’re unable to resolve the issue on your own, consider taking your computer to a local computer repair shop. They can examine your system, diagnose any hardware or software problems, and provide expert solutions.
- Professional IT consultant:
For more complex issues or if you require tailored support, hiring a professional IT consultant can be a good option. They can assess your specific setup, troubleshoot the issue, and provide personalized recommendations and solutions.
Remember to provide as much information as possible about your system, the steps you’ve taken, and the issue you are experiencing when reaching out for professional support. This will help them better understand the problem and provide more accurate assistance.
By contacting professional support, you can tap into expert assistance and increase the chances of resolving the issue with the mouse not moving to the second monitor. They can provide personalized guidance based on your specific configuration and help you find a suitable solution.