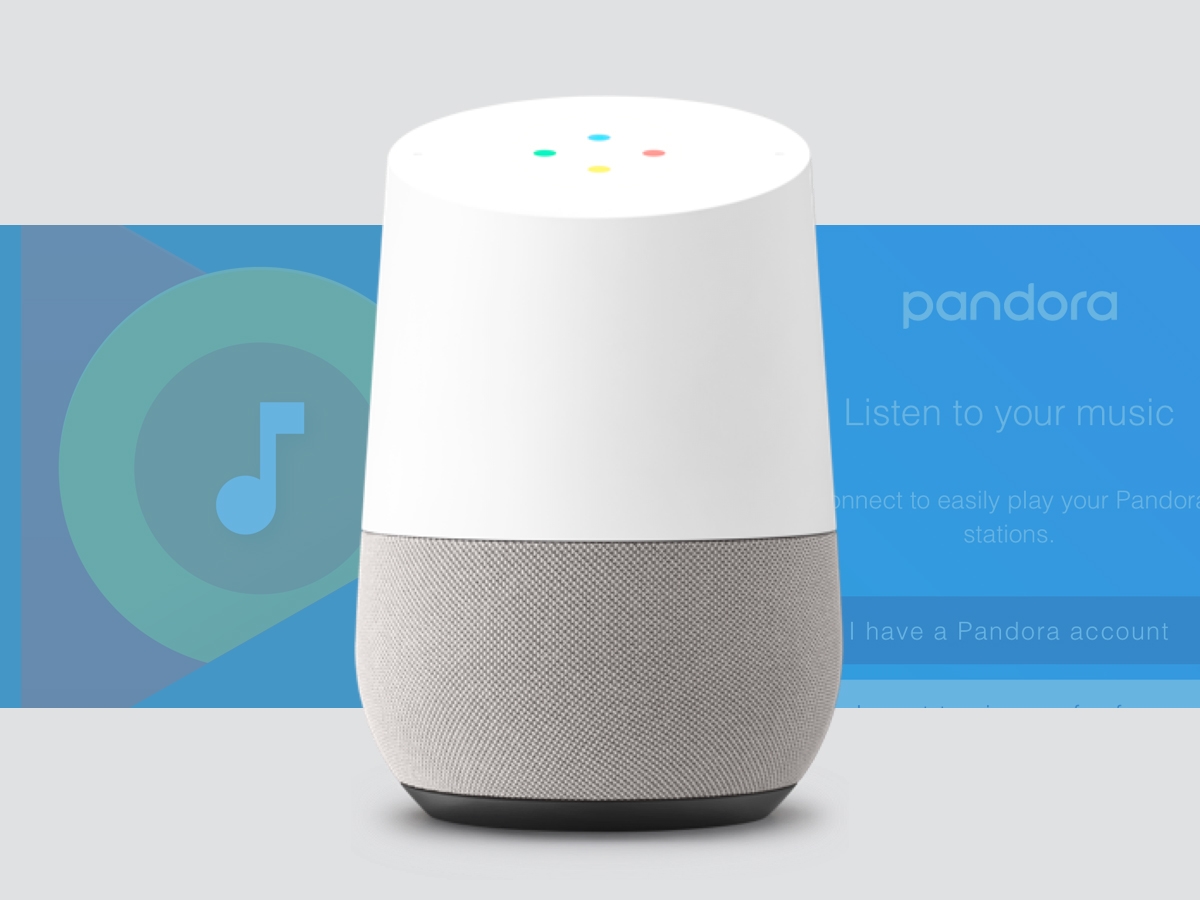Check Your Google Home Firmware Version
Before you can start enjoying the seamless experience of playing Pandora on your Google Home, it is essential to ensure that your device’s firmware is up to date. The firmware version on your Google Home determines its compatibility with various music streaming services, including Pandora.
To check the firmware version on your Google Home, follow these simple steps:
- Make sure your Google Home is connected to a stable Wi-Fi network.
- Open the Google Home app on your smartphone or tablet.
- Select your Google Home device from the list of available devices.
- Tap on the settings icon, usually represented by a gear or three dots.
- Scroll down and look for the “Device Firmware” or “Software Version” option.
- Click on it to view the currently installed firmware version.
If a firmware update is available, you will have the option to update your Google Home device. Follow the on-screen instructions to complete the firmware update.
Updating the firmware version on your Google Home is crucial for compatibility with the latest features and services, ensuring a smooth and reliable streaming experience.
Connect Google Home to Pandora
Connecting your Google Home to Pandora is a straightforward process that will allow you to enjoy your favorite music and playlists effortlessly. Follow these steps to connect Google Home to Pandora:
- Ensure that your Google Home device is set up and connected to a Wi-Fi network.
- Open the Google Home app on your smartphone or tablet.
- Select your Google Home device from the list of available devices.
- Tap on the settings icon, usually represented by a gear or three dots.
- Scroll down and select “Music.”
- Under “Music providers,” find Pandora and tap on it.
- You will be prompted to link your Pandora account to your Google Home device. Follow the instructions to sign in to your Pandora account or create a new one if you don’t have an existing account.
- Once successfully linked, you can set Pandora as your default music provider by clicking the “Set as default” option.
Now that you have connected your Google Home device to Pandora, you can enjoy the vast library of music, personalized recommendations, and custom playlists offered by Pandora. Simply use voice commands or the Google Home app to start playing your favorite Pandora content.
Remember to keep your Pandora account credentials secure and prevent unauthorized access to your music and personal preferences.
Use Voice Commands to Play Pandora on Google Home
One of the convenient features of Google Home is the ability to control your music playback using simple voice commands. Here’s how you can play Pandora on Google Home using voice commands:
- Start by saying “Hey Google” or “Ok Google” to activate the voice assistant.
- Follow it up with a command like “Play Pandora.”
- If you’ve linked multiple music streaming services, specify Pandora by saying “Play Pandora on Google Home.”
- You can also ask Google Home to play a specific song, artist, or playlist on Pandora. For example, say “Play ‘Best of 2021’ playlist on Pandora.”
- If you want to control the playback, use commands like “Pause,” “Resume,” “Next,” or “Previous.”
- For a more personalized experience, ask Google Home to play music based on your mood, genre, or specific stations. For example, say “Play relaxing music on Pandora” or “Play ’80s hits station on Pandora.”
- If you want to adjust the volume, you can simply say “Increase the volume” or “Decrease the volume,” followed by the desired level.
- To stop playing Pandora, say “Stop” or “Turn off music.”
Google Home’s voice recognition capabilities make it easy to control your Pandora music playback without having to use a smartphone or bother with manual controls. Experiment with different voice commands to discover the full range of features and functionalities available to you.
Use the Google Home App to Play Pandora
If you prefer to control your music playback using your smartphone or tablet, you can use the Google Home app to play Pandora on your Google Home device. Follow these steps to use the Google Home app to play Pandora:
- Ensure that your Google Home device is connected to the same Wi-Fi network as your smartphone or tablet.
- Open the Google Home app on your device. If you haven’t already installed it, you can download it from the App Store or Google Play Store.
- Tap on the device icon located at the top-right corner of the screen.
- Select your Google Home device from the list of available devices.
- Scroll down and tap on the “Media” button.
- In the media control screen, you will see various music streaming services. Tap on the “Pandora” icon.
- You will be prompted to link your Pandora account to the Google Home app. Follow the instructions to sign in to your Pandora account or create a new one.
- Once linked, you can browse your Pandora music library, playlists, and stations directly within the Google Home app.
- Select the music or playlist you want to play, and it will begin streaming on your Google Home device.
Using the Google Home app provides you with a convenient way to control your Pandora playback, browse your favorite music, and explore new content – all from the comfort of your smartphone or tablet.
Remember to keep your Google Home app updated to access the latest features and improvements for a seamless music streaming experience.
Use the Pandora App to Play Pandora on Google Home
In addition to using the Google Home app, you can also utilize the Pandora app on your smartphone or tablet to control and play Pandora on your Google Home device. Here’s how you can do it:
- Make sure your Google Home device and your smartphone or tablet are connected to the same Wi-Fi network.
- Open the Pandora app on your device. If you don’t have it installed, you can download it from the App Store or Google Play Store.
- Sign in to your Pandora account or create a new one if you don’t have an existing account.
- Ensure that your Google Home device is properly set up and linked to your Pandora account using the Google Home app.
- Once signed in, tap on the casting icon located either at the top or bottom of the screen (depending on your device and app version).
- You will see a list of available devices to cast your music. Select your Google Home device from the list.
- Now, you can browse and select the music, playlists, or stations you want to play on Pandora.
- The selected music will start playing through your Google Home device, providing you with high-quality sound and seamless playback.
- You can control the playback, skip songs, control the volume, and perform other functions within the Pandora app while your music is streaming on Google Home.
Using the Pandora app to control your Pandora music on Google Home gives you the flexibility to manage your listening experience directly from the app interface, providing you with a familiar and intuitive control environment.
Ensure that both the Pandora app and Google Home app are up to date to take advantage of the latest features and optimizations for a smooth and enjoyable music streaming experience.
Troubleshooting Tips
While using Google Home to play Pandora is generally a seamless experience, you may encounter occasional issues. Here are some troubleshooting tips to help resolve common problems:
- Check your internet connection: Ensure that your Google Home device and your smartphone or tablet are connected to a stable Wi-Fi network. Poor internet connectivity can cause playback issues.
- Restart your devices: Sometimes, simply restarting your Google Home device, smartphone, or tablet can resolve temporary glitches. Power off and then power on the devices to see if the issue persists.
- Update your apps: Make sure both the Pandora app and Google Home app are up to date. Outdated apps can cause compatibility issues and unexpected behavior.
- Check firmware updates: Ensure that your Google Home device has the latest firmware version installed. You can check for firmware updates in the Google Home app by following the steps mentioned earlier in this guide.
- Re-link your accounts: If you are experiencing issues with your Pandora account on Google Home, try unlinking and then relinking your Pandora account in the Google Home app or Pandora app settings.
- Check voice command accuracy: If voice commands are not working as expected, try speaking clearly and ensure that your command is properly formulated. It might help to reduce background noise or get closer to the Google Home device.
- Restart your router: If you’re experiencing persistent connectivity issues, consider restarting your router. Sometimes, router issues can affect the overall network performance.
- Contact customer support: If none of the above solutions work, reach out to the respective customer support channels for Google Home or Pandora. They will be able to provide specific guidance and troubleshoot your issue.
By following these troubleshooting tips, you should be able to resolve most common issues when playing Pandora on Google Home. Remember to stay patient and persistent, as technical hiccups can often be resolved with a few simple steps.