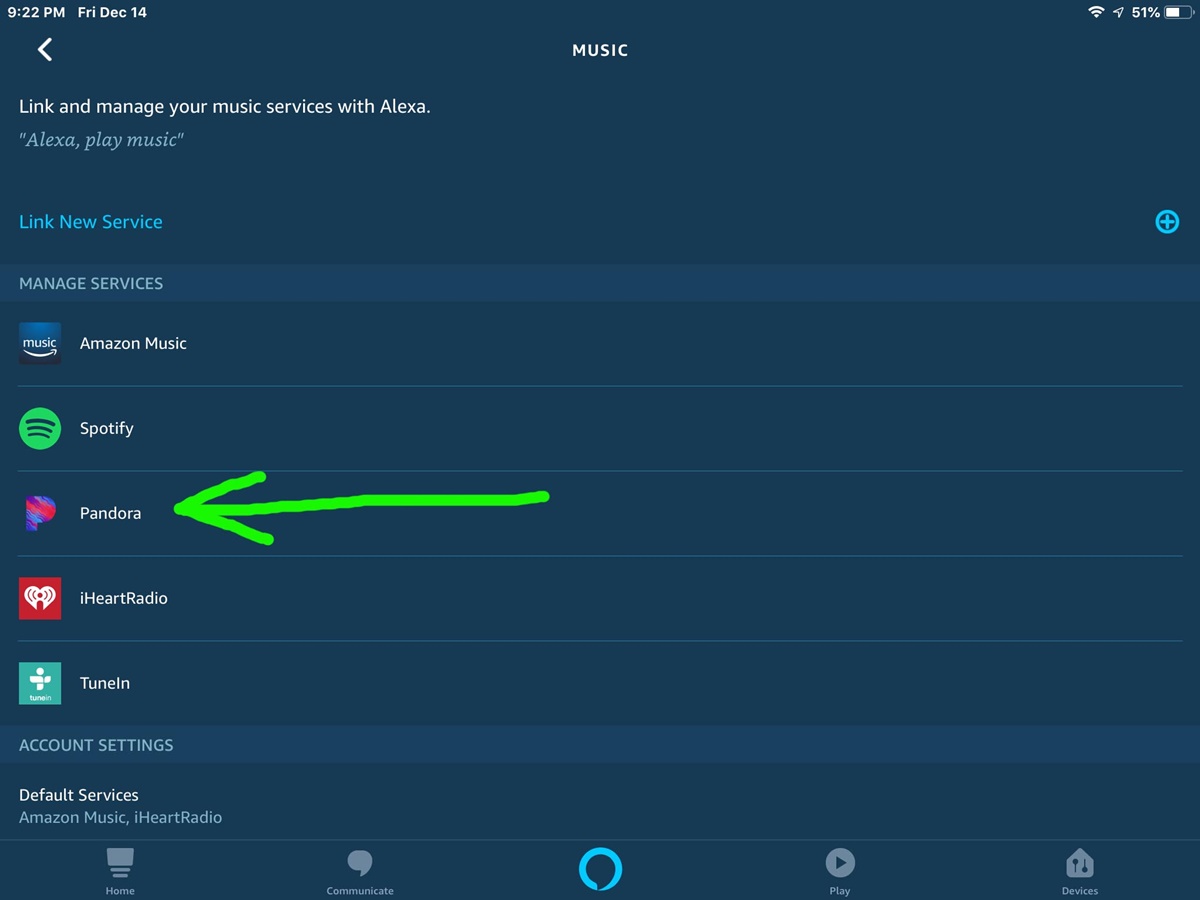Requirements for connecting Alexa to Pandora
Before you can start enjoying your favorite music from Pandora through your Amazon Echo device, there are a few requirements you need to fulfill. Here’s what you’ll need to connect Alexa to Pandora:
- An Amazon Echo device: You will need either an Amazon Echo smart speaker or a device with Alexa built-in, such as an Echo Dot or Echo Show.
- An Alexa app: Download the Alexa app on your smartphone or tablet from the App Store or Google Play Store. This app will be your main interface for setting up and managing your Alexa-enabled devices.
- A Pandora account: If you don’t already have one, sign up for a Pandora account. You can do this by visiting the Pandora website or by downloading the Pandora app on your mobile device.
- A stable internet connection: Ensure that your Amazon Echo device is connected to a reliable Wi-Fi network. A stable internet connection is crucial for seamless integration between Alexa and Pandora.
By fulfilling these requirements, you’ll be well on your way to connecting Alexa to Pandora and unlocking a world of music at your fingertips.
Step 1: Set up your Amazon Echo device
The first step in connecting Alexa to Pandora is to set up your Amazon Echo device. Follow these instructions to ensure a smooth setup process:
- Unbox your Amazon Echo: Remove your Amazon Echo device from its packaging and place it in a central location within your home.
- Connect your Echo to power: Plug the included power adapter into your Echo device and connect it to a power outlet. Your device will light up and begin the setup process.
- Download the Alexa app: Open the App Store or Google Play Store on your smartphone or tablet and search for the “Alexa” app. Download and install the app on your device.
- Launch the Alexa app: Open the Alexa app and sign in using your Amazon account credentials. If you don’t have an Amazon account, create one by following the on-screen instructions.
- Add a new device: In the Alexa app, tap on the “Devices” icon located at the bottom right corner of the screen. Choose the option to “Add Device.”
- Select your Echo device: From the list of available devices, select your specific Echo model that you’re setting up.
- Connect your Echo to Wi-Fi: Follow the prompts in the app to connect your Echo device to your home Wi-Fi network. Make sure you’re connected to the network you want to use for your Echo and have the Wi-Fi password handy if required.
- Wait for setup completion: Allow a few moments for the app to connect and set up your Echo device. Once the setup is complete, you’ll see a confirmation message on the screen.
With your Amazon Echo device set up, you’re now ready to proceed to the next step of connecting Alexa to Pandora.
Step 2: Download and open the Alexa app
In order to connect Alexa to Pandora, you’ll need to have the Alexa app downloaded on your smartphone or tablet. Here’s how to proceed with this step:
- Open your device’s app store: Launch the App Store (for iOS users) or the Google Play Store (for Android users) on your mobile device.
- Search for the Alexa app: Use the search bar within the app store to search for “Alexa.” Look for the official Alexa app developed by Amazon and tap on it.
- Download and install the app: Tap the “Download” or “Install” button to download and install the app on your device. The download may take a few moments, depending on your internet connection speed.
- Launch the Alexa app: Once the installation is complete, locate the Alexa app icon on your device’s home screen or app drawer and tap on it to launch the app.
- Sign in to your Amazon account: If you already have an Amazon account, enter your email address and password to sign in. If you don’t have an Amazon account, tap the “Create account” option and follow the instructions to set up a new account.
- Grant necessary permissions: The Alexa app may require certain permissions to access various functions on your device, such as microphone access for voice commands. Grant the necessary permissions when prompted by the app.
- Allow app notifications: If you wish to receive notifications and alerts from the Alexa app, grant permission for it to send notifications to your device.
- Complete the setup: Follow any additional on-screen instructions to complete the initial setup process of the Alexa app.
Once you have successfully downloaded and opened the Alexa app, you’re now ready to move forward with connecting Alexa to Pandora.
Step 3: Go to Skills & Games in the Alexa app
In order to connect Pandora to your Alexa device, you will need to enable the Pandora skill in the Alexa app. Here’s how you can navigate to the Skills & Games section:
- Launch the Alexa app: Open the Alexa app on your smartphone or tablet. Ensure that you are signed in to your Amazon account.
- Access the menu: Tap on the menu icon located in the top left corner of the app. It is represented by three horizontal lines.
- Choose Skills & Games: From the menu, select the option labeled “Skills & Games.” This will take you to the Skills & Games section of the Alexa app.
- Search for Pandora skill: In the search bar at the top of the Skills & Games screen, type in “Pandora” and tap on the search icon to begin the search.
- Select Pandora skill: From the search results, locate the official Pandora skill and tap on it. This will open the skill’s details and information page.
- Enable the skill: On the skill’s page, you will find an “Enable” button. Tap on it to enable the Pandora skill on your Alexa device.
- Follow the prompts: Once the skill is enabled, you may be asked to sign in to your Pandora account using your credentials. Follow the on-screen prompts to complete the sign-in process.
- Grant necessary permissions: The Pandora skill may require certain permissions to access your music library or create personalized stations. Grant the necessary permissions when prompted.
Congratulations! You have successfully gone to the Skills & Games section of the Alexa app and enabled the Pandora skill. In the next step, we will link your Pandora account to Alexa.
Step 4: Search for the Pandora skill and enable it
In order to connect Pandora to your Alexa device, you will need to search for the Pandora skill in the Alexa app and enable it. Follow these steps to find and enable the Pandora skill:
- Open the Alexa app: Launch the Alexa app on your smartphone or tablet. Make sure you are signed in to your Amazon account.
- Access the Skills & Games section: Tap on the menu icon in the top-left corner of the app (three horizontal lines) to open the menu. From the menu, select “Skills & Games.”
- Search for the Pandora skill: In the Skills & Games section, you will find a search bar at the top of the screen. Type “Pandora” in the search bar and tap on the search icon.
- Select the Pandora skill: From the search results, locate the official Pandora skill and tap on it. This will take you to the skill’s details and information page.
- Enable the Pandora skill: On the skill’s page, you will find an “Enable” button. Tap on it to enable the Pandora skill on your Alexa device.
- Link your Pandora account: If you haven’t already linked your Pandora account to Alexa, you may be prompted to do so. Follow the on-screen instructions to sign in to your Pandora account and authorize the connection with Alexa.
- Grant necessary permissions: The Pandora skill may require certain permissions to access your music library and personalized stations. Grant the necessary permissions when prompted.
- Confirm the skill is enabled: Once the Pandora skill is enabled, you will see a confirmation message on the screen. This means you have successfully connected Pandora to Alexa.
Now that you have enabled the Pandora skill on your Alexa device, you can enjoy your favorite music from Pandora using voice commands with Alexa.
Step 5: Link Pandora account to Alexa
In order to fully connect Pandora to your Alexa device, you need to link your Pandora account to Alexa. Follow these steps to link your Pandora account:
- Open the Alexa app: Launch the Alexa app on your smartphone or tablet. Ensure that you are signed in to your Amazon account.
- Access the Pandora skill: Tap on the menu icon in the top-left corner of the app (three horizontal lines) to open the menu. From the menu, select “Skills & Games.”
- Search for the Pandora skill: In the search bar at the top of the screen, type “Pandora” and tap on the search icon to find the official Pandora skill.
- Enable the Pandora skill: On the Pandora skill’s page, tap on the “Enable” button to enable the skill on your Alexa device.
- Sign in to Pandora: If you are not already signed in to your Pandora account, you will be prompted to do so. Enter your Pandora account credentials and sign in to proceed.
- Authorize the connection: After signing in to Pandora, you will be asked to authorize Alexa’s access to your Pandora account. Review the permissions and tap “Authorize” or “Allow” to grant access.
- Wait for confirmation: Once the Pandora skill is successfully linked to your Pandora account, you will see a confirmation message within the Alexa app.
- Test the connection: To ensure that your Pandora account is successfully linked to your Alexa device, you can test the connection by asking Alexa to play music from Pandora.
After completing these steps, your Pandora account will be successfully linked to your Alexa device. You can now enjoy a seamless music experience with Alexa’s voice commands and Pandora’s extensive music library.
Step 6: Set Pandora as the default music service
To maximize your music enjoyment with Alexa and Pandora, it’s recommended to set Pandora as your default music service. Follow these steps to make Pandora your default music service on your Alexa device:
- Open the Alexa app: Launch the Alexa app on your smartphone or tablet. Ensure that you are signed in to your Amazon account.
- Access the Settings menu: Tap on the menu icon in the top-left corner of the app (three horizontal lines) to open the menu. From the menu, select “Settings.”
- Select your device: Choose the Alexa device that you want to set Pandora as the default music service for. If you have multiple devices, select the one you primarily use for music playback.
- Choose Music & Podcasts: From the device settings, locate and tap on the “Music & Podcasts” option. This will take you to the music settings for that device.
- Tap on Default Services: In the music settings, you will find an option labeled “Default Services.” Tap on it to access the default music service settings.
- Select Pandora as the default music service: In the default service settings, you will see a list of available music services. Locate Pandora and tap on it to set it as the default music service.
- Save the changes: Once you have selected Pandora as the default music service, tap on the “Save” or “Done” button to save the changes.
By setting Pandora as your default music service, you can simplify the music playback process. Now, whenever you ask Alexa to play music, it will automatically use Pandora as the default service.
Step 7: Use Alexa to control Pandora with voice commands
Now that you have connected Pandora to Alexa and set it as your default music service, you can easily control and enjoy your favorite Pandora music using voice commands. Here’s how:
- Wake up Alexa: Start by waking up your Alexa device by saying the wake word, which can be “Alexa,” “Echo,” “Computer,” or “Amazon,” depending on your device settings.
- Ask Alexa to play Pandora music: Once Alexa is activated, use a voice command like “Alexa, play [song/artist/genre] on Pandora” to start playing music from Pandora. You can be specific or general in your command, depending on your music preferences.
- Control playback: While music is playing, you can control the playback by using voice commands such as “Alexa, pause,” “Alexa, resume,” “Alexa, skip,” or “Alexa, volume up/down” to adjust the volume.
- Create personalized stations: You can also create personalized stations based on your favorite songs or artists. Simply say “Alexa, create a Pandora station from [song/artist]” and Alexa will generate a station tailored to your preferences.
- Switch between stations: If you want to switch between stations, just say “Alexa, switch to [station name]” and Alexa will change to the desired station.
- Discover new music: Alexa can help you discover new music on Pandora. Use commands like “Alexa, play similar music to [song/artist]” or “Alexa, recommend new music” to explore fresh tracks.
With voice commands, you can conveniently control Pandora through Alexa without having to physically interact with any devices or apps. Enjoy a hands-free music experience like never before.
Troubleshooting tips for connecting Alexa to Pandora
While connecting Alexa to Pandora usually goes smoothly, there might be some occasional hiccups along the way. Here are some troubleshooting tips to help you resolve common issues:
- Check your internet connection: Ensure that your Alexa device is connected to a stable Wi-Fi network. Unstable or weak internet connectivity can cause issues with connecting to Pandora.
- Restart your devices: Try restarting both your Alexa device and your smartphone or tablet that has the Alexa app installed. This can help resolve any temporary glitches or connectivity issues.
- Reinstall the Pandora skill: If you encounter issues with the Pandora skill, try disabling and re-enabling it in the Alexa app. This will refresh the connection and may resolve any conflicts or errors.
- Update your Alexa app and firmware: Make sure both your Alexa app and your Alexa device have the latest updates installed. Outdated software can sometimes cause compatibility issues with Pandora.
- Check your Pandora account credentials: Verify that you are using the correct username and password for your Pandora account. Incorrect login information can prevent a successful connection.
- Reset your Alexa device: As a last resort, you can try performing a factory reset on your Alexa device. However, be aware that this will erase all settings and preferences, so make sure to back up any important data.
- Contact customer support: If you have tried all the troubleshooting steps and still can’t connect Alexa to Pandora, reach out to the customer support teams for both Amazon Alexa and Pandora for further assistance.
By following these troubleshooting tips, you should be able to resolve most issues encountered while connecting Alexa to Pandora. Enjoy the seamless music experience once everything is successfully connected!