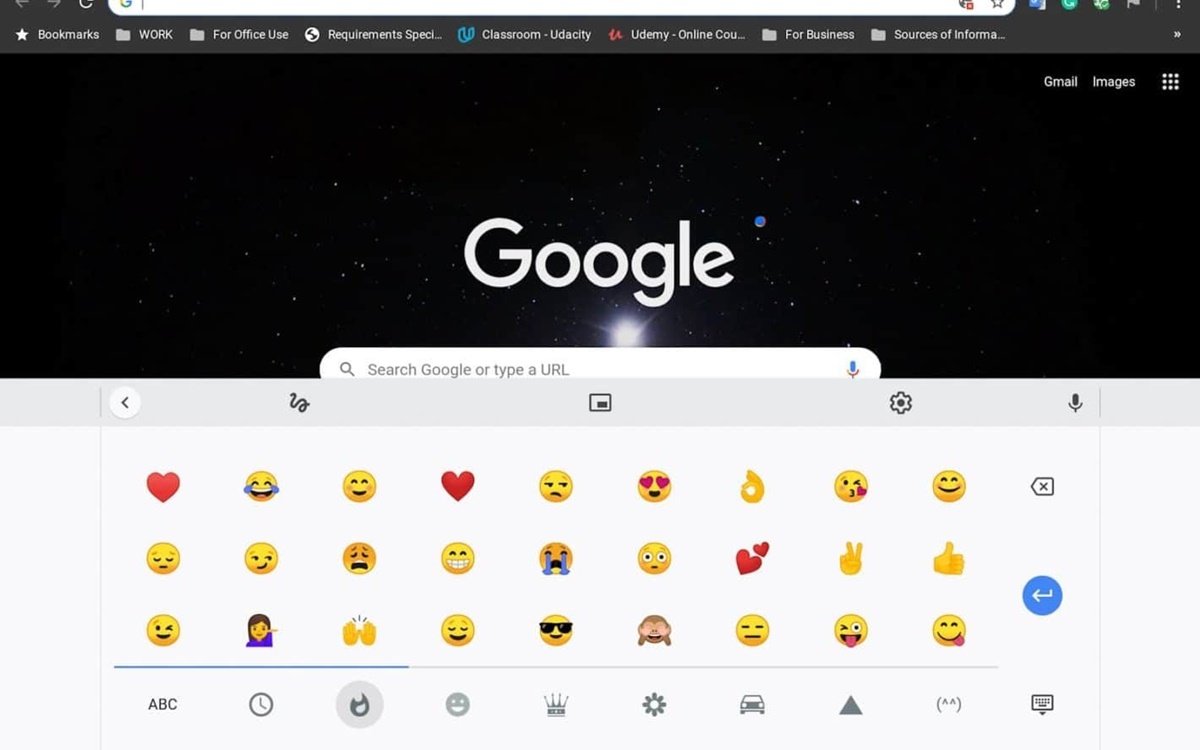Using the in-built emoji picker
Chromebooks come with an in-built emoji picker that allows users to easily insert emojis into their text. This built-in tool eliminates the need to install any additional apps or extensions. To access the emoji picker, follow the simple steps below:
- Open any text field or document where you want to insert an emoji.
- Place your cursor at the desired location within the text field.
- Press the
Ctrl+Shift+Ukeys simultaneously. - A small box with various emojis will appear on the right side of the screen.
- Scroll through the box or search for a specific emoji using keywords.
- Click on the desired emoji to insert it into your text field.
- Continue typing or click outside the emoji picker box to close it.
The in-built emoji picker on a Chromebook provides a wide range of emojis, including smileys, animals, food, transportation, symbols, and more. It’s a convenient and efficient way to add some visual flair to your text communications or documents.
Moreover, the emoji picker can be accessed from various apps and platforms, such as web browsers, social media platforms, instant messaging services, Google Docs, and more. This means you can spice up your emails, social media posts, chats, and documents with emojis no matter where you are on your Chromebook.
Downloading a keyboard app
If you prefer a more extensive library of emojis or want to customize your emoji experience on your Chromebook, you can consider downloading a keyboard app. Here’s how you can do it:
- Open the Chrome Web Store on your Chromebook.
- In the search bar, type the name of the keyboard app that you want to download. There are several popular keyboard apps available, such as Gboard, SwiftKey, and Emoji Keyboard.
- Click on the desired keyboard app from the search results to access its download page.
- On the app’s download page, click on the “Add to Chrome” or “Install” button to begin the installation process.
- Follow the instructions provided by the app to complete the installation.
- Once the app is installed, you may need to set it as your default keyboard.
- Now, whenever you want to insert emojis, simply open any text field and switch to the downloaded keyboard app.
- Use the emojis provided by the app to enhance your text-based communications.
Keyboard apps generally offer a wider selection of emojis, including animated emojis, themed emojis, and even personalized emojis. They also provide additional features like auto-correction, swipe typing, and various keyboard themes, allowing you to customize your typing experience further.
It’s worth noting that some keyboard apps may require certain permissions to access your device’s data or function properly. Make sure to review the permissions and privacy settings before downloading and installing any keyboard app to ensure your data and privacy are protected.
Using the on-screen keyboard
If you don’t have access to a physical keyboard or prefer a more visual way of selecting emojis, you can utilize the on-screen keyboard feature on your Chromebook. The on-screen keyboard allows you to use your mouse or touchpad to select emojis directly from the screen. Here’s how you can use the on-screen keyboard to insert emojis:
- Click on the clock or battery icon in the taskbar at the bottom right corner of your Chromebook screen.
- From the pop-up menu that appears, click on “Keyboard.”
- An on-screen keyboard will appear on your screen.
- Click on the smiley face or emoji icon on the on-screen keyboard.
- A range of emojis will be displayed for you to choose from.
- Scroll through the available emojis or use the search bar to find specific ones.
- Click on the desired emoji to insert it into your text field.
- You can then continue typing or close the on-screen keyboard.
The on-screen keyboard provides a convenient option for users who prefer a touch-based or visual method of selecting emojis. It can be especially useful when using a touchscreen-enabled Chromebook or when a physical keyboard is not available.
Additionally, the on-screen keyboard offers various customization options, allowing you to adjust the size and layout of the keyboard to suit your preferences. You can access these settings by right-clicking on the taskbar, selecting “Settings,” and then navigating to the “Keyboard settings” section.
Keep in mind that the on-screen keyboard may not be available on all Chromebook models or in certain input fields. If you do not see the option to enable the on-screen keyboard, it may be worth checking your Chromebook’s settings or consulting the manufacturer’s documentation for more information.
Adding emojis through the Chrome Web Store
The Chrome Web Store offers a variety of emoji-related extensions and apps that can enhance your Chromebook’s emoji capabilities. These extensions provide additional emoji options, emoji keyboards, and even emoji-themed backgrounds. Here’s how you can add emojis through the Chrome Web Store:
- Open the Chrome Web Store on your Chromebook.
- In the search bar, type relevant keywords such as “emoji,” “emoji keyboard,” or “emoji extension.”
- Click on the desired extension or app from the search results to access its download page.
- On the extension’s download page, click on the “Add to Chrome” or “Install” button.
- Review the permissions requested by the extension and click “Add extension” to proceed with the installation.
- Once the extension is installed, an emoji icon or additional emoji-related features will appear in your Chromebook’s toolbar or taskbar.
Clicking on the emoji icon or accessing the extension will open a window or panel where you can select and insert emojis into your text fields or documents. The extension may provide a wide range of emojis, including smileys, symbols, flags, and more, allowing you to express yourself creatively in your online conversations.
It’s essential to note that while emoji-related extensions can enhance your Chromebook’s emoji capabilities, they may also impact the performance and security of your device. Ensure that you only download and install extensions from trusted sources, and review the permissions and user reviews before proceeding with the installation.
Lastly, it’s a good practice to periodically review your installed extensions and remove any that are no longer needed or have become outdated. This helps to maintain the efficiency and stability of your Chromebook.
Using a Chrome extension
If you’re looking for even more options and customization when it comes to emojis on your Chromebook, you can consider using a dedicated Chrome extension. These extensions offer a wide range of features, including advanced emoji search, emoji prediction, and even emoji shortcuts. Here’s how you can use a Chrome extension to enhance your emoji experience:
- Open the Chrome Web Store on your Chromebook.
- In the search bar, type the name of the emoji extension that you want to use.
- Choose an extension that suits your needs and click on it to access its download page.
- On the download page, click on the “Add to Chrome” or “Install” button to initiate the installation process.
- Review the permissions required by the extension and click “Add extension” to proceed.
- Once the extension is installed, it may add an icon to your Chromebook’s toolbar or taskbar.
- Click on the extension’s icon to open its interface or options.
- Explore the various features provided by the extension, such as emoji search, prediction, or shortcuts.
- Use the features to easily insert emojis into your text fields or documents.
Chrome extensions tailored for emojis offer convenient ways to search, predict, and use emojis without having to remember complex codes or search through long lists manually. Some extensions even provide additional emoji-related features, such as emoji dictionaries, emoji art, or emoji background themes, giving you endless possibilities to express yourself visually.
When selecting a Chrome extension, make sure to read user reviews, check for regular updates, and install extensions from trustworthy sources. This will help ensure the security and reliability of the extension.
Remember to periodically review your installed Chrome extensions and remove any that you no longer need or ones that haven’t been updated in a while. This helps to maintain the performance and security of your Chromebook.
Using a Unicode website
If you want to access a vast library of emojis and other special characters beyond what is provided by the built-in emoji picker or keyboard options, you can explore Unicode websites. Unicode is a universal standard that assigns unique codes to characters, including emojis. Here’s how you can use a Unicode website to access a wide variety of emojis on your Chromebook:
- Open your preferred web browser on your Chromebook.
- Search for a Unicode website that offers a comprehensive collection of emojis. Some popular Unicode websites include Unicode-Table.com, Emojipedia.org, and Unicode-List.com.
- Once you’ve found a Unicode website, navigate to the emoji section or search for specific emojis using keywords.
- Browse through the available emojis and click on the desired emoji to view its Unicode code.
- Highlight the Unicode code and copy it to your clipboard by right-clicking and selecting “Copy” or pressing
Ctrl+C. - Open the text field or document where you want to insert the emoji.
- Paste the Unicode code that you copied from the website into the text field by right-clicking and selecting “Paste” or pressing
Ctrl+V.
By using Unicode websites, you gain access to a vast array of emojis, including newer emojis that may not be available through other means. Additionally, Unicode websites often provide detailed information about each emoji, such as its name, description, and related codes, allowing you to fully explore and utilize the diverse range of emojis available.
Keep in mind that some platforms and applications may not support all Unicode characters or may display them differently. Therefore, it’s important to test the emoji in your desired context to ensure compatibility and proper display.
If you frequently use emojis from a Unicode website, you can bookmark the website for easy access in the future. This way, you can quickly find and insert emojis whenever you need them without navigating through search engine results.
Using shortcuts and codes
Another method to insert emojis on your Chromebook is by utilizing shortcuts and codes. Many applications and platforms support emoji shortcuts or codes that can be typed to automatically convert into emojis. Although this method requires memorizing or referencing the specific shortcuts or codes, it offers a quick and efficient way to insert emojis. Here’s how you can use shortcuts and codes to add emojis on your Chromebook:
- Open the text field or document where you want to insert the emoji.
- Type the emoji shortcut or code for the desired emoji. For example, typing “:)” or “:-)” will convert into a smiling face emoji.
- After typing the shortcut or code, many applications will automatically replace it with the corresponding emoji.
- If the shortcut doesn’t automatically convert into an emoji, you may need to press the
Enterkey or a specific key combination to trigger the conversion. - Continue typing or insert other emojis using their respective shortcuts or codes.
The shortcuts and codes for emojis can differ across platforms and applications, so it’s essential to familiarize yourself with the ones that are supported by the specific platform or application you are using. Some commonly used emoji shortcuts include “:)”, “:D”, and “:P” for smiley face, laughing face, and sticking out tongue emojis, respectively.
If you don’t know the specific shortcut or code for an emoji, you can search online or refer to resources like Unicode websites or emoji dictionaries to find the desired emoji and its associated code. Bookmarking or saving a list of commonly used emoji shortcuts can also be helpful for quick reference in the future.
It’s important to note that not all applications or platforms support emoji shortcuts or codes. Additionally, shortcuts and codes may vary depending on the operating system of your Chromebook. Therefore, it’s recommended to test the shortcuts or codes in the specific application or platform to ensure compatibility and proper conversion.
By utilizing shortcuts and codes, you can efficiently insert emojis without the need for additional tools or installations. It’s a practical method that allows you to express yourself with emojis seamlessly across various applications and platforms on your Chromebook.
Copy and paste from another source
One of the simplest and most versatile ways to add emojis on your Chromebook is by copying and pasting them from another source. This method allows you to access emojis from various platforms, websites, or documents and insert them into your text fields or documents effortlessly. Here’s how you can copy and paste emojis on your Chromebook:
- Find the emoji that you want to use from a website, messaging app, or any other source.
- Select the emoji by clicking and dragging your cursor over it, or by double-clicking it.
- Right-click on the selected emoji and choose “Copy” from the context menu, or use the keyboard shortcut
Ctrl+Cto copy the emoji. - Open the text field or document where you want to insert the emoji.
- Right-click in the text field or document and select “Paste” from the context menu, or use the keyboard shortcut
Ctrl+Vto paste the emoji.
Copying and pasting emojis provides the flexibility to access the vast range of emojis available online or in messaging apps and effortlessly incorporate them into your text-based communications. You can copy and paste emojis from popular platforms like Emojipedia, social media websites, instant messaging apps, and more.
Moreover, this method enables you to copy and paste multiple emojis at once, allowing you to quickly insert multiple emojis into your text fields or documents without the need for additional tools or installations.
It’s important to note that the appearance and style of emojis may vary depending on the platform, application, or website from which they are copied. Additionally, some older devices or platforms may not be compatible with certain emojis or may display them as blank squares. Therefore, it’s recommended to test the copied emoji in the intended context to ensure proper display and compatibility.
By copying and pasting emojis, you can easily incorporate a wide variety of emojis into your text-based communications, making your messages more expressive and fun on your Chromebook.