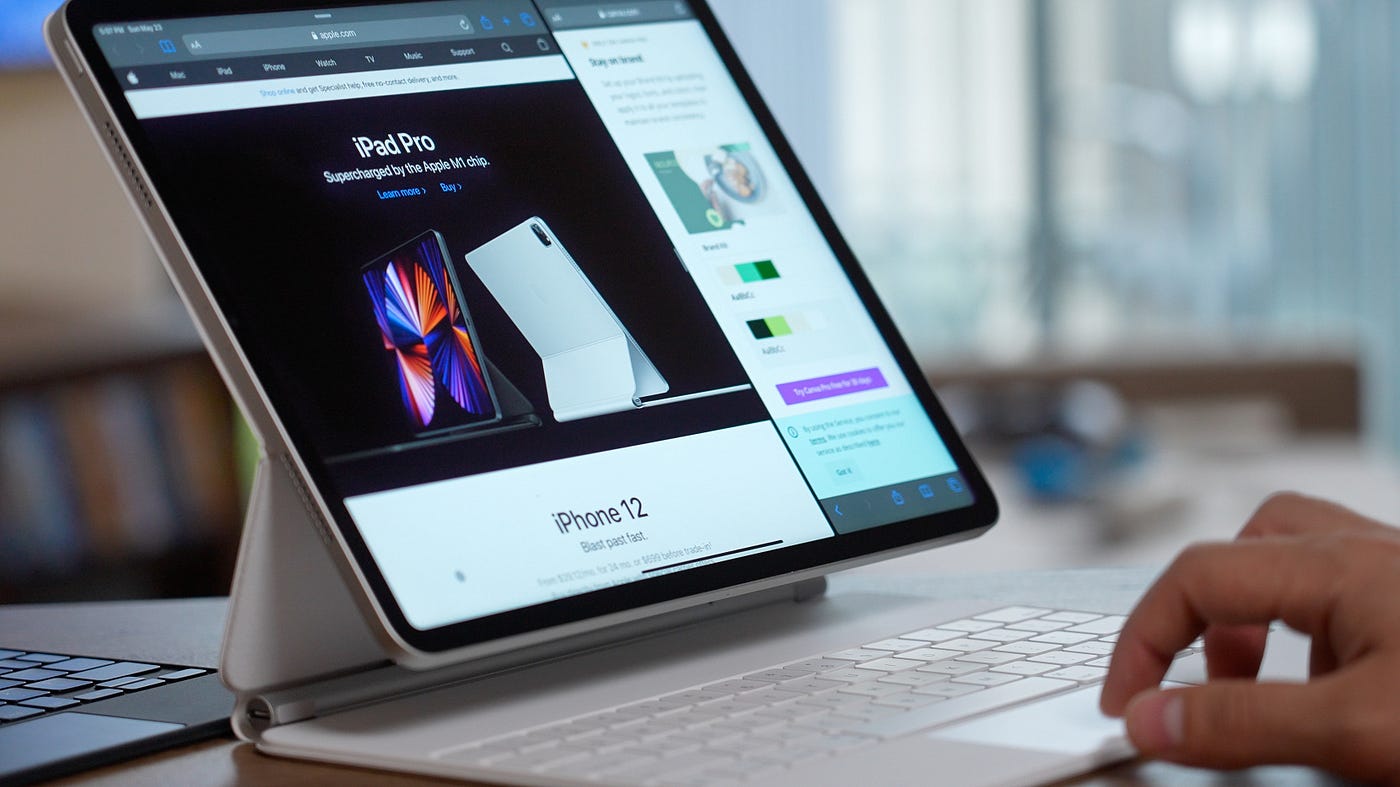Enable Desktop Mode on Chrome
Have you ever wished to have the Chrome icon right on your Android tablet’s desktop for quick access? Well, you’re in luck! With the desktop mode feature in Chrome, you can easily add the Chrome icon to your tablet’s home screen. Follow the step-by-step guide below to enable desktop mode and get the Chrome icon on your Android tablet’s desktop.
To start, open the Chrome browser on your Android tablet. Tap the three-dot menu icon at the top-right corner of the screen to open the Chrome menu. Scroll down the menu and look for the “Desktop site” option. Tap on it to enable desktop mode, which will allow you to access websites in their desktop layout.
Enabling desktop mode is essential because it ensures that the Chrome icon appears on your tablet’s desktop. Without desktop mode, the icon may not display correctly or may not be accessible from the home screen.
Once you have enabled desktop mode, close the Chrome browser and go to your tablet’s home screen. This is where you will find the Chrome icon added to your desktop.
By enabling desktop mode, you have successfully paved the way to conveniently access Chrome without having to navigate through the app drawer or search for it every time you want to browse the web. The next section will guide you on customizing the Chrome icon name and placing it on your tablet’s desktop for easy access.
Access Chrome Settings
Before you can proceed with adding the Chrome icon to your Android tablet’s desktop, it’s important to familiarize yourself with accessing the Chrome settings. Here’s how you can do it:
Open the Chrome browser on your tablet and tap the three-dot menu icon at the top-right corner of the screen. In the menu that appears, look for the “Settings” option and tap on it.
In the Chrome settings, you’ll find a plethora of options that allow you to customize your browsing experience. From basic settings like search engine preferences to advanced options like privacy and security controls, the settings menu is where you can tailor Chrome to your needs.
Take some time to explore the different sections of the settings menu to discover all the features and options available. You may find it helpful to adjust options like site permissions, notifications, or even experiment with experimental features.
Moreover, the settings menu also provides access to additional features such as bookmarks and history. These features can come in handy when you want to revisit a previously visited webpage or save a webpage for quick access.
By getting familiar with the Chrome settings, you’ll be able to navigate and utilize the browser more efficiently. Now that you are well-acquainted with accessing the settings, let’s move on to the next section, which will guide you on adding the Chrome icon to your Android tablet’s desktop.
Find the “Add to Home screen” Option
Once you’ve enabled desktop mode in Chrome and accessed the Chrome settings on your Android tablet, it’s time to find the “Add to Home screen” option. This option allows you to add the Chrome icon directly to your tablet’s home screen for quick and easy access. Here’s how you can locate it:
Open the Chrome browser on your tablet and tap the three-dot menu icon at the top-right corner of the screen. In the menu that appears, scroll down until you find the “Add to Home screen” option.
When you tap on the “Add to Home screen” option, you’ll see a prompt or pop-up window displaying the name of the website or page you’re currently viewing. This is the page that will be linked to the Chrome icon on your home screen.
Make sure to review the website or page name to ensure you’re adding the correct shortcut. If the name seems lengthy or isn’t descriptive enough, you have the option to customize it, which we’ll cover in the next section.
By locating the “Add to Home screen” option, you’ve taken the next step towards getting the Chrome icon on your tablet’s desktop. It’s time to proceed with adding the icon to the home screen, making it even more convenient to access Chrome whenever you need it.
Tap on “Add to Home screen”
Now that you’ve located the “Add to Home screen” option in Chrome on your Android tablet, it’s time to tap on it and add the Chrome icon to your home screen. Follow the steps below to complete this process:
After tapping on the “Add to Home screen” option, a prompt or pop-up window will appear on your screen. This prompt will allow you to customize the name of the Chrome icon that will appear on your tablet’s home screen.
If you’re satisfied with the default name, you can skip this step. However, if you prefer a different name that’s more descriptive or easier to recognize, you can edit it by tapping on the text field and typing in the desired name.
Once you’ve customized or confirmed the name, tap the “Add” or “OK” button to add the Chrome icon to your home screen. This action will create a shortcut to Chrome, making it easily accessible just like any other app on your tablet’s home screen.
Now, navigate to your tablet’s home screen, and you should see the newly added Chrome icon. It may appear alongside your other installed apps or in a designated area for shortcuts, depending on your tablet’s settings and launcher.
By tapping on “Add to Home screen” and completing the steps, you have successfully added the Chrome icon to your Android tablet’s home screen. This means you’ll no longer have to search for the browser or go through the app drawer to access Chrome. It’s just a tap away on your home screen.
In the next section, we’ll guide you on how to further customize the placement of the Chrome icon on your tablet’s desktop for optimal convenience.
Customize the Icon Name (Optional)
Once you’ve added the Chrome icon to your Android tablet’s home screen, you have the option to customize its name further. This step is completely optional but can be beneficial if you want a more personalized or descriptive name for the icon. Here’s how you can customize the Chrome icon name:
Locate the Chrome icon on your tablet’s home screen. Tap and hold the icon until a context menu or options appear. Look for the “Rename” or “Edit” option and select it.
A text field will appear, allowing you to modify the name of the Chrome icon. Use your keyboard to enter the desired name. Be creative and choose a name that accurately represents the purpose of the Chrome browser for you.
Once you’ve finished customizing the name, tap anywhere outside the text field or select the “Done” button on your keyboard to save the changes.
The Chrome icon will now display the newly customized name on your tablet’s home screen. This name customization can make it easier to identify and locate the Chrome browser among your other apps.
Remember, customizing the Chrome icon name is entirely optional. If you’re satisfied with the default name or don’t feel the need to change it, you can skip this step and proceed to the next section.
In the next section, we’ll guide you on how to place the Chrome icon on your Android tablet’s desktop for easy access whenever you need it.
Place the Chrome Icon on the Desktop
Now that you’ve enabled desktop mode in Chrome, accessed the Chrome settings, and customized the Chrome icon name (if desired), it’s time to place the Chrome icon on your Android tablet’s desktop. Follow the steps below to complete this process:
Locate the Chrome icon on your tablet’s home screen. Tap and hold the icon until it can be moved or dragged.
Once the icon is movable, drag it to the desired location on your tablet’s desktop. You can position it wherever you prefer, whether it’s at the center, towards the edges, or in a specific desktop grid layout that suits your preference.
Release your finger to drop the Chrome icon in the chosen spot. It will now be placed on your tablet’s desktop, ready for easy access whenever you need to launch the Chrome browser.
By placing the Chrome icon on your tablet’s desktop, you’re ensuring quick and convenient access to the browser without having to search for it in the app drawer or among your list of installed apps.
Feel free to rearrange the icons on your tablet’s desktop as desired to create a personalized layout that best suits your usage habits and preferences.
Now that you’ve successfully placed the Chrome icon on your Android tablet’s desktop, you can enjoy seamless access to the browser with just a tap. In the next section, we’ll wrap up the guide and review the key steps to getting the Chrome icon on your tablet’s desktop.
Enjoy Quick Access to Chrome from the Desktop
Congratulations! You have successfully added the Chrome icon to your Android tablet’s desktop, allowing for quick and convenient access to the browser. Now, every time you need to browse the web, you can simply tap on the Chrome icon on your tablet’s desktop without the need to search for it.
Having the Chrome icon readily available on your tablet’s desktop eliminates the hassle of navigating through the app drawer or scrolling through a long list of installed apps. With just a tap, you’ll be taken directly to the Chrome browser, ready to explore the internet, check emails, watch videos, or engage in any online activity you desire.
Remember to keep your tablet updated with the latest version of Chrome to enjoy the latest features, improvements, and security updates. Regularly check for updates in the Google Play Store to ensure a smooth and seamless browsing experience.
Furthermore, explore the various settings and options within Chrome to enhance your browsing experience. Adjust the browser’s accessibility features, privacy settings, and search engine preferences to tailor Chrome according to your preferences.
With the Chrome icon on your tablet’s desktop, you now have a direct gateway to the vast world of the internet. Stay connected, stay informed, and enjoy all the possibilities that Chrome has to offer.
We hope this guide has been helpful in showing you how to get the Chrome icon on your Android tablet’s desktop. Enjoy the convenience, speed, and reliability that Chrome brings to your browsing experience.
Happy browsing!