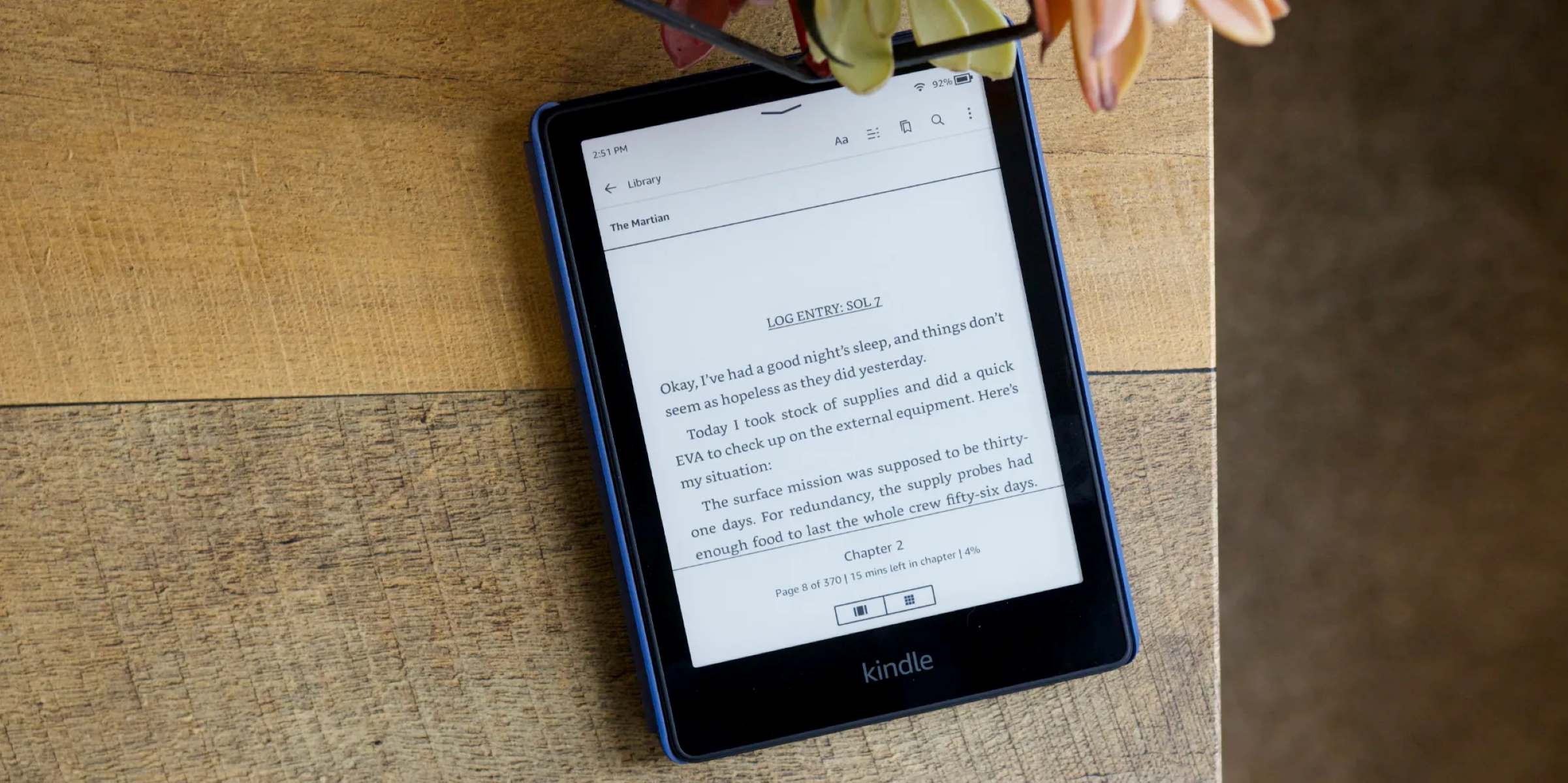Check if your Kindle has a home button
If you’re having trouble finding your way back to the library on your Kindle, the first step is to check if your device has a home button. This button is usually located on the bottom of the device, near the screen. It may have a house icon or be labeled “Home.” Before trying any other methods, make sure you have a home button on your Kindle.
If your Kindle does not have a home button, don’t worry! There are alternative methods you can try to navigate back to the library. However, if your Kindle does have a home button, read on to learn how to use it to get back to your library.
To go back to the library using the home button, simply press the home button once. This will take you back to the main home screen, where you can access your library. From here, you can easily find and open the books or content you want to read.
The home button on your Kindle serves as a universal navigation tool, so it can be used to go back to the library from any screen or page you are currently on. It provides a quick and convenient way to return to your library without having to navigate through menus or settings.
It’s important to note that the location of the home button may vary depending on the model and generation of your Kindle. If you can’t locate the home button on your device, refer to the user manual or online resources specific to your Kindle model for assistance.
Now that you know how to check if your Kindle has a home button and how to use it to get back to the library, you’re one step closer to enjoying your favorite books and content on your device. Let’s explore other methods in the following sections in case your Kindle doesn’t have a home button or if you prefer alternative navigation options.
Use the home button to go back to the library
If your Kindle has a home button, it’s a straightforward way to navigate back to the library. Here’s how you can use the home button to go back to your library:
- While on any screen or page, locate the home button on your Kindle. It is typically located at the bottom of the device, near the screen, and may have a house icon or be labeled “Home.”
- Press the home button once. This action will take you back to the main home screen of your Kindle.
- Once you’re on the home screen, you will find various options and categories, depending on your Kindle model and settings.
- Look for an option or icon that represents your library. This could be labeled “Library,” “Books,” or may even have a bookshelf icon.
- Select the library option or tap the corresponding icon to access your library.
- Within your library, you can browse and select the book or content you want to read or manage.
Using the home button to go back to the library is a quick and efficient method. It allows you to return to your library from any screen or page on your Kindle. Remember, the home button serves as a universal navigation tool, making it easy to access your books and content without unnecessary scrolling or searching through menus.
If you’re still unable to find your way back to the library using the home button, don’t worry. There are alternative methods you can try, which we will explore in the next sections. These alternate navigation options can help you navigate your Kindle and access your library with ease.
Use the back button to go back to the library
If your Kindle does not have a home button, another option to navigate back to the library is by using the back button. Follow these steps to use the back button to go back to your library:
- While on any screen or page, locate the back button on your Kindle. This button is usually represented by a left-facing arrow icon, often found in the top left corner of the screen.
- Tap the back button once. This action will take you back to the previous screen or page you were on.
- Continue tapping the back button until you reach the home screen of your Kindle.
- Once you’re on the home screen, look for the option or icon that represents your library. It might be labeled as “Library,” “Books,” or have a bookshelf icon.
- Select the library option or tap the corresponding icon to access your library.
- You can now browse, manage, or read books and content from your library.
The back button acts as a navigation tool, allowing you to retrace your steps and go back one screen at a time. By repeatedly tapping the back button, you can eventually reach the home screen, from where you can access your library.
Remember, the location and appearance of the back button may vary depending on your Kindle model and software version. If you’re having trouble finding the back button, refer to your device’s user manual or online resources specific to your Kindle model for assistance.
If the back button method doesn’t work for you or if you prefer alternative navigation options, don’t worry. There are still other methods we can explore in the following sections to help you get back to your library on your Kindle.
Swipe up from the bottom of the screen to reveal the toolbar and go back to the library
If your Kindle device has a touchscreen, another way to go back to the library is by swiping up from the bottom of the screen to reveal the toolbar. Here’s how you can do it:
- While on any screen or page, place your finger at the very bottom edge of the screen.
- Swipe your finger upward in a smooth motion.
- This action will reveal the toolbar at the bottom of the screen, displaying various options and icons.
- Look for an option or icon that represents your library. It may be labeled as “Library,” “Books,” or have a bookshelf icon.
- Select the library option or tap the corresponding icon to access your library.
- Once you’re in your library, you can navigate through your books and content.
Swiping up from the bottom of the screen to reveal the toolbar is a convenient gesture that allows you to access important functions without interrupting your reading or browsing experience. It provides quick and direct access to your library, eliminating the need to navigate through menus or buttons.
However, please note that not all Kindle devices have a touchscreen or support this gesture. If you find that swiping up doesn’t reveal the toolbar on your device, consider trying other methods mentioned earlier or consult the user manual specific to your Kindle model for alternative navigation instructions.
Now that you know how to reveal the toolbar and go back to the library by swiping up, let’s explore additional methods in the upcoming sections in case this option is not available to you or if you prefer alternative navigation options.
Access the library through the menu
If you’re unable to use the home button or swipe gestures to go back to the library on your Kindle, another method you can try is accessing the library through the menu. Here’s how:
- While on any screen or page, locate the menu icon on your Kindle. This icon is often represented by three horizontal lines or dots and can usually be found in the top-right corner of the screen.
- Tap or select the menu icon to open the menu options.
- Scroll through the menu until you find an option labeled “Library,” “Books,” or something similar.
- Select the library option to access your library.
- Once you’re in the library, you can browse, manage, or read your books and content.
Accessing the library through the menu is a reliable way to navigate back to your library, even if other methods are not available or not working for you. The menu on your Kindle provides a central hub for accessing various settings, functions, and features, including your library.
Keep in mind that the appearance and organization of the menu may vary depending on your Kindle model and software version. If you’re having difficulty finding the library option in the menu, refer to your device’s user manual or online resources specific to your Kindle model for assistance.
If accessing the library through the menu still doesn’t solve your problem, don’t worry. There are alternative methods we can explore in the following sections to help you get back to your library on your Kindle.
Restart your Kindle if you are unable to go back to the library
If you’re still experiencing difficulty going back to the library on your Kindle, one troubleshooting step you can take is to restart your device. Restarting can help resolve any temporary software glitches or issues that may be preventing you from accessing your library. Here’s how you can restart your Kindle:
- Press and hold the power button on your Kindle.
- A menu will appear on the screen with various options.
- Select the “Restart” or “Reboot” option.
- Wait for your Kindle to power off completely, then press the power button again to turn it back on.
- Once your Kindle boots up, try accessing the library again.
Restarting your Kindle can sometimes resolve minor software issues that may be causing navigation problems. It essentially refreshes the device, allowing it to start afresh and potentially resolve any glitches or conflicts that were hindering the library access.
It’s important to note that the process of restarting your Kindle may vary depending on the model and generation of your device. If the steps above don’t work for you, refer to the user manual or online resources specific to your Kindle model for the correct restart procedure.
If restarting your Kindle doesn’t solve the problem, don’t worry. There are still a few more troubleshooting steps we can explore in the following sections to help you get back to your library successfully.
Make sure you are not in a book or other content when trying to go back to the library
One common reason why you may have difficulty going back to the library on your Kindle is if you are currently in a book or other content. In such cases, the navigation options may be different or unavailable. Here are a few steps to ensure you are not in a book or content when trying to go back to the library:
- If you are reading a book, tap near the top of the screen to reveal the reading toolbar.
- Look for an option or icon that allows you to exit the book and return to the main menu or home screen.
- Tap on this option or icon to exit the book and navigate back to the main menu.
- Once you’re on the main menu, locate the library option to access your library.
- If you are in any other content, such as a document, magazine, or app, look for an exit or close button to navigate back to the main menu.
- Once you’re on the main menu, proceed to access your library.
It’s important to ensure that you are not currently engaged in any book or content when trying to go back to the library. In some cases, certain navigation options may be unavailable or different when you are in active content. By exiting the content and returning to the main menu, you can regain access to your library and navigate through your books and content as desired.
If you have verified that you are not in any book or content and are still unable to access the library, there are a few more troubleshooting options we can explore in the upcoming sections to help resolve the issue.
Reset your Kindle to factory settings as a last resort
If you have exhausted all other troubleshooting methods and are still unable to go back to the library on your Kindle, you can consider resetting your device to its factory settings. However, it’s important to note that a factory reset will erase all data and settings on your Kindle, so make sure to back up any important content before proceeding. Here’s how you can perform a factory reset on your Kindle:
- Go to the home screen of your Kindle.
- Tap the menu icon, usually represented by three horizontal lines or dots, in the top-right corner of the screen.
- Scroll through the menu and select the “Settings” option.
- In the settings menu, find and select the “Device Options” or “Device Settings” option.
- Look for the option labeled “Reset” or “Reset to Factory Defaults.”
- Read the warning message carefully and confirm your decision to proceed with the reset.
- Wait for your Kindle to reset to its factory settings. This process may take a few minutes.
- Once the reset is complete, set up your Kindle again and try accessing the library.
A factory reset restores your Kindle to its original factory condition, effectively wiping all data and settings. This can resolve stubborn software or configuration issues that were preventing you from going back to the library. However, it should be used as a last resort, as it erases all content on your device that is not backed up.
If resetting your Kindle to factory settings does not solve the problem or you’re uncomfortable performing a factory reset, it is recommended to seek assistance from Amazon customer support or refer to the user manual for further troubleshooting options specific to your Kindle model.
Contact Amazon customer support if you are still unable to go back to the library
If you have tried all the troubleshooting methods mentioned earlier and are still unable to go back to the library on your Kindle, it’s time to reach out to Amazon customer support for further assistance. Amazon’s customer support team is well-equipped to help you resolve any technical issues you may be experiencing with your Kindle device. Here’s how you can contact Amazon customer support:
- Go to the Amazon website and navigate to the “Help” or “Contact Us” section.
- Sign in to your Amazon account if prompted.
- Select the option to contact Amazon customer support via phone, email, or live chat.
- Provide all the necessary details about your Kindle device and the issue you’re facing.
- Engage in a conversation with a customer support representative who will assist you in troubleshooting the problem.
- Follow the instructions given by the representative to resolve the issue and regain access to your library.
Amazon customer support is known for their prompt and helpful responses, so don’t hesitate to reach out to them if you’re still unable to go back to the library on your Kindle. They have the knowledge and expertise to guide you through specific troubleshooting steps or provide further assistance, including potential hardware or software repairs if needed.
Remember to provide all the necessary details and be specific about the issue you’re facing. This will help the customer support representative better understand your problem and provide accurate solutions.
If you prefer, you can also opt for contacting Amazon customer support via phone. The contact number for your region can be found on the Amazon website.
By reaching out to Amazon customer support, you can ensure that you receive the necessary guidance and support to resolve the issue and regain access to your library on your Kindle.