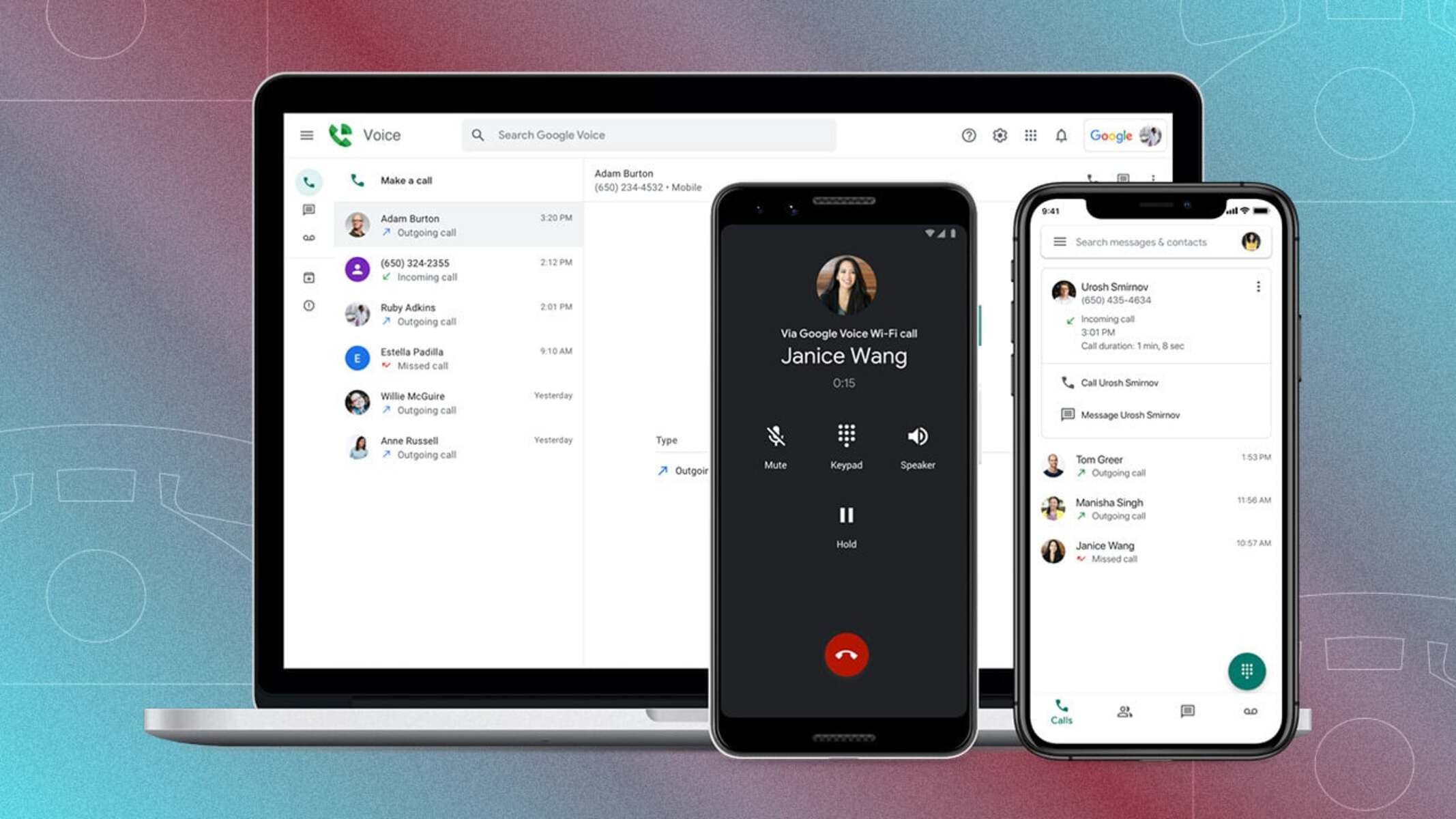Why Use a Google Phone Number?
Whether you’re a business owner, a freelancer, or simply someone who wants to separate work and personal calls, having a Google phone number can be advantageous in several ways. Here are a few reasons why you should consider using a Google phone number:
- Privacy Protection: With a Google phone number, you can keep your personal phone number private. Instead of sharing your direct number, you can provide your Google phone number for business or professional purposes.
- Professionalism: A Google phone number adds a professional touch to your business communications. It distinguishes your work-related calls from personal calls and allows you to maintain a professional image.
- Call Routing and Forwarding: Google Voice, the service that provides Google phone numbers, allows you to forward calls to any phone number you choose. This means that you can receive calls made to your Google phone number on your mobile phone, landline, or even another Google Voice number.
- Transcription and Voicemail: Google Voice also provides voicemail services, and it transcribes your voicemails into text, making it easier for you to review and respond to messages. You can receive voicemail notifications via email or text message.
- Unified Communication: With a Google phone number, you can consolidate all your phone numbers into one. You can forward calls from multiple phone numbers to your Google phone number, making it convenient for clients, customers, or friends to reach you.
- Accessibility: Google Voice can be accessed from any device with an internet connection. This means you can make and receive calls or send and receive text messages using your Google phone number from your smartphone, tablet, or computer.
These are just a few of the advantages of using a Google phone number. Whether you want to enhance your privacy, maintain professionalism, or streamline your communication, a Google phone number can be a valuable tool. Setting up and managing a Google phone number is simple and can be done through your Google account.
Setting Up a Google Account
Before you can get a Google phone number, you’ll need to have a Google account. If you already have a Google account, you can skip this step. If not, follow these simple instructions to set up your account:
- Go to the Google Account creation page: Open your web browser and navigate to the Google Account creation page. You can do this by searching for “Create a Google Account” or by going directly to accounts.google.com/signup.
- Fill out the required information: Provide your first and last name, desired email address, password, and phone number. Make sure to choose an email address that is professional and easy to remember.
- Complete the verification process: Google will send a verification code to the phone number you provided. Enter the code to verify your account.
- Agree to the terms and conditions: Read through Google’s terms and conditions and privacy policy. If you agree to these terms, select the checkbox and click “Next.”
- Set up your account recovery options: Google will ask you to set up account recovery options, such as adding a recovery email or phone number. This will help you regain access to your account if you ever forget your password.
- Complete the setup process: Follow the remaining on-screen prompts to complete the setup process. You may be asked to set up additional security features, customize your account settings, or provide additional information.
Once you have successfully created your Google account, you’re ready to proceed with setting up your Google phone number. With a Google account, you’ll have access to various Google services, including Google Voice, which enables you to get a Google phone number.
Accessing Google Voice
After setting up your Google account, accessing Google Voice to get a Google phone number is a straightforward process. Follow these steps to access Google Voice:
- Go to the Google Voice website: Open your web browser and navigate to voice.google.com.
- Sign in to your Google account: Enter your Google email address or phone number and password to sign in to your Google account.
- Review and accept the terms of service: Before accessing Google Voice, you will be asked to review and accept the terms of service. Take a moment to read through the terms and conditions, then click on “Accept” to proceed.
- Select your Google Voice number: At this point, you will have the option to choose a Google Voice number. You can choose a specific area code or select from a list of available numbers. Keep in mind that certain numbers may have more availability than others.
- Verify your phone number: To ensure that you are the rightful owner of the phone number you provided, Google Voice will ask you to verify it. You can choose to have a verification code sent to your mobile phone via text message or a phone call. Enter the code when prompted to complete the verification process.
- Set up voicemail and other preferences: Once your phone number is verified, you can proceed to set up your voicemail greeting and other preferences. Customize these settings to suit your personal or business needs.
Once you have completed these steps, you will have successfully accessed Google Voice and set up your Google phone number. You can now start using Google Voice to make and receive calls, send and receive text messages, and take advantage of various features and customization options that come with it.
Verifying Your Phone Number
Verifying your phone number is an important step in the process of getting a Google phone number. This step ensures the security and authenticity of your phone number. Here’s how you can verify your phone number:
- Choose the verification method: When setting up your Google Voice number, you will be given the option to choose how you want to verify your phone number. The two available options are text message (SMS) or phone call.
- Select the text message (SMS) option: If you choose the text message option, Google Voice will send a verification code to your phone via SMS. You will need to enter this code on the website to complete the verification process.
- Select the phone call option: If you choose the phone call option, Google Voice will call the phone number you provided. Simply answer the call and follow the prompts to enter the verification code.
- Enter the verification code: Once you receive the verification code, whether via text message or phone call, input the code on the Google Voice verification page. This process confirms that you are the rightful owner of the phone number.
- Successful verification: After entering the code correctly, you will see a confirmation message indicating that your phone number has been successfully verified. You can then proceed to select and customize your Google phone number.
Verifying your phone number is a crucial step in the process, as it ensures that you have control over the number you are associating with your Google Voice account. Once verified, you can confidently use your Google phone number for making and receiving calls, sending and receiving text messages, and utilizing other Google Voice features.
Choosing a Google Phone Number
When setting up a Google phone number through Google Voice, you have the option to choose a phone number that suits your preferences and needs. Here’s how you can choose a Google phone number:
- Select your area code: The first step in choosing a Google phone number is selecting the area code you desire. You can choose an area code that is local to your geographic location or opt for a different one based on your preferences.
- Check availability: After selecting the area code, Google Voice will provide you with a list of available phone numbers within that area code. Take your time to review the options and choose a number that stands out to you.
- Filter options: You can further refine your search by applying filters. These filters include specific digits or number patterns that you might prefer in your phone number.
- Choose a number: Once you have reviewed the available options and applied any desired filters, you can select the Google phone number that best fits your criteria. Click on the “Select” button next to your chosen number.
- Confirm selection: Confirm your selection by clicking on the “Confirm” button. This will assign the chosen Google phone number to your Google Voice account.
Choosing a Google phone number allows you to customize your virtual phone presence. It gives you the flexibility to select a number that is memorable, aligns with your personal or business brand, or simply reflects your personal preferences.
Remember, once you’ve chosen a Google phone number and confirmed your selection, it will be associated with your Google Voice account. If you later wish to change your Google phone number, you can do so by following the appropriate steps within your Google Voice settings.
Forwarding Calls to Your Number
One of the key benefits of having a Google phone number is the ability to forward calls to any number you choose. This feature provides added convenience, ensuring that you never miss an important call. Here’s how you can forward calls to your number:
- Access the Google Voice settings: Log in to your Google Voice account and navigate to the settings page. You can access the settings by clicking on the gear icon located in the top-right corner of the Google Voice interface.
- Choose the “Calls” tab: Once you’re in the settings, select the “Calls” tab. Here, you’ll find all the call-related settings and options available to you.
- Select “Forward Calls” option: Within the calls settings, locate and click on the “Forward Calls” option. This will open up the forwarding settings for your Google phone number.
- Add a forwarding number: In the forwarding settings, click on the “Add another phone” button. Enter the phone number where you want to receive calls made to your Google phone number. This can be your mobile phone, landline, or even another Google Voice number.
- Choose forwarding behavior: After adding a forwarding number, you can customize the behavior of call forwarding. You have the option to enable or disable call screening, which prompts the caller to state their name before connecting the call. You can also set up call presentation, which allows you to hear the caller’s name before answering.
- Save your changes: Once you’ve configured your call forwarding settings to your liking, make sure to save your changes by clicking on the “Save” or “Apply” button at the bottom of the settings page.
By setting up call forwarding, you can receive calls made to your Google phone number on any phone of your choice. This ensures that you can stay connected and reachable regardless of your location or the device you are using.
Remember to update your call forwarding settings whenever you want to change the number to which calls should be forwarded. You can add or remove forwarding numbers, customize call screening options, and fine-tune your call handling preferences as needed.
Making and Receiving Calls with Google Voice
Once you have set up your Google phone number through Google Voice and configured call forwarding, you can start making and receiving calls using your Google Voice account. Here’s how you can utilize Google Voice for your calling needs:
- Making calls: To make a call using your Google phone number, you can use either the Google Voice website or the Google Voice app on your mobile device. Simply open the application or website, enter the number you wish to call, and click the call button. The recipient will see your Google phone number displayed on their caller ID.
- Receiving calls: When someone calls your Google phone number, the call will be forwarded to the designated phone number you set up in the call forwarding settings. You can answer the call on your mobile phone or any device you have chosen for call forwarding. The caller will reach you using your Google phone number, ensuring your privacy and professionalism.
- Voice messages and transcripts: If you’re unable to answer a call, Google Voice will automatically route the call to voicemail. You can listen to voicemail messages directly on the Google Voice website or app. Additionally, Google Voice provides the option to transcribe voicemail messages into text, allowing you to read and review your messages if preferred.
- Text messaging: In addition to making and receiving calls, Google Voice also supports text messaging. You can send and receive text messages using your Google phone number through the Google Voice website or app. This feature allows you to conveniently manage all your communication needs in one place.
- International calling: Google Voice offers competitive rates for making international calls. You can use your Google phone number to make calls to destinations outside your country of residence. It’s a cost-effective solution for staying in touch with family, friends, or business contacts abroad.
- Call recording: Google Voice allows you to record calls for future reference. You have the option to manually start and stop call recording during a call. This feature can be useful for interviews, conference calls, or keeping a record of important conversations.
With Google Voice, making and receiving calls becomes convenient, flexible, and customizable. You can manage your calls, voicemails, and messages all in one place, providing a seamless communication experience.
Remember to regularly check and manage your Google Voice account settings to ensure your preferences are up to date and to take advantage of any additional features or improvements introduced by Google Voice.
Additional Features and Customization Options
Google Voice offers a range of additional features and customization options that allow you to personalize your calling experience. Here are some of the notable features and options available to you:
- Call screening: With call screening, Google Voice prompts callers to state their name before connecting the call. This feature allows you to identify the caller before answering the call, giving you better control over which calls you choose to accept.
- Spam filtering: Google Voice provides effective spam filtering, minimizing unwanted calls and preventing them from interrupting important communications. You can easily mark calls as spam, and Google Voice will learn from your input to improve its spam detection system over time.
- Do Not Disturb mode: When you need to focus or have some uninterrupted time, you can enable Do Not Disturb mode. This feature allows you to temporarily disable call forwarding and voicemail notifications, ensuring that you can work without disruptions.
- Custom voicemail greetings: Google Voice enables you to create personalized voicemail greetings for different caller groups. You can have different greetings for friends, family, and business contacts, adding a personal touch to your interactions.
- Call recording and archiving: Google Voice allows you to record and archive your calls for future reference. This can be useful for professionals who need to store important conversations or for individuals who want to save memorable calls with loved ones.
- Schedule-based call handling: You can define specific call handling rules based on a schedule. For example, you can set different call forwarding destinations depending on the time of day or day of the week. This feature provides flexibility and control over how incoming calls are managed.
- Integration with other Google services: Google Voice integrates seamlessly with other Google services, such as Gmail and Google Calendar. You can initiate calls or send text messages directly from these platforms, making communication more convenient and efficient.
- Number porting: If you already have an existing phone number you’d like to use with Google Voice, you can choose to port it to your Google Voice account. This allows you to consolidate all your calls and messages onto a single Google phone number.
These additional features and customization options enhance the functionality and versatility of Google Voice. Take the time to explore and customize these settings according to your preferences and specific needs. By leveraging these features, you can optimize your calling experience and streamline your communication process.
It’s important to note that Google may update or modify these features over time, so staying informed about any changes and updates can help you make the most of your Google Voice account.
Troubleshooting Common Issues
While Google Voice is generally a reliable service, you may encounter some common issues along the way. Here are some troubleshooting tips for addressing these issues:
- Call quality issues: If you experience poor call quality or dropped calls, check your internet connection. Ensure that you have a stable and strong internet connection, as it greatly impacts the call quality. Consider using a wired connection or connecting to a different network for a better experience.
- Call forwarding problems: If calls are not forwarding to your designated forwarding number, check your call forwarding settings. Ensure that the correct number is added and that call forwarding is enabled. Try disabling and re-enabling call forwarding to refresh the settings.
- Voicemail not working: If you’re experiencing issues with voicemail, make sure that voicemail is properly set up in your Google Voice account. Check your notification settings to ensure that voicemail messages are being correctly forwarded to your chosen email address or phone number.
- Wrong caller ID displayed: If the wrong caller ID is displayed for outgoing calls, verify that you have set up your Google phone number correctly in your Google Voice settings. Make sure the correct number is chosen as your outgoing caller ID and that it is properly connected to your Google Voice account.
- Unable to make international calls: If you’re having trouble making international calls, confirm that you have sufficient calling credit or an international calling plan. Check if the destination country is supported by Google Voice, as some countries may have restrictions or limitations.
- Difficulty receiving text messages: If you’re not receiving text messages, confirm that your Google Voice account is properly set up and that your phone number is correctly verified. Ensure that your messaging settings allow incoming text messages and that your device has a stable internet connection.
- Lost or forgotten login details: If you can’t access your Google Voice account due to lost or forgotten login details, use the account recovery options provided by Google. You can recover your account by verifying your identity using methods such as email verification or answering security questions associated with your account.
- Contact customer support: If the above troubleshooting tips don’t resolve your issues, reach out to Google Voice customer support. They have resources and experts available to assist you with specific technical problems or account-related concerns.
Remember to check the Google Voice Help Center for additional troubleshooting resources and up-to-date information. Often, many common issues can be resolved by following the provided instructions or by utilizing the self-help resources available.
By troubleshooting common issues and seeking assistance when needed, you can ensure a smooth and seamless Google Voice experience for all your calling and messaging needs.
Tips for Using Google Voice on Mobile and Desktop Devices
Google Voice offers a range of features and capabilities that can enhance your communication experience. Whether you’re using it on a mobile device or a desktop computer, here are some tips to help you make the most of Google Voice:
- Download the mobile app: For convenient access to Google Voice on the go, download the official Google Voice app on your mobile device. This allows you to easily make calls, send text messages, and manage your voicemail from your smartphone or tablet.
- Enable notifications: To stay updated with incoming calls and messages, make sure to enable notifications on both your mobile and desktop devices. This ensures that you promptly receive alerts for new calls, voicemails, and text messages.
- Assign custom ringtones: Customize your Google Voice experience by assigning unique ringtones for calls made to your Google phone number. This helps differentiate between incoming calls on your mobile device and traditional carrier calls.
- Utilize Wi-Fi or data connection: When using Google Voice, take advantage of a stable Wi-Fi or data connection for the best call quality and reliability. This is especially important when making calls or sending messages using the Google Voice app on your mobile device.
- Integrate with your existing contacts: Ensure a seamless calling experience by syncing your Google Voice account with your existing contacts. This allows you to easily access and dial contacts from within the Google Voice app or website without manually entering their numbers.
- Organize your voicemails: Keep your voicemail messages organized by labeling, archiving, or deleting them. This helps you stay on top of important messages and reduces clutter in your voicemail inbox.
- Personalize your greetings: Create custom voicemail greetings for different contacts or groups. You can have professional greetings for business contacts and personalized greetings for friends and family members.
- Set up call screening: Take advantage of call screening to screen incoming calls and hear the caller’s name before deciding to answer. This allows you to prioritize your calls and manage them more effectively.
- Experiment with advanced features: Explore the advanced features of Google Voice, such as call recording, call switching, or forwarding to multiple phone numbers. By experimenting with these features, you can find new ways to enhance your communication and streamline your workflow.
- Regularly review and update settings: As your needs and preferences evolve, review and update your Google Voice settings to ensure they align with your current requirements. This includes call forwarding settings, notification preferences, and other customization options.
By following these tips, you can maximize the functionality of Google Voice and optimize your calling and messaging experience, whether you’re using it on your mobile device or desktop computer.
Take the time to explore the various features and settings within Google Voice, as there may be additional options available that suit your specific needs. Stay up to date with any new feature releases or updates from Google to fully leverage everything that Google Voice has to offer.